Việc cập nhật hệ điều hành từ trước đến nay là điều vô cùng cần thiết. Hiện nay thì nó càng trở nên đặc biệt quan trọng, thế nhưng cũng có lúc bạn cảm thấy khá khó chịu với việc cập nhật này bởi vì chúng tốn khá nhiều thời gian. Thế nên trong bài viết này thì chúng tôi sẽ chia sẻ cho bạn 4 cách để tạm dừng
máy tính bàn khi đang cập nhật Windows 10 một cách nhanh chóng nhất.
Việc cập nhật Windows là rất cần thiết nhưng trong một số trường hợp mà bạn cần phải bắt buộc dừng cập nhật Windows 10 thì chúng tôi sẽ chia sẻ cho bạn 4 cách để tạm dừng cập nhật:
Tạm dừng máy tính khi cập nhật Windows 10
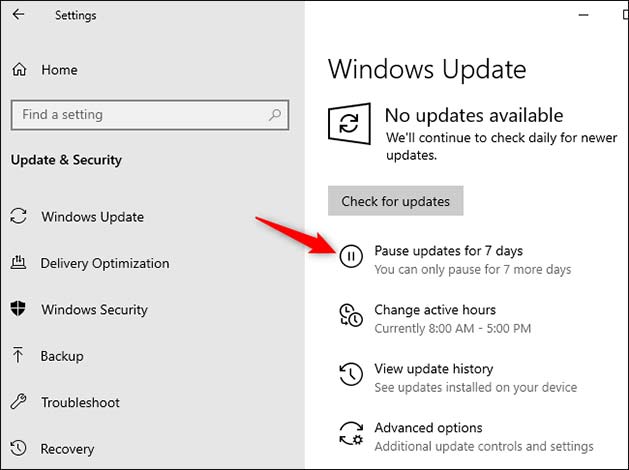
Tạm dừng máy tính khi cập nhật Windows 10
Nếu như bạn không muốn nhận những bản cập nhật Windows 10 trong một thời gian nhất định thì bạn cần phải thực hiện như sau:
- Bước 1: Menu Start > chọn Settings.
- Bước 2: Trong Settings hiển thị > Update & Security > Windows Update.
- Bước 3: Ở khung bên phải > chọn Pause updates for 7 days. Điều này thì sẽ ngăn cản Windows 10 cập nhật trong 7 ngày.
Nếu như bạn muốn thì bạn cũng có thể kích vào nút này một lần nữa để có thể tạm dừng cập nhật thêm 7 ngày nữa.
Ngoài ra thì bạn có thể tăng độ trễ 7 ngày một cách mặc định cho những bản cập nhật Windows bằng cách:
Windows Update > Advanced options > Pause Untin > trong menu xổ xuống thì bạn cần chọn ngày kết thúc để tạm dừng cập nhật Windows 10.
>>> Xem thêm: Những cách sửa lỗi máy tính bàn văn phòng không kết nối được với máy in.
Chọn chế độ kết nối Wifi là Metered Connection
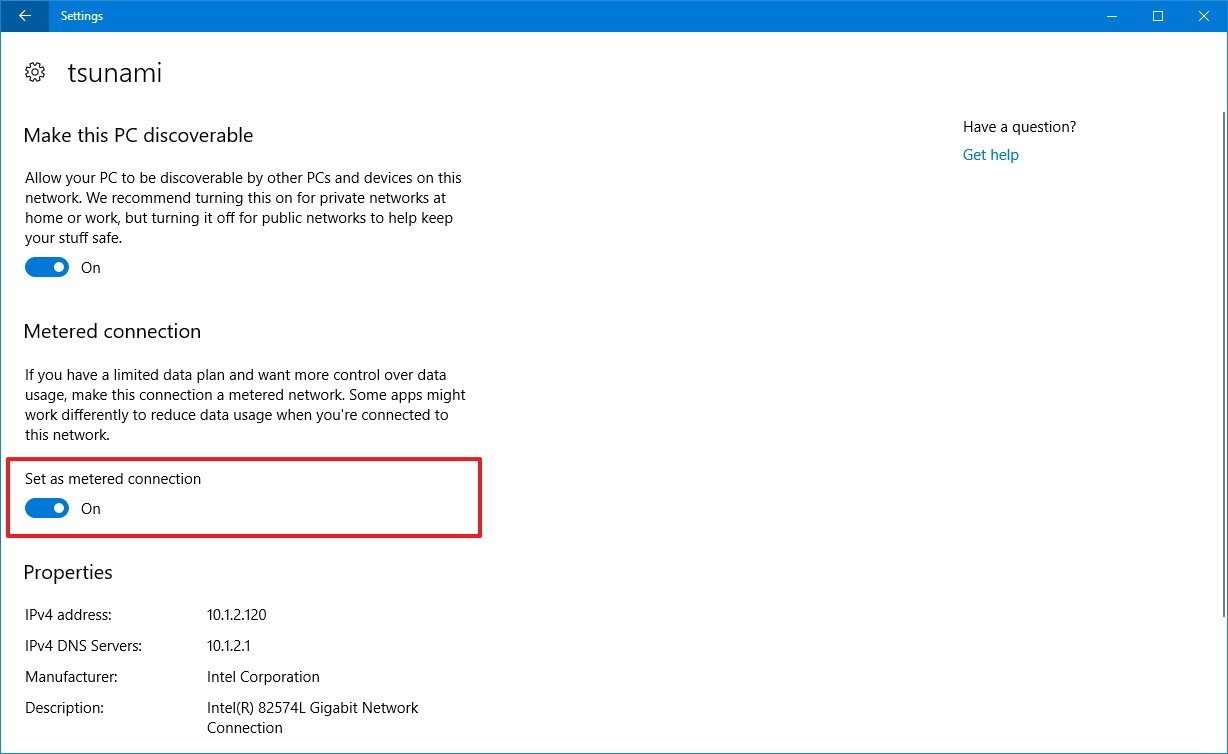
Chọn chế độ kết nối Wifi là Metered Connection
Nếu như bạn muốn tạm dừng cập nhật Windows 10 vô thời hạn thì bạn cũng có thể kích hoạt chế độ kết nối Wifi thành Metered Connection, đây chính là chế độ kết nối Internet có giới hạn dữ liệu. Khi đã được bật thì Windows 10 cũng sẽ không bao giờ tải xuống bất cứ bản cập nhật nào mà không bạn không cho phép.
Để có thể chuyển sang kết nối giới hạn khi tải bản cập nhật bạn có thể thực hiện như sau:
- Bước 1: Bấm tổ hợp phím Windows + I > Settings.
- Bước 2: Chọn Network & Internet.
- Bước 3: Chọn kết nối Wifi. Ở khung bên phải thì bạn cần di chuyển xuống dưới và chọn liên kết Advanced Options.
- Bước 4: Trong cửa sổ hiển thị > Metered Connection > chuyển từ Off thành On ở mục Set as metered connection.
Như vậy thì từ giờ Windows sẽ tuyệt đối không tải xuống các bản cập nhật nào trong nền.
>>> Liên quan: Dịch vụ mua bán laptop cũ hỏng tại Hà Nội
Tắt dịch vụ Windows Update
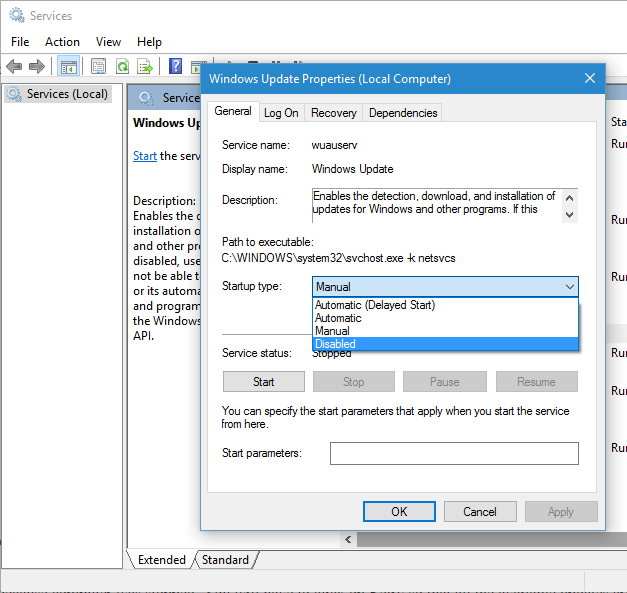
Tắt dịch vụ Windows Update
Tính năng Windows Update sẽ tải xuống và cài đặt những bản cập nhật cho hệ điều hành và ứng dụng Windows. Sau khi bạn tắt nó đi thì nó sẽ tạm dừng tính năng cập nhật tự động của Windows. Vì Windows Update là quy trình khác của Windows nên bạn cũng có thể tạm dừng bằng cách:
- Bước 1: Bấm tổ hợp phím Windows + R > hộp thoại Run > nhập “services.msc” > OK.
- Bước 2: Danh sách Service xuất hiện > Bấm đúp vào Windows Update ở khung bên phải.
- Bước 3: Chọn General trong hộp thoại Windows Update Properties. Tại Startup type là những tùy chọn để có thể cấu hình cách mà các bản cập nhật thực hiện. Theo mặc định thì ở các tùy chọn này là Automatic. Bạn cũng có thể vô hiệu hóa hay thay đổi thành chế độ thủ công (Manual).
- Bước 4: Chuyển qua Recovery > mục First failure > chọn Take no action để có thể ngăn Update Service tự reset lại về Automatic sau khi không đẩy được những bản cập nhật.
- Bước 5: Bấm Apply > OK và khởi động lại máy tính để có thể áp dụng những thay đổi.
Để có thể bật lại Windows Update thì bạn cần phải lặp lại quy trình trên nhưng cần phải thay đổi kiểu khởi động thành Automatic.
Dừng những cập nhật tự động từ Group Policy Editor
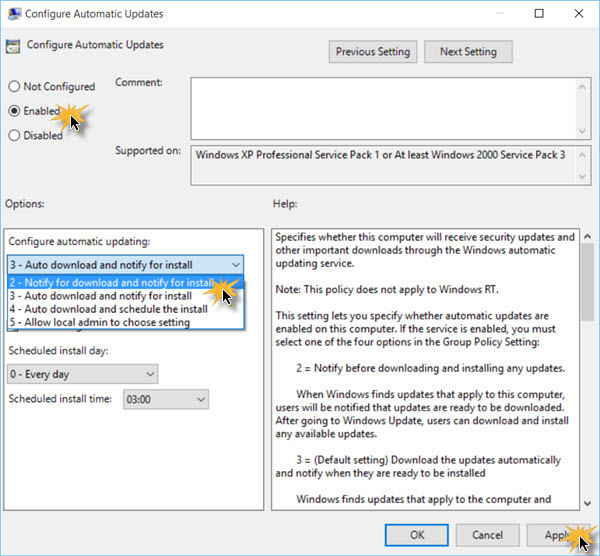
Dừng những cập nhật tự động từ Group Policy Editor
Trong Windows Group Policy Editor có một tính năng ẩn có thể sử dụng để ngăn không cho Windows cập nhật tự động. Thao tác thực hiện như sau:
- Bước 1: Bấm tổ hợp phím Windows + R > hộp thoại Run > nhập “gpedit.msc” > OK để khởi động Local Group Policy Editor.
- Bước 2: Trong Local Group Policy Editor > chọn Computer Configuration > chọn Administrative Templates > chọn Windows Components
- Bước 3: Hệ thống sẽ là danh sách dài những cài đặt Windows. Ở cuối danh sách thì bạn sẽ tìm thấy Windows Update. Bạn cần bấm đúp vào thư mục này.
- Bước 4: Tìm Configure Automatic Updates > bấm đúp vào tùy chọn này.
- Bước 5: Trong cửa sổ hiển thị > Enabled ở ngoài cùng bên trái > phía dưới của Options > chọn Notify for downloads and notify for install.
- Bước 6: Bấm Apply > OK để thoát ra khỏi Local Group Policy Editor và khởi động lại máy tính để có thể áp dụng các thay đổi.
Sau này khi mà có bất kỳ bản cập nhật mới nào thì Windows cũng sẽ thông báo cho bạn biết các bản cập nhật có sẵn để có thể tải xuống thay vì việc tải xuống và cập nhật một cách tự động. Đi tới menu Settings > chọn Windows Update để chọn và tải xuống những bản cập nhật vào thời điểm mà bạn cảm thấy thuận tiện nhất.
Để xác nhận xem là những thay đổi của bạn có được thực hiện hay chưa thì bạn có thể vào Settings > chọn Updates & Security > Windows Update > chọn Advanced Options bạn sẽ thấy nút Notify to download đã sang màu xám. Nếu như không thấy nút Notify to download có màu xám thì rất có thể là bạn đã bỏ lỡ bước nào đó hay cài đặt sai.
Trên đây là 4 cách để tạm dừng máy tính cập nhật Windows 10 nhanh chóng nhất. Nhưng việc cập nhật cũng vô cùng quan trọng thế nên bạn cũng cần chú ý điều này. Hy vọng rằng với các thông tin vừa chia sẻ thì bạn đã có thêm các thông tin hữu ích khi sử dụng máy tính.
>>> Bài viết liên quan: 4 mẹo lật ảnh trên máy tính Windows 10 nhanh chóng mà bạn cần biết
