Giao diện của máy tính Mac đã có tuổi đời hàng thập kỷ và chúng được gọi là UNIX, bạn cũng có thể sử dụng Terminal kiểu cũ để có thể chạy được những lệnh đơn giản mà không thể truy cập từ các ứng dụng hay menu. Những điều này sẽ không chỉ hữu ích cho những nhà phát triển mà ngay cả khi mà bạn chưa tìm hiểu kỹ về Terminal trước đây, có những chỉnh sửa sẽ giúp cho máy tính Mac tốt hơn. Trong bài viết dưới đây thì chúng tôi sẽ chia sẻ cho bạn 5 mẹo để sử dụng Terminal rất hữu ích cho những người dùng máy tính Mac.
Ứng dụng Terminal cũng đã được lưu trữ ở trong Applications > Utilities, nhưng bạn cũng có thể khởi động ứng dụng này một cách nhanh chóng bất cứ khi nào bằng cách bấm tổ hợp phím Command + Space để mở ra Spotlight, tìm "Terminal" và bấm Enter.
Hẹn giờ tắt máy
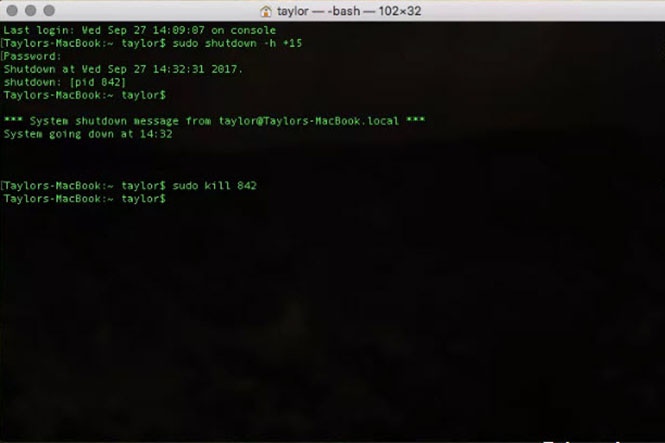
Hẹn giờ tắt máy
Đây là một nhiệm vụ rất dễ dàng. Có khi bạn muốn giữ cho
máy tính bàn của mình bật trong khoảng thời gian từ 1 - 2 giờ đến khi công việc kết thúc và tắt máy khi đã hoàn thành. Để có thể đặt hẹn giờ tắt máy thì bạn cần mở cửa sổ Terminal và chạy: sudo shutdown -h +60
Để hủy lịch hẹn giờ trước khi mà hết giờ thì bạn chỉ cần chạy: sudo killall shutdown
Ngăn không để máy Mac rơi vào trạng thái Sleep
Mặt khác thì bạn muốn ngăn máy tính Mac chuyển sang chế độ ngủ bằng cách là sử dụng những tính năng tiết kiệm năng lượng của nó. Trong trường hợp này thì bạn có thể sử dụng lệnh caffeinate để đặt hẹn giờ và không cho máy rơi vào trạng thái ngủ: caffeinate -u -t 3600.
>>> Máy tính văn phòng cũ: https://maytinhanphat.vn/bo-cay-may-tinh-cu.html
Hiển thị file và thư mục ẩn

Hiển thị file và thư mục ẩn
Nói chung thì đa số mọi người đều không cần xem hay chỉnh sửa bất cứ file ẩn nào. Nhưng nếu như bạn cần truy cập vào một file vì lý do nào đó hay bạn muốn ẩn các file bí mật của riêng mình thì bạn cũng có thể chạy lệnh sau để hiển thị những file ẩn trong Finder: defaults write com.apple.finder AppleShowAllFiles -bool TRUE
Sau đó để các thay đổi có hiệu lực thì bạn cần khởi động lại Finder bằng cách chạy: killall Finder
Bạn có thể kết hợp hai lệnh đó với ký hiệu &: defaults write com.apple.finder AppleShowAllFiles -bool TRUE && killall Finder
Để ẩn thư mục hay file của bạn thì bạn cũng có thể chạy: chflags hidden ~/Dekstop/MySecrets && killall Finder. Thay thế ~/Dekstop/MySecrets bằng một đường dẫn đến thư mục hay file bí mật của bạn. Để file và thư mục ẩn trở lại thì bạn cũng chỉ cần chạy lệnh trên với FALSE thay cho TRUE.
>>> Xem thêm: Dịch vụ thu mua laptop cũ giá cao
Tùy chỉnh Dock
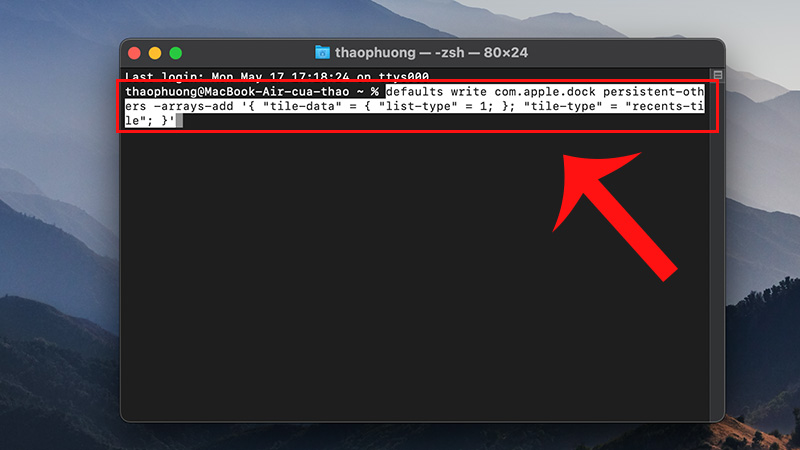
Tùy chỉnh Dock
Dock là thành phần rất quan trọng của macOS: Bạn lưu trữ những shortcut đã được sử dụng nhiều nhất ở đây, sử dụng nó để có thể chuyển đổi giữa những cửa sổ và ẩn các ứng dụng mà bạn không cần thiết ngay bây giờ. Và trong khi đó thì bạn sẽ tìm thấy một số những chỉnh sửa vô cùng hữu ích trong menu Settings > Dock của macOS, bạn cũng có thể điều chỉnh nó bằng lệnh Terminal.
Ví dụ như bạn muốn thêm hoảng đệm trống để sắp xếp những ứng dụng thành các nhóm khác nhau thì có thể chạy: defaults write com.apple.Dock persistent-apps -array-add '{"tile-type"="spacer-tile";}' && killall Dock
Hay nếu như bạn muốn giữ dock một cách tối giản nhất có thể thì bạn cũng có thể ẩn những ứng dụng hiện không chạy với dòng lệnh: defaults write com.apple.Dock static-only -bool TRUE && killall Dock.
Nếu như bạn sử dụng Command + H để ẩn những ứng dụng thông thường thì bạn có thể làm mờ những biểu tượng của chúng trong một thanh dock, để bạn biết chúng đã bị ẩn: defaults write com.apple.Dock showhidden -bool TRUE && killall Dock
Cuối cùng thì nếu như bạn muốn tự hiển thị và ẩn Dock, bạn cũng có thể thấy có độ trễ một giây với những hoạt ảnh đó - nghĩa là khi mà bạn di chuột qua phía cuối của màn hình thì cũng sẽ mất một giây trước khi Dock trượt vào. Để có thể loại bỏ sự chậm trễ này thì bạn cần chạy: defaults write com.apple.Dock autohide-delay -float 0 && killall Dock. Ngoài ra thì bạn cũng có thể thay đổi số 0 thành số cao hơn để tăng độ trễ.
Điều chỉnh máy Mac chụp ảnh màn hình
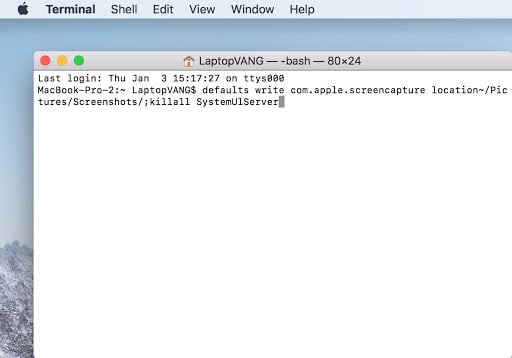
Điều chỉnh máy Mac chụp ảnh màn hình
Chụp ảnh màn hình trên máy tính Mac cũng rất dễ dàng: Bạn chỉ cần bấm Command + Shift + 4 để chụp cửa sổ hay một phần của màn hình. Nhưng bạn cũng có thể tùy chỉnh mọi thứ từ Terminal.
Nếu bạn muốn thay đổi nơi để lưu trữ ảnh chụp màn hình thì bạn có thể chạy: defaults write com.apple.screencapture location ~/Pictures && killall SystemUIServer
Thay thế ~/Pictures bằng thư mục nào mà bạn muốn sử dụng. Nếu bạn muốn khôi phục lại mặc định thì chỉ cần thay thế đường dẫn bằng ~/Desktop.
Tiếp theo thì bạn cũng có thể loại bỏ bóng đổ quanh ảnh chụp bằng: defaults write com.apple.screencapture disable-shadow -bool TRUE && killall SystemUIServer
Ngoài ra, bạn cũng có thể thay đổi loại file của các ảnh chụp màn hình đó với: defaults write com.apple.screencapture type JPG && killall SystemUIServer
Cuối cùng thì bạn cũng có thể thay đổi tên mặc định của file ảnh chụp màn hình bằng: defaults write com.apple.screencapture name "mycapture" && killall SystemUIServer
Trên đây là những mẹo sử dụng Terminal rất hữu ích đối với những người dùng máy tính Mã. Mỗi mẹo trên đây thì đều vô cùng hữu ích với người dùng vì thế nên hy vọng rằng đã có thể giúp các bạn sử dụng máy tính Mac hiệu quả nhất.
>>> Bài viết liên quan: 5 mẹo khắc phục lỗi máy tính không nhận tai nghe hiệu quả nhất