Khi tốc độ của ổ cứng được tăng nhanh thì máy tính của bạn cũng sẽ có thể xử lý các thao tác rất mượt mà. Vì thế nên người dùng cũng đã tìm rất nhiều các để tăng tốc độ của ổ cứng. Trong đó có một cách rất hiệu quả đó chính là sử dụng phần mềm. Vì thế nên
maytinhanphat.vn sẽ chia sẻ cho bạn 7 phần mềm giúp tăng tốc độ của ổ cứng máy tính hiệu quả nhất.
1. Windows Optimize Drives
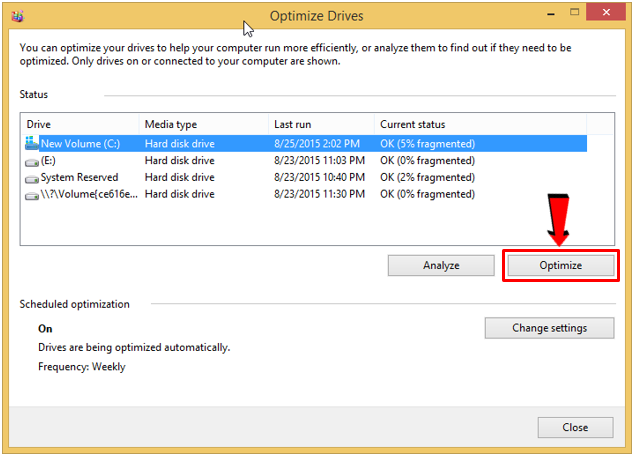
Windows Optimize Drives
Optimize Drives là một công cụ đã có sẵn trên Windows. Nó có thể phân tích hệ thống máy tính của bạn và cho ra những vấn đề như chống phân mảnh, sau đó thì sẽ khắc phục những sự cố trên ổ cứng mà nó đã tìm thấy.
Optimize Drives cũng thường được chạy theo một lịch trình tự động. Để có thể kiểm tra thì bạn có thể vào Start > chọn Windows Administrative Tools > chọn Defragment and Optimize drives.
Sau đó bạn có thể đánh dấu vào ổ đĩa mà bạn muốn tìm sự cố > Analyze (Phân tích) hay Optimize (Tối ưu hóa). Để có thể đảm bảo được lịch trình thiết lập chính xác thì bạn bấm vào Change settings và đánh dấu vào Run on schedule.
>>> Xem thêm: Dịch vụ thu mua laptop cũ tại Hà Nội
2. Disk SpeedUp
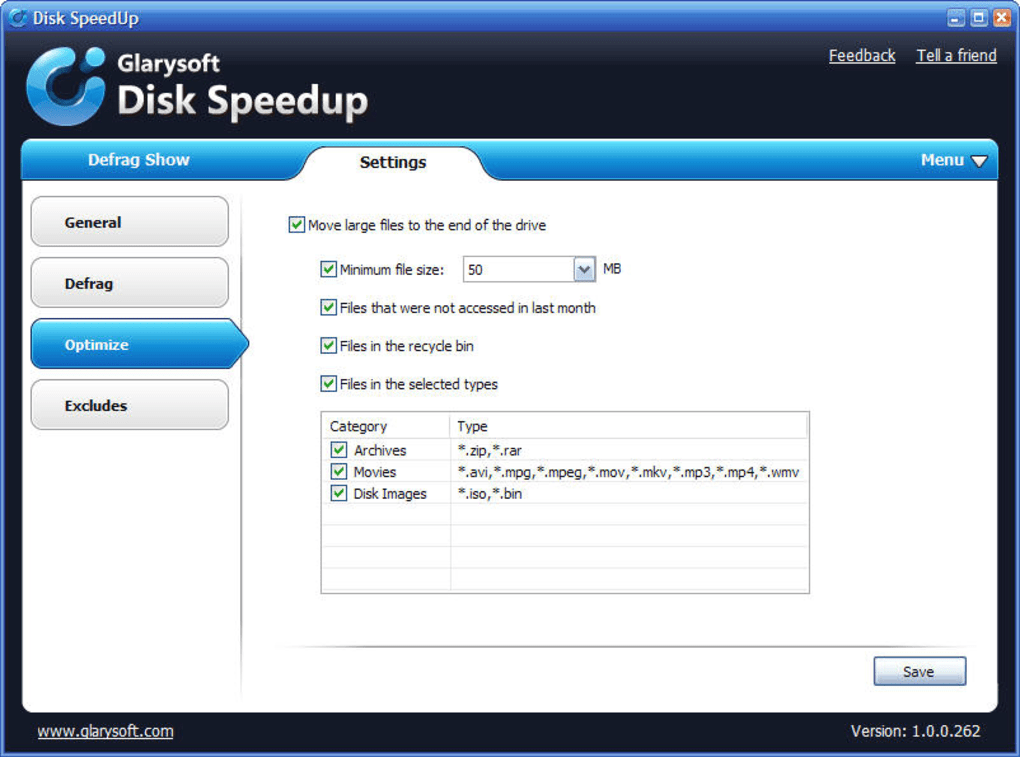
Disk SpeedUp
Disk SpeedUp là công cụ có thể làm tăng tốc độ của ổ cứng HDD. Nó có thể chống phân mảnh và tối ưu hóa ổ đĩa kết nối với máy tính của bạn.
Disk SpeedUp sẽ có những tính năng được cải tiến hơn công cụ đã có sẵn trên Windows. Ví dụ như Disk SpeedUp có thể tự động tắt máy tính sau khi chống phân mảnh xong hoặc có thể kích hoạt trước khi đi ngủ và để cho nó tự chạy các chương trình.
3. Windows Device Manager
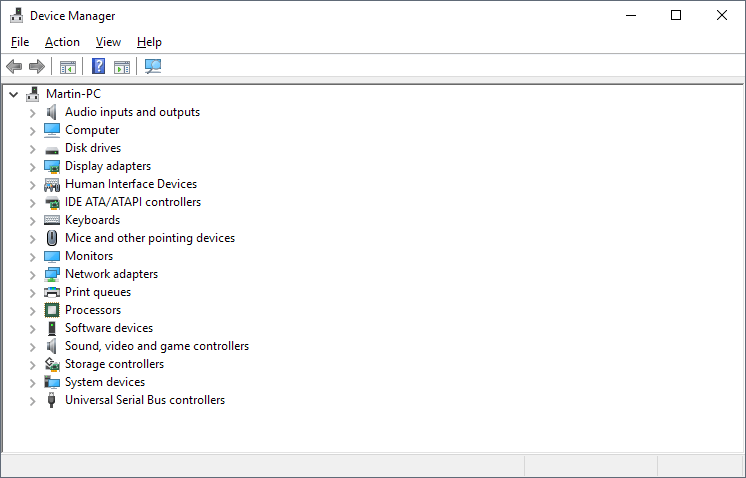
Windows Device Manager
Nếu như bạn muốn tăng tốc độ của ổ cứng thì có một công cụ sẵn trên Windows khác rất tốt để sử dụng là Device Manager.
Tính năng ghi lại bộ nhớ đệm của công cụ này cũng sẽ cho phép
bộ máy tính văn phòng lưu trữ các dữ liệu trong bộ nhớ đệm trước khi nó ghi vào ổ cứng. Vì máy tính có thể ghi được dữ liệu vào bộ đệm nhanh hơn rất nhiều so với việc ghi vào ổ cứng.
Để có thể bật ghi bộ nhớ đệm trên Windows thì bạn có thể làm theo những bước sau:
Bấm chuột phải chọn Start > Device Manager > dấu + cạnh ổ đĩa > Bấm chuột phải vào ổ đĩa mà bạn muốn thay đổi > Properties > Properties > Đánh dấu vào Enable write caching on the device.
4. IOBit Advanced SystemCare
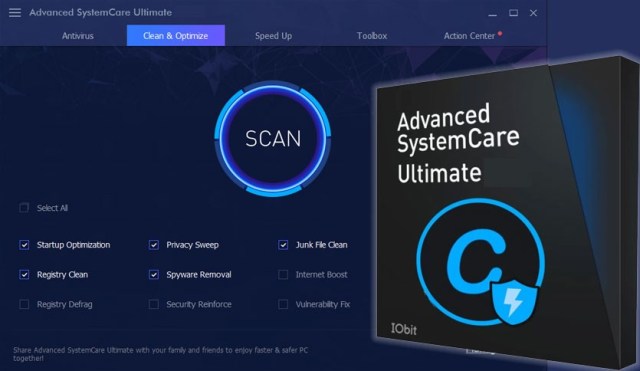
IOBit Advanced SystemCare
Công cụ có thể thực hiện được hết những tác vụ tối ưu hóa cho ổ cứng đó chính là IOBit Advanced SystemCare. Ứng dụng này sẽ mang đến một phiên bản miễn phí và một bản cao cấp trả phí.
Phiên bản này cũng đã bổ sung thêm khả năng dọn dẹp sâu, giám sát thời gian thực và tối ưu hóa trình duyệt, hệ thống.
5. Razer Cortex
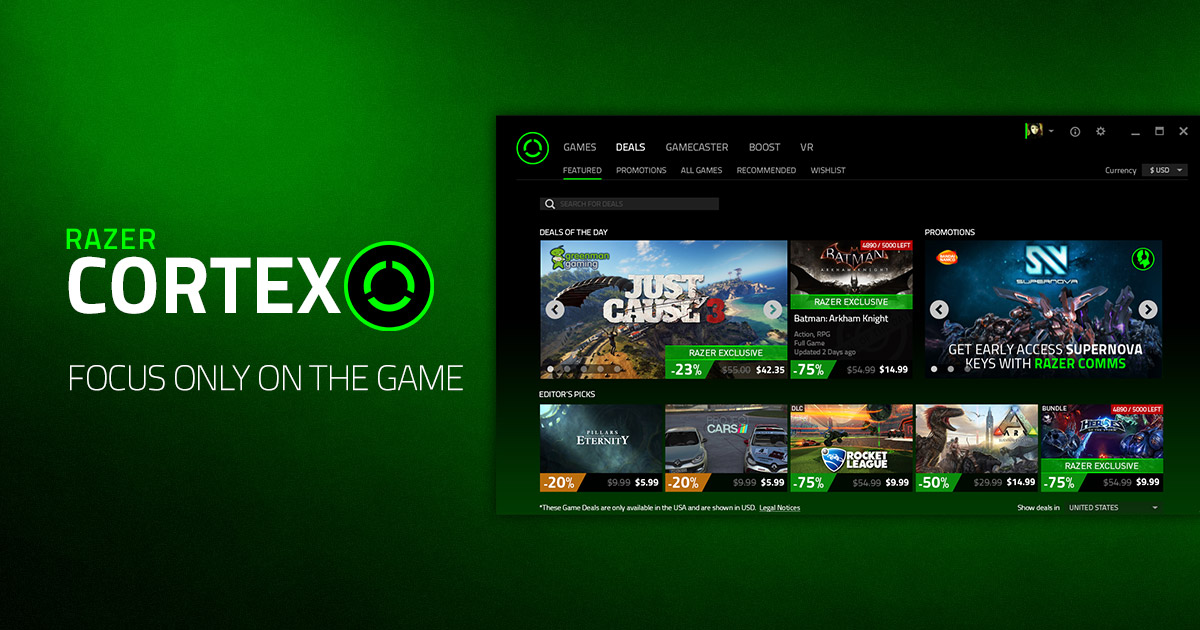
Razer Cortex
Nếu như bạn cũng đang tìm kiếm một phần mềm để tăng tốc máy tính thì nên cân nhắc Razer Cortex. Nó được thiết kế một cách đặc biệt và dành riêng cho game thủ. Nó sẽ giúp máy tính của bạn đạt được một khung hình cao hơn trong mỗi giây và giảm đi thời gian để tải trò chơi.
Trình tối ưu hóa ổ cứng trong công cụ này cũng sẽ được chia thành hai phần: Booster hệ thống và Game Booster. Chúng sẽ kết hợp với nhau để có thể làm tăng tốc độ của ổ cứng cho người dùng.
Phần Booster hệ thống cũng sẽ có thể dọn sạch sẽ những tệp rác, lịch sử của trình duyệt và bộ đệm trong máy tính của bạn.
Cùng với đó thì phần Game Booster cũng sẽ chống phân mảnh những tệp trò chơi, tối ưu hóa những cấu hình của hệ thống để bạn chơi các trò chơi và vô hiệu hóa những quy trình sẽ gây ảnh hưởng đến hiệu suất trò chơi của bạn.
6. Windows Disk Management
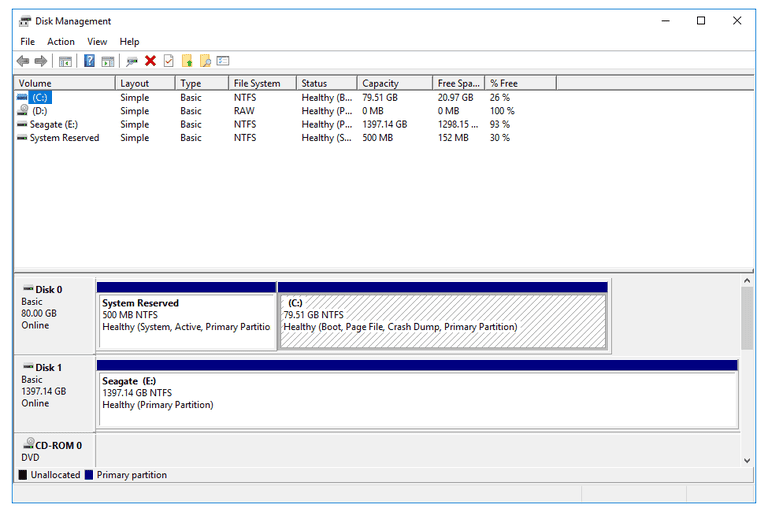
Windows Disk Management
Công cụ này thì đã có sẵn trên Windows và có thể cải thiện được tốc độ và hiệu quả của ổ cứng là Disk Management. Bạn cũng có thể sử dụng nó để phân vùng ổ đĩa.
Sử dụng số lượng phân vùng lớn là một cách hiệu quả để làm tăng tốc cho ổ cứng. Khi bạn sử dụng nhiều phân vùng thì những dữ liệu của bạn sẽ có tổ chức, vì thế ổ cứng sẽ có thể truy cập được dữ liệu dễ dàng hơn và thời gian đọc sẽ giảm đi.
Để có thể phân vùng lại ổ cứng bằng Disk Management thì các bạn cần làm theo những bước dưới đây:
Bấm chuột phải vào Start > Disk Management > Bấm chuột phải vào ổ đĩa > Shrink Volume > Bấm chuột phải vào không gian muốn giải phóng > New Simple Volume > Chọn mức độ lớn mà bạn muốn để tạo ra phân vùng mới > Chọn ký tự ổ đĩa cho những phân vùng mới > Chọn hệ thống tập tin cho những phân vùng mới > Finish. Những phân vùng mới sẽ hiện ra trong File Explorer > This PC.
7. Ashampoo WinOptimizer
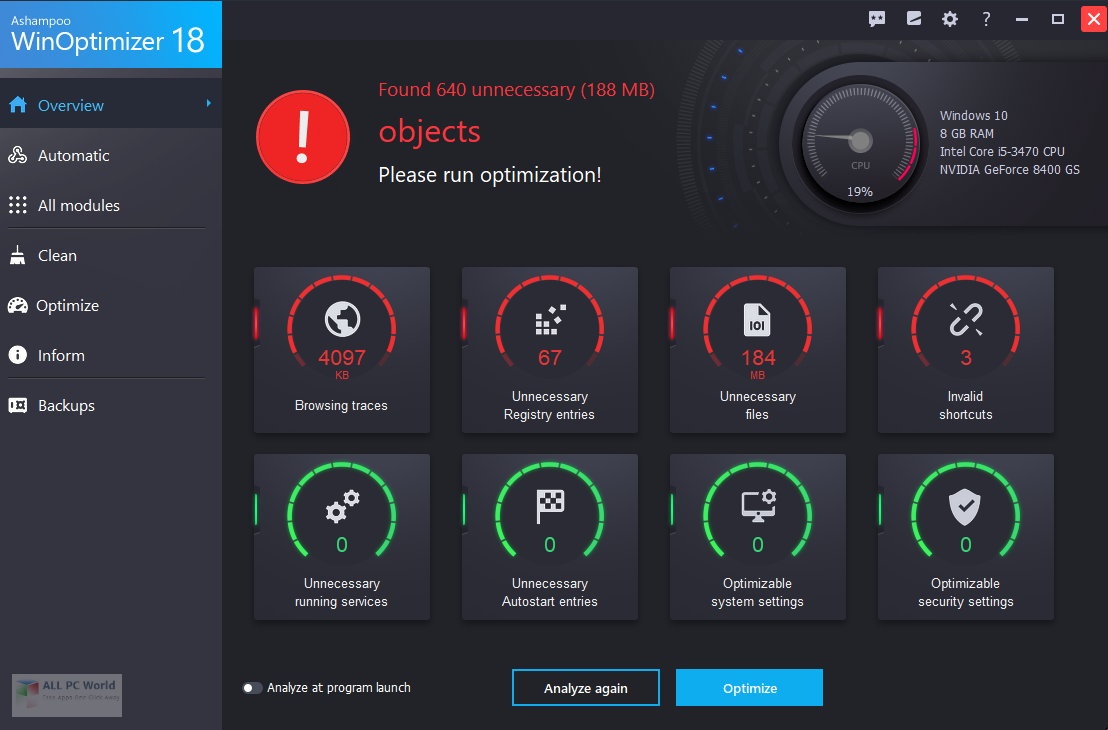
Ashampoo WinOptimizer
Ashampoo WinOptimizer có thể hỗ trợ cho người dùng lên lịch những nhiệm vụ như tối ưu hóa, quét tệp rác, sửa mục bị hỏng và làm sạch lịch sử trình duyệt của bạn. Công cụ này cũng sẽ cung cấp và sửa chữa tự động chỉ bằng một lần bấm chuột đơn giản.
Nhất là người dùng cũng có thể thêm những mô-đun bổ sung vào trong ứng dụng. Có rất nhiều các sự lựa chọn gồm những nhiệm vụ quản lý dịch vụ, khởi động, quản lý các quy trình, điều chỉnh quyền riêng tư .... Ngoài bản miễn phí ra thì Ashampoo WinOptimizer còn có phiên bản cao cấp trả phí nữa.
Trên đây là 7 phần mềm giúp tăng tốc độ cho ổ cứng máy tính hiệu quả nhất. Mỗi phần mềm sẽ có những tính năng riêng vì thế nên bạn cần phải tìm hiểu kỹ các phần mềm và chọn một phần mềm phù hợp nhất.
>>> Bài viết liên quan: 7 công cụ chẩn đoán lỗi phần cứng rất hiệu quả cho máy tính Windows 10
