Hiện nay thì việc định dạng ổ cứng máy tính đã được người dùng sử dụng rất nhiều để có thể khôi phục tình trạng của ổ cứng về với trạng thái ban đầu. Những phần mềm được sử dụng cũng nhằm mục đích là khôi phục ổ cứng theo các chuẩn MBR hay GPT. Trong bài viết dưới đây thì chúng tôi cũng sẽ chia sẻ cho các bạn những phần mềm định dạng và sử dụng máy tính hiệu quả nhất hiện nay.
Đầu tiên thì các bạn hãy tìm hiểu về MBR và GPT, đây cũng là hai chuẩn quản lý tập tin vô cùng phổ biến hiện nay, trong đó:
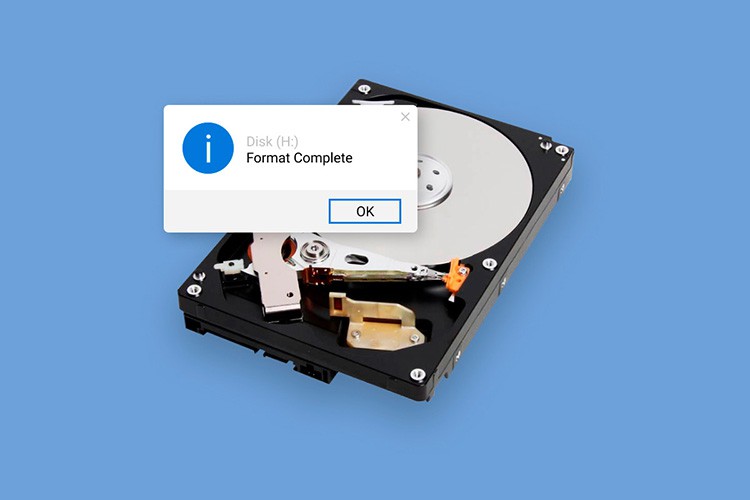 MBR và GPT
MBR và GPT
- MBR (Master Boot Record) là một chuẩn quản lý các thông tin đã được IBM phát minh vào năm 1983. MBR sẽ hỗ trợ cho dung lượng ổ cứng tối đa là 2TB và trong mỗi ổ đĩa máy tính cũ cũng sẽ được chia ra làm 4 phân vùng. Chuẩn MBR cũng sẽ có khả năng tương thích với những phiên bản Windows hiện nay. Nhược điểm của MBR cũng chính là chỉ có thể \hỗ trợ tối đa 2TB và cho 4 phân vùng.
- GPT (GUID Partition Table) là chuẩn mới cũng sẽ có khả năng để thay thế cho MBR với những giao diện tối ưu và các tính năng tốt hơn. Chuẩn GPT cũng sẽ tương thích được cả với UEFI để có thể thay thế cho BIOS. Ưu điểm của chuẩn GPT chính là sẽ hỗ trợ dung lượng tối đa lên đến 256 TB và số phân vùng ổ cứng cũng sẽ lên đến 128.
5 phần mềm định dạng ổ cứng máy tính hiệu quả
Hiện nay cũng đang có rất nhiều các phần mềm để có thể định dạng ổ cứng
máy tính văn phòng cũ một cách vô cùng hiệu quả. Vì thế nên dưới đây chúng tôi cũng sẽ chia sẻ cho các bạn những phần mềm để định dạng ổ cứng máy tính một cách hiệu quả nhất.
1. Disk Management
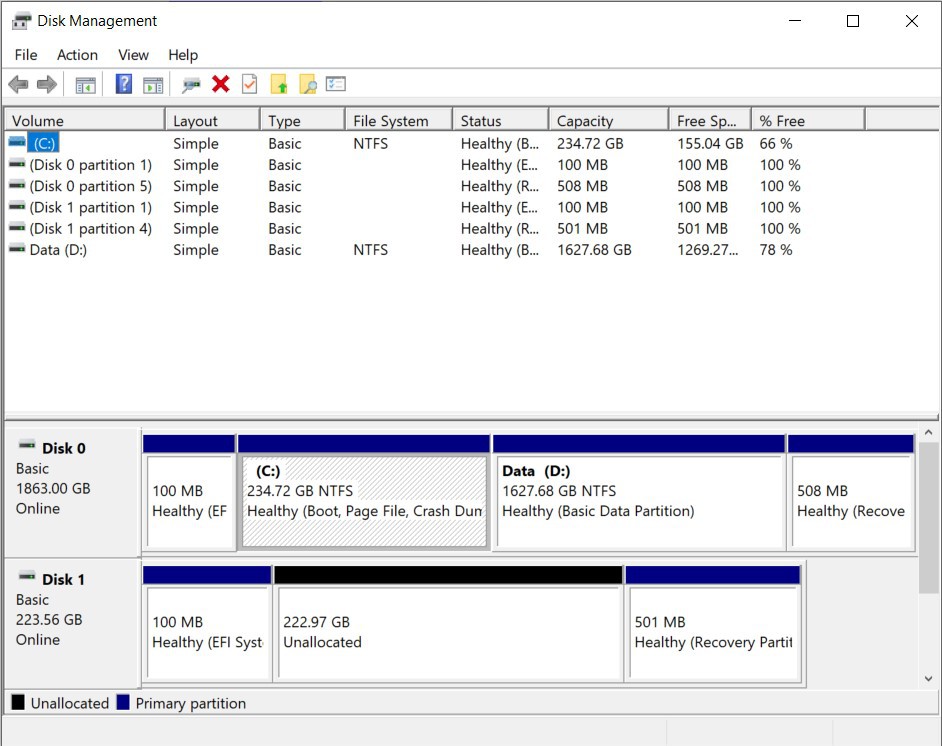
Disk Management
Thực tế thì đây cũng không phải là phần mềm, mà chính xác hơn thì chúng là tiện ích để quản lý ổ đĩa của máy tính Windows. Disk Management cũng có rất nhiều các ưu điểm mà khiến cho nó có thể xứng đáng để đứng đầu danh sách này. Những ưu điểm của tiện ích này chính là:
- Tiện ích này có sẵn trong Windows và bạn không cần phải cài đặt.
- Hỗ trợ để quản lý và định dạng cho ổ cứng máy tính một cách dễ dàng
- Hỗ trợ cho định dạng của cả ổ cứng GPT hay MBR
Để có thể định dạng được ổ cứng bằng Disk Management thì bạn cần làm theo những hướng dẫn dưới đây:
- Đầu tiên thì bạn cần truy cập vào Start Menu và gõ “disk management”. Hãy bấm vào kết quả hiện ra.
- Cắm ổ cứng vào máy tính qua một cổng USB và đợi để hệ thống nhận diện. Sau đó vào Disk Management và bấm chuột phải lên ổ cứng và sau đó chọn Format.
- Ở mục Value label thì cần phải điền tên cho ổ cứng này.
- Ở mục File system chọn NTFS vì đây là cách format tốt nhất.
- Ở mục Allocation unit size, chọn Default.
- Nếu như bạn không có nhiều thời gian để chờ đợi thì có thể tick vào ô Perform a quick format. Ngược lại nếu như bạn muốn ổ cứng của mình có thể hoạt động tốt hơn với số lỗi đã được hạn chế thấp nhất thì không nên bấm vào đây.
- Nếu như bạn không có nhu cầu để nén dữ liệu thì cần bỏ chọn mục Enable file and folder compression.
- Bấm OK > OK thêm lần nữa và đợi quá trình hoàn tất.
2. MiniTool Partition Wizard
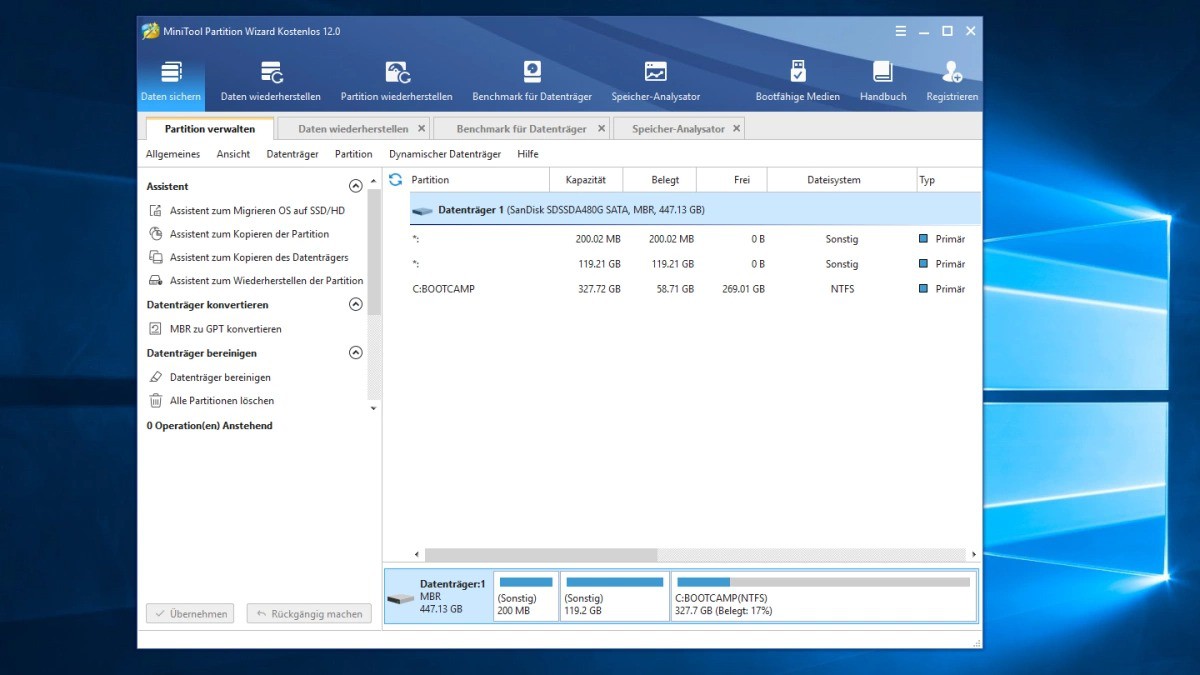
MiniTool Partition Wizard
Đây cũng là công cụ để định dạng ổ cứng mà chúng đã có giao diện vô cùng dễ sử dụng và được rất nhiều người dùng sử dụng. MiniTool Partition Wizard sẽ không chỉ có thể giúp bạn dễ dàng quản lý, định dạng và phân vùng các ổ cứng máy tính mà chúng còn có thể khôi phục được dữ liệu của các phân vùng ổ cứng đã tạo trước đó.
3. EaseUS Partition Master Free
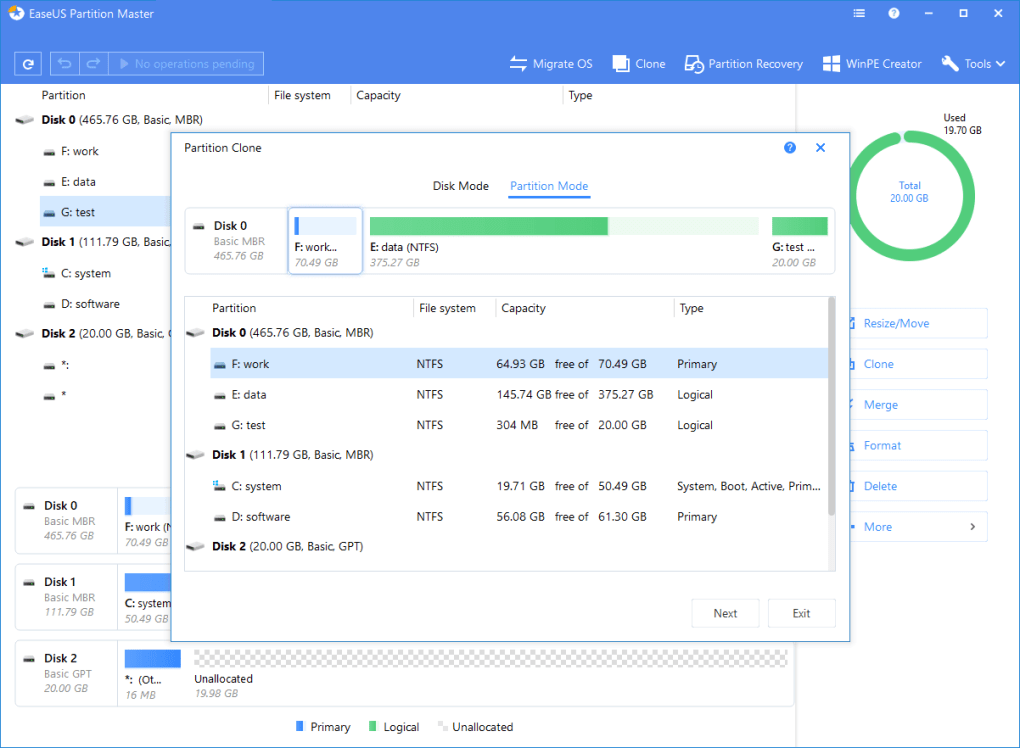
EaseUS Partition Master Free
EaseUS Partition Master Free cũng được sở hữu rất nhiều các tính năng chuyên nghiệp, không chỉ giúp quản lý và định dạng ổ cứng mà chúng còn có thể thay đổi được dung lượng, ẩn/hiện những phân vùng ổ cứng hiện có.
Đây cũng là một phần mềm định dạng ổ cứng máy tính miễn phí hiệu quả trên Windows mà các bạn có thể tham khảo.
>>> Xem thêm: Dịch vụ mua bán laptop cũ tại Hà Nội
4. Paragon Partition Manager
Paragon Partition Manager là phần mềm miễn phí vô cùng nổi tiếng có thể giúp các bạn quản lý và định dạng ổ cứng hiệu quả. Bên cạnh việc hỗ trợ phân vùng hay gộp ổ cứng thì Paragon Partition Manager cũng có thể chuyển định dạng giữa những chuẩn giao tiếp như là NTFS và FAT32, Basic Disk và Dynamic Disk, GPT và MBR...
5. AOMEI Partition Assistant
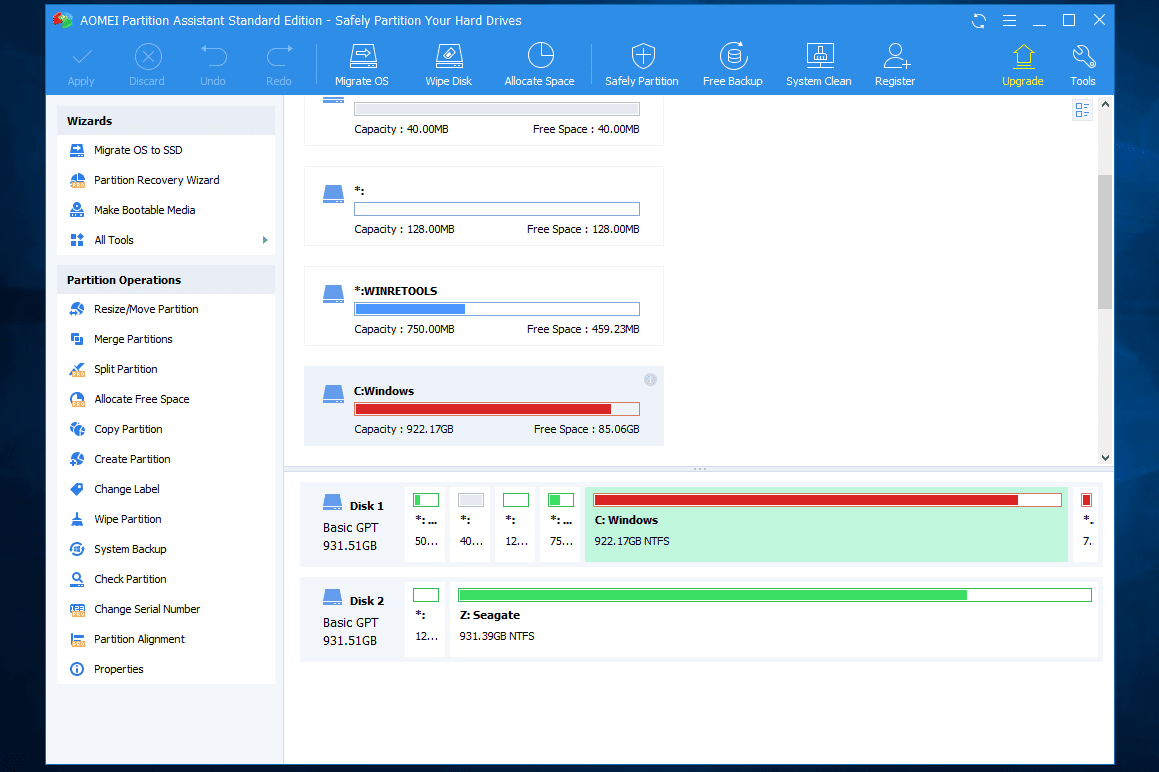
AOMEI Partition Assistant
AOMEI Partition Assistant SE sẽ mang đến những tính năng mở rộng có thể vô cùng hữu ích với các bạn như là mở rộng và thu hẹp những phân vùng ổ cứng, hỗ trợ để tạo ra USB Boot. Và đương nhiên là nó cũng sẽ hỗ trợ những tiện ích định dạng ổ cứng và có thể quản lý ổ cứng khác.
Trên đây thì chúng tôi cũng đã giới thiệu cho các bạn 5 phần mềm và tiện ích miễn phí để có thể giúp cho các bạn có thể dễ dàng quản lý và định dạng ổ cứng SSD lẫn HDD vô cùng nhanh chóng. Hy vọng với những phần mềm trên thì các bạn cũng đã chọn được một phần mềm để sử dụng một cách hiệu quả và nhanh chóng nhất.
>>> Bài viết liên quan: Mẹo định dạng và xóa dữ liệu ổ cứng hiệu quả trên máy tính Windows 11(Phần 2)