Máy tính của bạn càng ngày chạy càng chậm, nhưng bạn lại không có đủ thời gian để tăng tốc cho máy tính. Nhưng trước đó các bạn vẫn nên thực hiện một số các thao tác nhằm tăng tốc cho máy tính xem có giải quyết được tình trạng này không?
1. Vô hiệu hóa các tác vụ đang chiếm nhiều tài nguyên
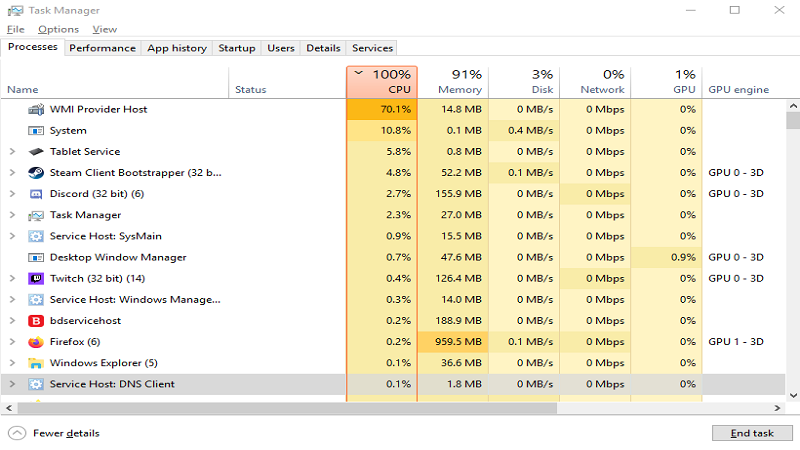
Vô hiệu hóa các tác vụ đang chiếm nhiều tài nguyên
Phần lớn nguyên nhân khi máy tính chạy chậm chính là do một hay nhiều phần mềm đã sử dụng tối đa hiệu suất của
máy tính bàn cũ. Để có thể nhanh chóng xác định được đâu là nguyên nhân, các bạn cần bấm phải chuột vào Taskbar và chọn Task Manager hay bấm Ctrl Shift Escape để khởi động Task Manager. Trên Windows 8,8.1 và 10, Task Manager sẽ có một giao diện mới, đa năng hơn.
Trong Task Manager, các bạn cần bấm lần lượt vào CPU "CPU," "Memory," và "Disk" để sắp xếp lại danh sách những ứng dụng đang sử dụng tài nguyên hệ thống theo thứ tự giảm dần. Và khi các bạn đã xác định được nguyên nhân, các bạn chỉ đơn giản là bấm chuột phải vào và chọn "End Task" để ép nó đóng lại.
2. Tắt những ứng dụng, phần mềm đang chạy nền
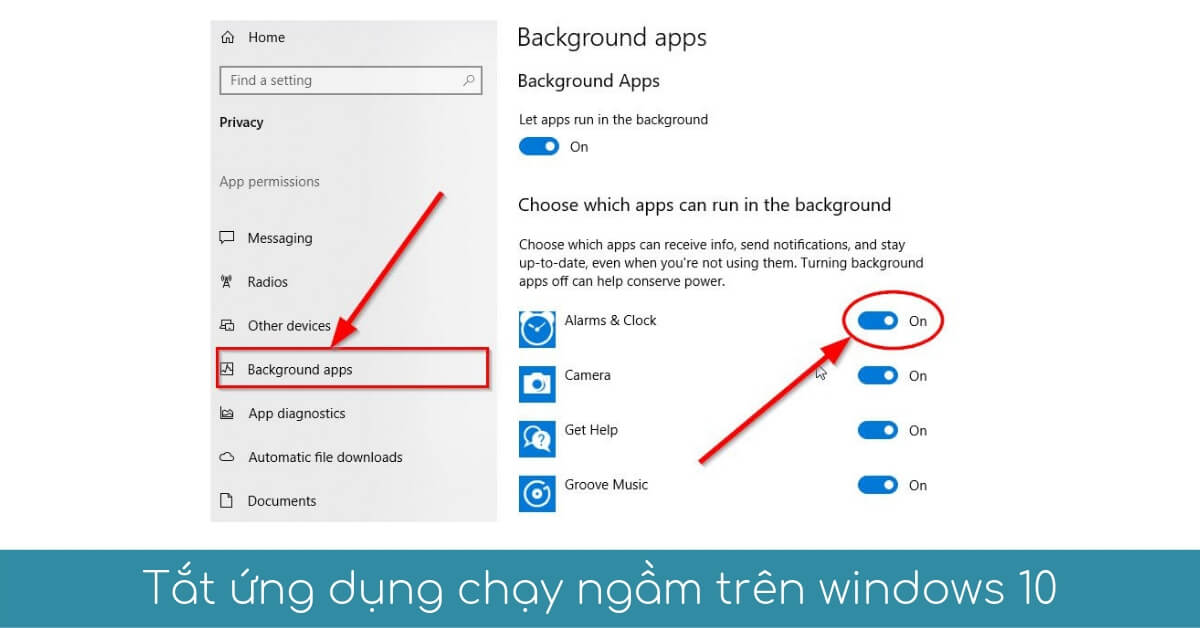
Tắt những ứng dụng, phần mềm đang chạy nền
Nhiều ứng dụng đang chạy ngầm trên hệ thống, và chúng sẽ hiển thị các biểu tượng trên Taskbar. Và nếu như các bạn không để ý sẽ không thể nào thấy được chúng vì tất cả chúng đều đã ẩn trong dấu mũi tên ở khay hệ thống.
Việc chạy nền này cũng phần nào "góp phần" làm giảm hiệu suất máy tính, do đó bạn cần nên kiểm tra và tắt bớt các ứng dụng chạy nền không cần thiết bằng cách bấm phải chuột vào biểu tượng ở khay hệ thống và chọn Exit.
3. Vô hiệu hóa những tác vụ khởi động cùng Windows
Nguyên nhân khi Windows khởi động quá lâu là do những ứng dụng sau khi cài đặt đã được đặt vào tiến trình tác vụ khởi động cùng Windows. Vì thế để tránh những tiến trình không cần thiết khởi động cùng Windows, các bạn nên vô hiệu hóa chúng.
>>> Xem thêm: Dịch vụ thu mua laptop cũ
4. Giảm bớt hiệu ứng
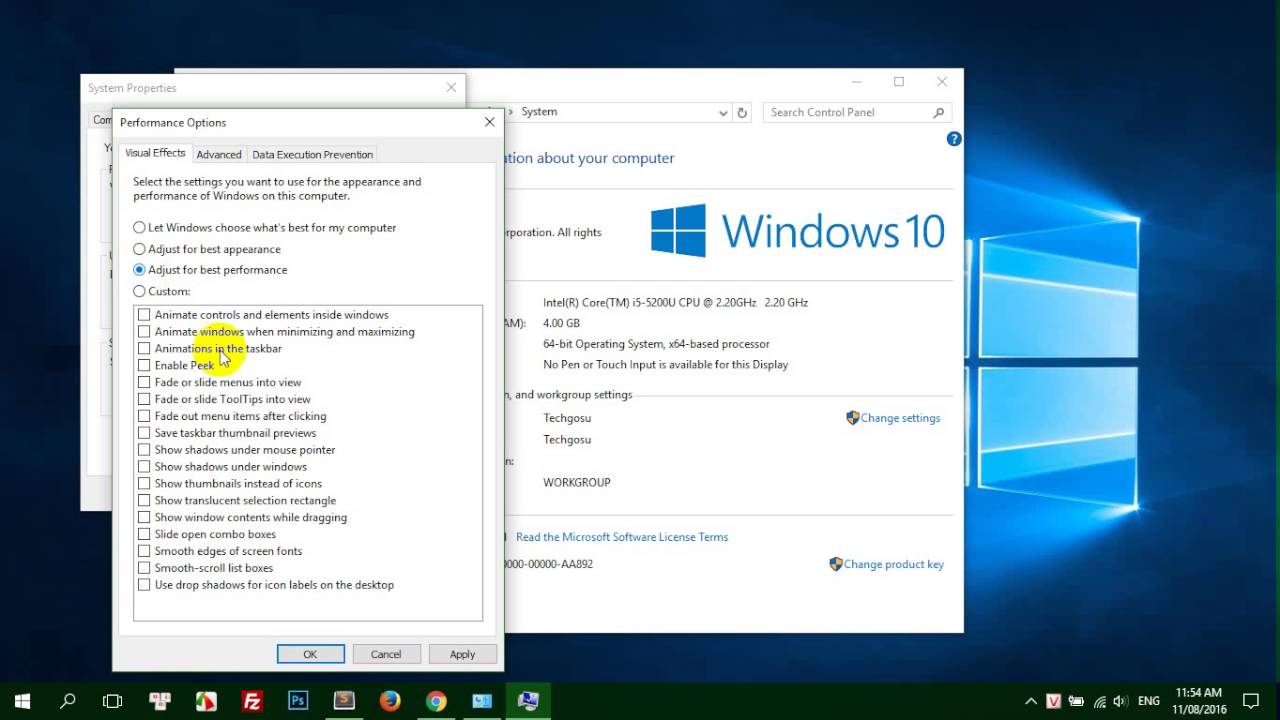
Giảm bớt hiệu ứng
Những phiên bản mới của Windows sẽ luôn mang đến rất nhiều hiệu ứng mới mẻ, và chúng cũng sẽ làm cho
máy tính cho văn phòng của bạn chậm hơn nếu như cấu hình máy tính của bạn có giá vừa phải. Vì thế nếu như bạn thấy máy tính của mình rơi vào trường hợp chậm chạp cho hiệu ứng của Windows gây ra, các bạn có thể vô hiệu hóa chúng bằng những thao tác sau:
Nhập "Performance" vào ô tìm kiếm > bấm vào kết quả "Adjust the appearance and performance of Windows". Hộp thoại Performance Options sẽ xuất hiện, bạn cần đánh dấu vào tùy chọn Adjust for best performance để vô hiệu hóa những hiệu ứng của Windows. Hay bấm vào Custom và bỏ đánh dấu ở những hiệu ứng không cần thiết như "Animate windows when minimizing and maximizing" > bấm Apply > OK để xác nhận là xong.
5. Gỡ những tiện ích mở rộng trên trình duyệt web
Có thể các bạn không biết thế nhưng những tiện ích mở rộng của trình duyệt web cũng là một nguyên nhân làm cho hiệu suất máy tính bị giảm, nhất là khi các bạn duyệt web. Và đa số các bạn có thể cài đặt một số tiện ích mở rộng cho trình duyệt. Vì thế nếu như không sử dụng đến tiện ích mở rộng nào đó thì các bạn nên gỡ bỏ nó như cách thường làm.
6. Quét virus trong máy tính
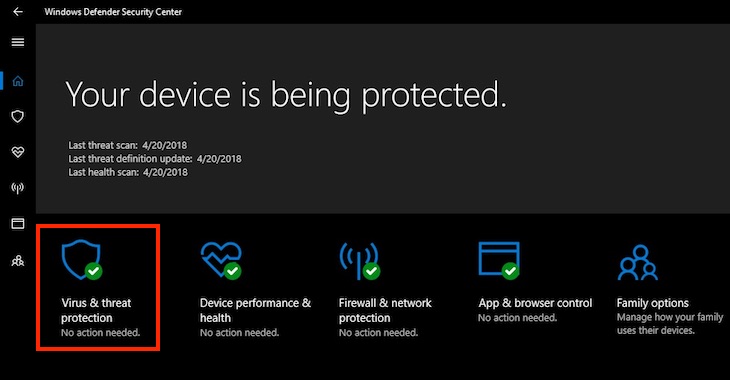
Quét virus trong máy tính
Dù bạn đã cài một phần mềm diệt virus trên máy tính thế nhưng đôi khi, việc bật chế độ Full Scan là một ý tưởng rất hay. Vì biết đâu phần mềm diệt virus của bạn nó chỉ lo cho phân vùng hệ thống mà bỏ qua những phân vùng khác thì sao?
Một cách an toàn và tốt nhất chính là bạn không nên để ý đến trình diệt virus sẵn có trong máy tính mà nên tải trình diệt virus khác của bên thứ 3 để quét toàn bộ máy tính.
7. Giải phóng không gian trong hệ thống máy tính
Nếu như ổ cứng của bạn đã không còn nhiều không gian trống thì sẽ khiến cho máy tính chạy chậm lại. Vì thế mà các bạn nên bỏ chút thời gian để dọn dẹp hệ thống bằng CCleaner hay sử dụng Disk Cleanup có sẵn. Tiếp theo chính là tìm và xóa những dữ liệu không sử dụng đến hay lưu trữ chúng trên đám mây trực tuyến với OneDrive hay Google Drive.
8. Chống phân mảnh ổ cứng
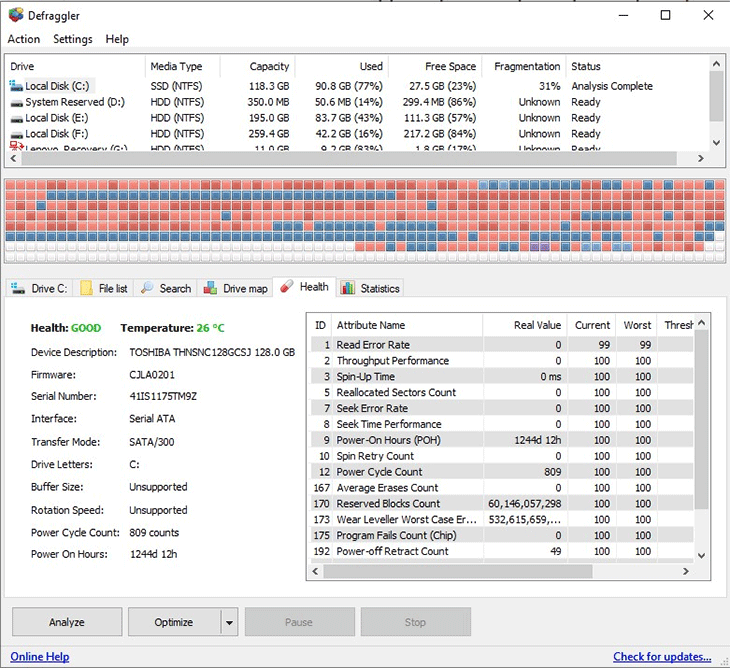
Chống phân mảnh ổ cứng
Mỗi khi bạn cài hay xóa phần mềm nào đó, ổ đĩa cứng của bạn đều sẽ bị phân mảnh. Phân mảnh ổ đĩa sẽ làm cho máy tính của bạn chạy chậm. Nhưng việc chống phân mảnh ổ cứng là không cần thiết trên những phiên bản Windows mới. Vì bản thân Windows sẽ tự thực hiện những việc này trên nền hệ thống khi máy tính không phải thực hiện các thao tác.
Nhưng nếu như các bạn thường xuyên thực hiện thao tác sao chép, di chuyển tập tin có dung lượng lớn, các bạn cũng nên thực hiện chống phân mảnh bằng cách thủ công. Cụ thể là sử dụng công cụ Disk Defragmenter có sẵn trong Windows.
Trên đây là những giải pháp đơn giản để tăng tốc cho máy tính Windows. Hy vọng với những thông tin trên sẽ giúp ích cho các bạn rất nhiều trong quá trình sử dụng máy tính.
>>> Bài viết liên quan: Top các mẫu laptop văn phòng 14 inch mỏng nhẹ nhất hiện nay