Với rất nhiều các lý do khác nhau thì người dùng vẫn luôn muốn sử dụng tài khoản cục bộ trên máy tính Windows 11 thay vì sử dụng tài khoản Microsoft. Vì thế nên trong bài viết dưới đây thì chúng tôi cũng sẽ hướng dẫn cho các bạn những mẹo để tạo tài khoản cục bộ mới vô cùng dễ dàng trên máy tính Windows 11.
Trong khi cài đặt hệ điều hành Windows 11 thì đa số mọi người đều sử dụng tài khoản Microsoft để có thể thiết lập cho máy tính. Nhưng bạn sẽ làm gì nếu như máy tính của mình không có kết nối Internet và cần phải truy cập ngay vào máy tính. Trong trường hợp đó thì bạn cũng sẽ không cần phải đợi có kết nối Internet để tiếp tục, bởi vì có thể tạo ra tài khoản người dùng cục bộ ngay trên máy tính và sử dụng. Trong bài viết này thì
maytinhanphat.vn cũng sẽ hướng dẫn cho các bạn thêm cách để tạo ra tài khoản người dùng cục bộ trên máy tính Windows 11 với ba mẹo dưới đây.
Tạo tài khoản người dùng cục bộ bằng Settings

Tạo tài khoản người dùng cục bộ bằng Settings
Settings là một ứng dụng vô cùng đơn giản với đa số người dùng để có thể sửa đổi hay là áp dụng những cài đặt khác nhau trên hệ thống
máy tính cho văn phòng gồm cả việc thêm tài khoản người dùng cục bộ mới trên máy tính Windows 11.
Cách thao tác thực hiện như sau:
- Bước 1. Bấm tổ hợp phím Windows + I để có thể kích hoạt Settings, sau đó thì bạn cần phải truy cập vào Accounts ở cột bên trái. Tiếp theo thì bạn có thể chọn Family & other users ở khung bên phải.
- Bước 2. Tiếp theo thì bạn cần bấm nút Add account ở bên phải tùy chọn Add other user.
- Bước 3. Cửa sổ Microsoft account sẽ hiển thị và bạn cần bấm vào liên kết I don’t have this person’s sign-in information để có thể tiếp tục.
- Bước 4. Trong cửa sổ tiếp theo thì bạn có thể chọn liên kết Add a user without a Microsoft account.
- Bước 5. Tiếp theo thì bạn cần nhập tên tài khoản mới vào ô Username. Sau đó nhập hai lần mật khẩu cho tài khoản vào ô mật khẩu ở phía dưới mục Make it secure. Sau đó bạn cần nhập câu hỏi bảo mật và các câu trả lời tương ứng ở mục In case you forget your password. Cuối cùng thì bạn cần bấm Next để tiếp tục.
- Bước 6. Bây giờ thì bạn có thể quay lại Family & other users của Settings sẽ thấy tên tài khoản cục bộ đã tạo dưới ở mục Other users. Nếu như cần thì bạn có thể truy cập vào tài khoản mới này bất kỳ lúc nào.
Tạo tài khoản người dùng cục bộ qua Command Prompt
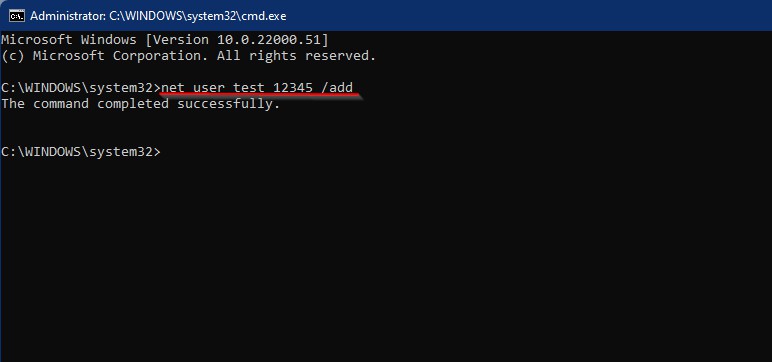
Tạo tài khoản người dùng cục bộ qua Command Prompt
Nếu như các bạn đã quen với việc sử dụng các câu lệnh thì cũng có thể sử dụng Command Prompt để tạo ra tài khoản người dùng cục bộ trên máy tính Windows 11. Cần thực hiện theo những bước dưới đây:
- Bước 1: Bấm tổ hợp phím Windows + S và nhập CMD vào khung tìm kiếm và bấm Run as administrator ở khung bên phải để có thể khởi động cửa sổ dòng lệnh qua quyền của quản trị viên. Hay là bạn có thể bấm tổ hợp phím Windows + R và nhập CMD vào hộp Run. Tiếp theo thì bạn có thể bấm tổ hợp phím Ctrl + Shift + Enter để kích hoạt cửa sổ Command Prompt với quyền Admin. Nếu như hộp thoại User Account Control mà hiển thị thì bạn bấm nút Yes để tiếp tục.
- Bước 2. Trong cửa sổ dòng lệnh hiển thị thì bạn cần nhập vào lệnh “net user "Username" "Password" /add” và bấm phím Enter để thực hiện.
Lưu ý: Bạn có thể thay thế “Username” bằng tên của tài khoản cục bộ mới mà bạn muốn tạo. Thay thế "Password" bằng các mật khẩu mà bạn đang sử dụng cho tài khoản. Khi đó thì dòng lệnh sẽ là net user test 12345 /add.
Khi đã nhận được thông báo The command completed successfully nghĩa là tài khoản người dùng cục bộ mà bạn vừa tạo đã hoàn thành xong.
>>> Xem thêm: Dịch vụ thu mua laptop cũ giá cao
Tạo tài khoản người dùng cục bộ qua User Accounts
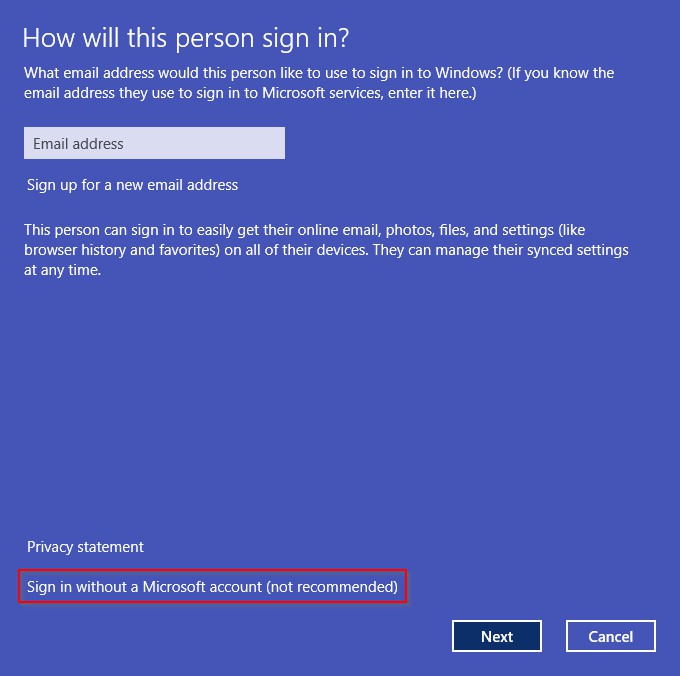
Tạo tài khoản người dùng cục bộ qua User Accounts
- Bước 1. Bạn có thể mở hộp thoại Run bằng cách là bấm tổ hợp phím Windows + R. Sau đó thì cần nhập “control userpasswords2” vào khung trống và bấm Enter.
- Bước 2. Khi cửa sổ User Accounts mà hiển thị thì bạn cần bấm nút Add …
- Bước 3. Trong cửa sổ mới thì bạn có thể bấm vào liên kết Sign in without a Microsoft account (not recommended).
- Bước 4. Tiếp theo thì cần bấm nút Local account.
- Bước 5. Sau đó nhập các thông tin về tên của tài khoản mới (Username), mật khẩu (Password) và nhập nhắc lại mật khẩu (Confirm password), các gợi ý mật khẩu (Password hint), sau đó thì bấm Next > Finish để có thể kết thúc quá trình.
- Bước 6. Bây giờ thì các bạn cũng có thể thấy tài khoản người dùng cục bộ mới được tạo và sẵn sàng cho người dùng đăng nhập vào máy tính.
Trên đây là những mẹo để tạo tài khoản người dùng cục bộ trên máy tính Windows 11. Qua đó thì chắc các bạn cũng đã tiếp thu thêm cho mình những thông tin hữu ích trong việc tạo tài khoản người dùng cục bộ rồi. Nếu như bạn còn bất cứ thắc mắc gì thì có thể liên hệ trực tiếp với chúng tôi để được giải đáp cũng như là tư vấn một cách nhanh nhất.
>>> Bài viết liên quan: 7 tiến trình trên máy tính Windows mà người dùng không nên tắt