Khi sử dụng laptop người dùng cần phải để ý đến nhiệt độ thường xuyên. Bởi vì nếu như laptop mà bị quá nóng sẽ ảnh hưởng rất lớn đến tuổi thọ và hiệu suất làm việc. Vì thế mà việc kiểm tra nhiệt độ của laptop là điều vô cùng quan trọng. Hãy cùng chúng tôi tìm hiểu về cách kiểm tra nhiệt độ laptop cực đơn giản trong bài viết dưới đây nhé.
>>> Tìm hiểu về ngưỡng nhiệt độ cho phép của máy tính bàn cũ nhanh chóng
Kiểm tra laptop bằng tay

Kiểm tra laptop bằng tay
Đây sẽ là cách giúp người dùng có thể dễ nhận biết được nhiệt độ của laptop nhất. Người dùng chỉ cần đặt tay lên bàn phím là đã có thể dễ dàng thấy laptop của mình có đang nóng hay không. Nếu như bạn thấy hiệu suất làm việc của laptop bị chậm, xử lý các thao tác không nhanh như trước thì chắc chắn laptop của bạn đang bị quá nóng.
Nhưng nhìn chung thì đây cũng chỉ là cảm nhận chủ quan của con người và nếu như các bạn đã cảm thấy laptop bị quá nóng thì nên sử dụng các phần mềm trên laptop để kiểm tra cho chính xác.
Kiểm tra laptop bằng BIOS
BIOS là hệ thống kiểm soát những tính năng cơ bản của máy tính. Để có thể vào được BIOS, các bạn cần phải restart lại máy. Khi thấy logo của nhà sản xuất cần nhanh tay bấm phím chức năng. Tùy vào mỗi thương hiệu máy mà các bạn có thể bấm phím F2, F10,F12, Del,… Sau khi đã vào được BIOS, bạn chọn “Power” > “CPU Temperature” sẽ cho bạn thấy được CPU của bạn hiện nay đang là bao nhiêu độ. Ngoài ra cũng sẽ có một số các mẫu laptop đời mới đã nâng cấp BIOS lên thành UEFI và bạn sẽ thấy nhiệt độ của CPU từ màn hình đầu tiên trong mục “Temperature”.
Kiểm tra laptop bằng phần mềm
SpeedFan
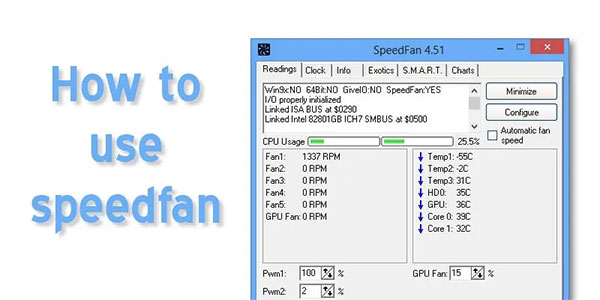
SpeedFan
SpeedFan sẽ giúp người dùng điều chỉnh được tốc độ quạt hệ thống bằng cách thao tác trên chip điều khiển, theo dõi mức nhiệt độ và tốc độ quạt CPU trong máy tính. Ngoài ra, SpeedFan còn theo dõi và kiểm soát thông số RAM và dung lượng RAM. Tiện ích này sẽ mang đến khả năng quản lý hiệu năng và độ bền của ổ cứng HDD.
Tính năng của SpeedFan:
- Theo dõi các thông số về điện áp, tốc độ quạt và nhiệt độ của máy tính.
- Cảnh báo khi máy tính của bạn đến ngưỡng nhiệt độ cao.
- Thay đổi tốc độ quạt phù hợp và làm giảm tiếng ồn.
- Giao diện vô cùng đơn giản, hoạt động trên các hệ điều hành.
Core temp
Core Temp là một phần mềm có thể hiển thị được nhiệt độ của từng lõi (core) trong chip hệ thống máy tính. Như thế sẽ giúp các bạn có biện pháp xử lý khi nhiệt độ tăng lên cao và giảm tải chương trình đang hoạt động để tránh những vấn đề hỏng hóc xảy ra. Core Temp có thể được sử dụng với CPU AMD và Intel.
Tính năng của Core Temp:
- Theo dõi nhiệt độ của CPU
- Ghi lại sự thay đổi của nhiệt độ CPU
- Cảnh báo người dùng khi nhiệt độ lên cao
HWMonitor
Một phần mềm nữa được rất nhiều người lựa chọn khi kiểm tra nhiệt độ của CPU là HWMonitor. Đây sẽ không đơn thuần là phần mềm có thể theo dõi nhiệt độ CPU mà còn theo dõi được nhiệt độ của những phần cứng khác trong máy. Cụ thể là nhiệt độ của card màn hình, ổ cứng. Nó được nhiều người dùng ưa thích vì có thể phù hợp với đa số cấu hình máy tính dù là dung lượng thấp.
Dù bạn có đo nhiệt độ máy tính bằng BIOS, phần mềm hay bằng tay thì đều có thể kiểm tra được mức nhiệt độ hiện tại của laptop có đang nóng không. Và điều quan trọng là cần giữ máy tính trong môi trường nhiệt độ ổn định và nên cố gắng hết sức để hạn chế được tình trạng này nhé!
>>> Mẹo kiểm tra nhiệt độ của máy tính cho văn phòng cực chuẩn
Tìm hiểu về ngưỡng nhiệt độ của CPU máy tính

Tìm hiểu về ngưỡng nhiệt độ của CPU máy tính
Khi bạn đã tìm hiểu được là mức nhiệt độ của CPU máy tính như thế nào rồi, thì tiếp theo các bạn cần phải biết được ngưỡng nhiệt độ CPU máy tính như thế nào là bình thường. Mỗi thiết bị sẽ có những ngưỡng nhiệt độ hoạt động an toàn khác nhau. Nhưng vẫn có thể áp dụng một công thức chung như sau:
- Nhiệt độ CPU tốt nhất là dưới 50 độ C
- Nhiệt độ CPU phù hợp khoảng 50 độ C
- Nhiệt độ CPU trong mức ổn định là dưới 70 độ C, nếu trên mức này cần tìm cách giảm nhiệt ngay.
- Nhiệt độ an toàn nhất của ổ cứng là dưới 50 độ C
- Nhiệt độ an toàn nhất của card đồ họa là khoảng 70 – 80 độ C
Mẹo tản nhiệt CPU máy tính cực hiệu quả

Mẹo tản nhiệt CPU máy tính cực hiệu quả
Ngoài các giải pháp như là cho máy tính nghỉ ngơi thì các bạn cũng vẫn sẽ có thể tham khảo thêm một số những cách khác nữa để tản nhiệt cho CPU hiệu quả:
- Theo dõi nhiệt độ của CPU thường xuyên, không đợi đến khi máy tính quá nóng rồi mới kiểm tra.
- Sử dụng laptop ở những nơi thoáng mát và không nên sử dụng lâu ở những nơi có nhiệt độ quá cao.
- Vệ sinh máy tính định kỳ
- Tra keo tản nhiệt CPU
- Tắt laptop khi không sử dụng
- Sử dụng đế tản nhiệt cho laptop
- Sử dụng phù hợp các chế độ máy tính (Sleep, Shutdown)
- Tắt những phần mềm, ứng dụng đang chạy ngầm
Chúng tôi vừa đã chia sẻ cho các bạn những mẹo để kiểm tra nhiệt độ của laptop cực đơn giản và hiệu quả. Hy vọng với các thông tin đó bạn đã có thể chủ động bảo vệ cho laptop của mình một cách an toàn nhất có thể.
>>> Bài viết liên quan: Tham khảo laptop pin trâu phù hợp làm việc trong mùa dịch