Hầu hết những biểu tượng icon trên máy tính Windows đều đã được mặc định và Windows 10 cũng sẽ không phải là ngoại lệ. Nhưng nếu như bạn muốn tùy chỉnh những icon đó,... thì cũng có thể thực hiện được công việc đó rất đơn giản. Nếu như bạn muốn thay đổi những biểu tượng mặc định đó trong
máy tính bàn thì cần theo dõi bài viết này, chúng tôi sẽ chia sẻ cho các các mẹo để thay đổi biểu tượng mặc định trong máy tính Windows 10.
1. Thay đổi icon của biểu tượng trên desktop
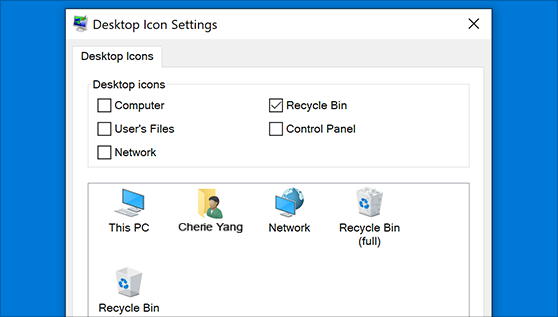
Thay đổi icon của biểu tượng trên desktop
Với những biểu tượng ở giao diện màn hình thì bạn hoàn toàn có thể thay đổi sang bất kỳ biểu tượng yêu thích nào khác một cách rất dễ dàng.
- Bước 1: Tại thanh tìm kiếm bạn cần nhập từ khóa “icon” và bấm vào tùy chọn Show or hide common icons on the desktop.
- Bước 2: Sau khi đã xuất hiện hộp thoại Desktop Icon Settings. Thì bạn cần chọn một biểu tượng trên giao diện mà bạn muốn thay đổi rồi bấm vào Change Icon...
- Bước 3: Tại hộp thoại Change Icon, bạn chọn biểu tượng mới mà mình muốn thay đổi trong danh sách, hay bấm vào Browse để mở thư mục có chứa các biểu tượng. Lưu ý là biểu tượng mà bạn muốn thay đổi cần định dạng exe, dll hoặc ico. Khi đã chọn biểu tượng mà bạn muốn thay đổi thì bấm OK để sử dụng.
- Bước 4: Bạn cần bấm Apply và chọn OK để những thay đổi được áp dụng.
Nếu như bạn muốn sử dụng lại biểu tượng icon đã mặc định trên Windows 10 thì mở hộp thoại Desktop Icon Settings, bấm vào biểu tượng mà bạn muốn trở về rồi bấm Restore Default là được.
2. Thay đổi biểu tượng các thư mục trên máy tính Windows 10
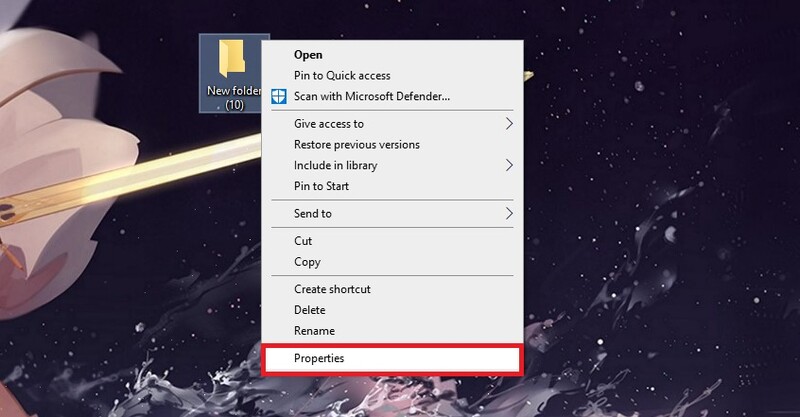
Thay đổi biểu tượng các thư mục trên máy tính Windows 10
Trong trường hợp mà các bạn muốn thay đổi biểu tượng của các thư mục mặc định trên
máy tính văn phòng Windows thì cũng có thể thực hiện rất đơn giản như là khi thay đổi những biểu tượng trên giao diện desktop.
- Bước 1: Tại thư mục mà bạn muốn thay đổi biểu tượng, bấm chuột phải và chọn Properties.
- Bước 2: Sau khi đã xuất hiện hộp thoại Properties. Bạn bấm chọn mục Customize rồi chọn Change Icon.
- Bước 3: Chọn biểu tượng thư mục mà bạn muốn thay đổi trong danh sách, hay sử dụng biểu tượng ngoài khi bấm vào Browse > OK để lưu lại.
3. Đổi biểu tượng ở trên thanh Taskbar
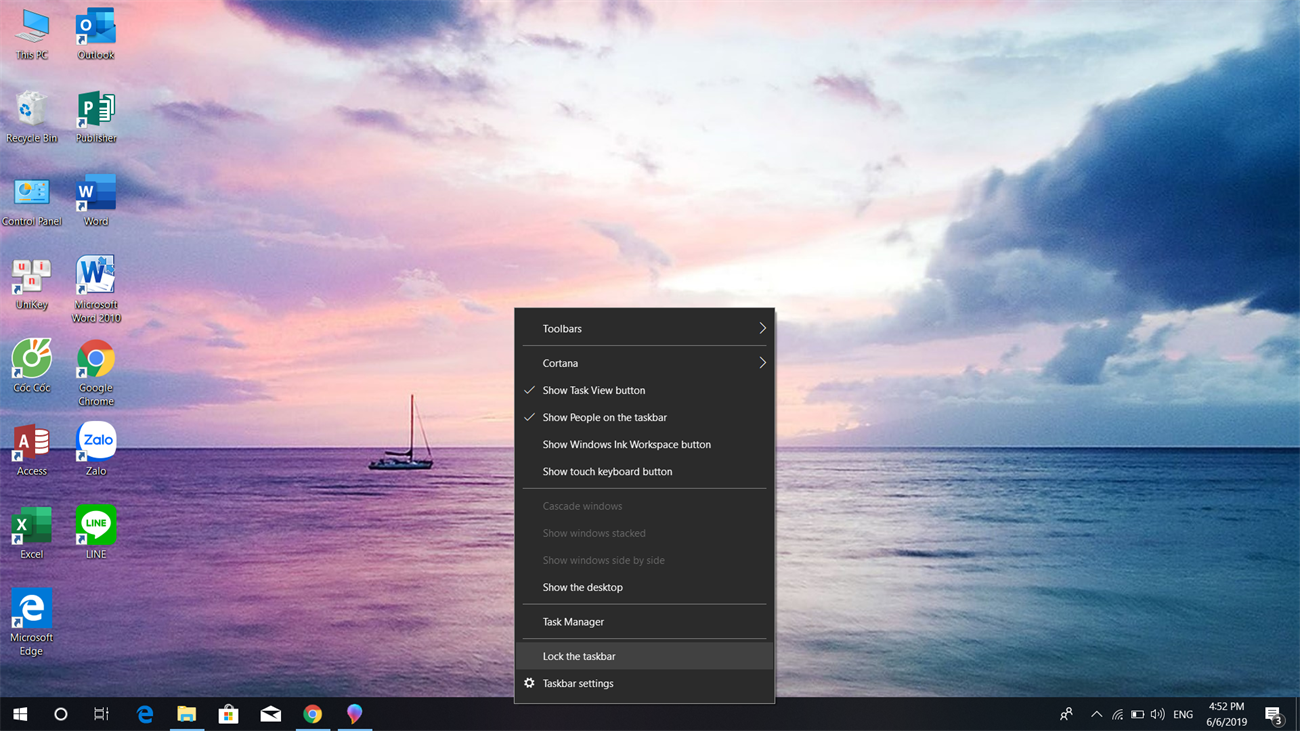
Đổi biểu tượng ở trên thanh Taskbar
Với các ứng dụng, công cụ đã ghim trên thanh Taskbar thì bạn cũng có thể thay đổi được biểu tượng hiển thị, với những thao tác thực hiện tương tự như những mục trên.
- Bước 1: Tại thanh Taskbar bạn bấm chuột phải vào biểu tượng của phần mềm, ứng dụng mà muốn thay icon và chọn Properties.
- Bước 2: Tại hộp thoại Properties thì bạn bấm vào tab Shortcut và chọn Change Icon....
Sau khi mà bạn đã chọn được biểu tượng mới cho ứng dụng, phần mềm đã ghim trên Taskbar thì bạn bấm Apply và OK có thể để lưu lại thay đổi.
>>> Xem thêm: Dịch vụ thu mua laptop cũ giá cao
4. Mẹo đổi icon mặc định của các định dạng tập tin
Mỗi tập tin, file trên máy tính đều sẽ có biểu tượng đặc trưng. Nhưng nếu như người dùng muốn thay đổi các biểu tượng định dạng cho tập tin trên máy tính Windows, thì cũng có thể sử dụng sự trợ giúp của File Types Manager.
- Bước 1: Sau khi đã tải File Types Manager thì bạn cần giải nén tập tin và khởi động phần mềm.
- Bước 2: Xuất hiện một giao diện hộp thoại File Types Manager. Bạn chỉ cần chọn định dạng file mà mình muốn đổi, bấm chuột phải và chọn Edit Selected File Type.
- Bước 3: Tại hộp thoại Edit File Type, thì bạn cần tìm mục Default Icon và chọn biểu tượng 3 dấu chấm. Sau đó bạn cần chọn biểu tượng mà bạn muốn thay thế cho file định dạng và bấm OK.
5. Cách tạo biểu tượng cho thanh tác vụ trống
Hầu hết những biểu tượng của thanh tác vụ đều xuất hiện dọc theo nhau. Nếu như bạn muốn thêm không gian để tách những biểu tượng theo loại thì bạn cũng có thể làm được điều này qua giải pháp.
Tạo file dummy batch
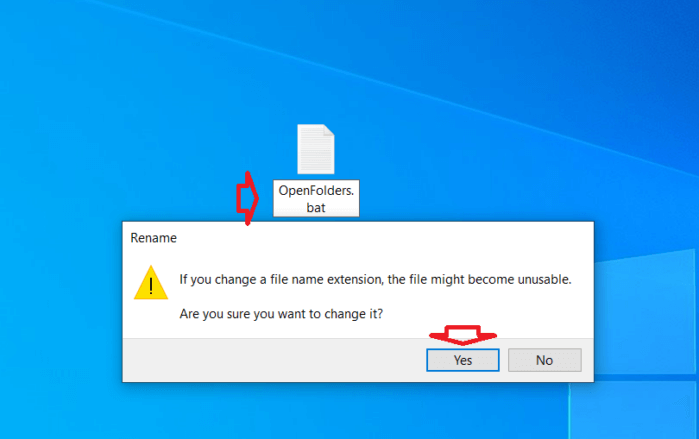 Tạo file dummy batch
Tạo file dummy batch
Để có thể bắt đầu thì bạn cần tạo một thư mục mới ở nơi mà bạn có thể giữ nó một cách vĩnh viễn. Bên trong thư mục thì bạn bấm chuột phải và chọn New > Text document, bấm đúp để mở file.
Bên trong file văn bản thì nhập thông tin sau. Thao tác này cũng sẽ tạo ra file dummy batch, bạn cần mở và đóng cửa sổ Command Prompt nếu như bạn bấm vào nó.
@echo off
exit
Sau đó, bạn đi tới File > Save As. Trong hộp thoại lưu thì bạn cần đặt tên cho file kết thúc bằng .BAT. Nếu như bạn muốn tạo ra nhiều khoảng trắng thì bạn cần sao chép, dán và đổi tên file như Space1.bat, Space2.bat,...
Thiết lập biểu tượng trống
Windows sẽ có những biểu tượng trống đã được tích hợp sẵn. Nhưng trong thử nghiệm thì chúng sẽ xuất hiện dưới dạng những ô vuông màu đen ở trên thanh tác vụ thay vì ô trong suốt.
Mở trình chỉnh sửa hình ảnh và tạo canvas hình vuông (256 x 256). Bấm Ctrl + A để có thể chọn toàn bộ hình ảnh, sau đó bạn bấm Del để xóa nó. Điều này sẽ tạo ra hình vuông trong suốt khi đã được lưu dưới định dạng PNG.
Nhưng nếu như bạn để nó như vậy thì sẽ gặp vấn đề khối đen tương tự. Vì thế nên bạn cần phải sử dụng công cụ Pencil, để phóng to và sử dụng nó để có thể vẽ pixel duy nhất ở góc của hình ảnh.
Lưu file ở dưới dạng PNG, sau đó thì sử dụng một công cụ để chuyển đổi trực tuyến để chuyển file này thành file ICO.
Tạo và ghim shortcut
Bây giờ thì bạn cần bấm chuột phải vào từng file Space và chọn Create shortcut. Bấm chuột phải vào mỗi file shortcut, chọn Properties và chọn Change Icon để chọn những biểu tượng trống mới.
Sau khi đã hoàn thành thì bạn sẽ cần thêm một phần tử nữa để thêm các shortcut này vào trong thanh tác vụ của mình. Trong tab Shortcut của file BAT, bạn cần nhập explorer trước các thứ trong hộp Target. Để đảm bảo là có khoảng trống trước dấu ngoặc kép.
Bây giờ thì bạn có thể bấm chuột phải vào các file Space và chọn Pin to taskbar. Chúng sẽ xuất hiện như một biểu tượng trống, cho phép bạn có thể kéo chúng đến nơi nào mà bạn thích và nhóm với những biểu tượng khác.
Trên đây là các mẹo để thay biểu tượng mặc định trên máy tính Windows 10, với những cách thay đổi icon của thư mục, tập tin, biểu tượng trên Desktop hay thay đổi biểu tượng file định dạng. Hy vọng rằng bạn đã có thể biết thêm nhiều thông tin hữu ích nữa để giúp ích cho quá trình sử dụng máy tính của mình.
>>> Bài viết liên quan: Mẹo giúp bạn tiết kiệm pin laptop đơn giản và hiệu quả