McAfee là một giải pháp để bảo vệ cho hệ thống máy tính hiệu quả nhất. Nhưng nếu như một lúc nào đó mà bạn muốn gỡ nó thì cũng sẽ cảm thấy vô cùng khó khăn. Vì thế nên trong bài viết dưới đây thì
maytinhanphat.vn cũng sẽ chia sẻ cho các bạn những mẹo để xóa McAfee khỏi máy tính Windows 11 một cách vĩnh viễn.
Cách 1: Sử dụng Settings
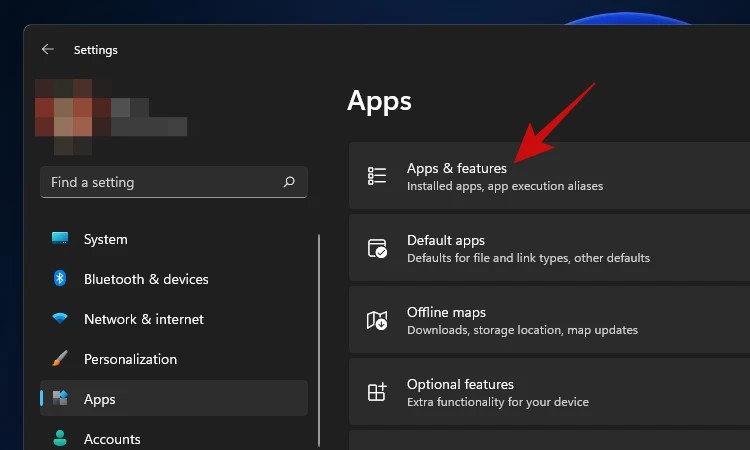
Sử dụng Settings
- Bước 1: Kích hoạt Settings bằng cách là bấm tổ hợp phím Windows + I tiếp theo thì bạn cần bấm chọn Apps và chọn Apps & features ở bên trái.
- Bước 2: Sau đó bạn cần tìm kiếm trong danh sách những ứng dụng có phần mềm McAfee, sau đó thì cần bấm vào menu ba chấm ở bên phải > chọn Uninstall > Uninstall trong menu xổ xuống để có thể kích hoạt được trình gỡ cài đặt.
- Bước 3: Trong vài giây thì bạn sẽ thấy là trình gỡ cài đặt sẽ bật lên. Bạn cần chọn các sản phẩm McAfee mà đã cài đặt từ danh sách này nếu như bạn muốn xóa mọi thứ có từ bắt đầu bằng McAfee ra khỏi máy tính.
Đừng quên là cần bấm vào tùy chọn Remove all files… hay tương tự là để xóa tất cả các dấu vết của những sản phẩm McAfee ra khỏi
máy tính cũ văn phòng của bạn. Cuối cùng thì bạn cần bấm Remove > Remove lần nữa để cho quá trình gỡ cài đặt xóa những sản phẩm của McAfee ra khỏi hệ thống.
Sau khi quá trình gỡ cài đặt đã hoàn tất thì bạn cũng sẽ được yêu cầu là khởi động lại máy tính để có thể áp dụng những sự thay đổi. Bấm Restart để có thể khởi động luôn hay là bấm Restart later để khởi động lại sau nếu bạn muốn.
Cách 2: Sử dụng MCPR
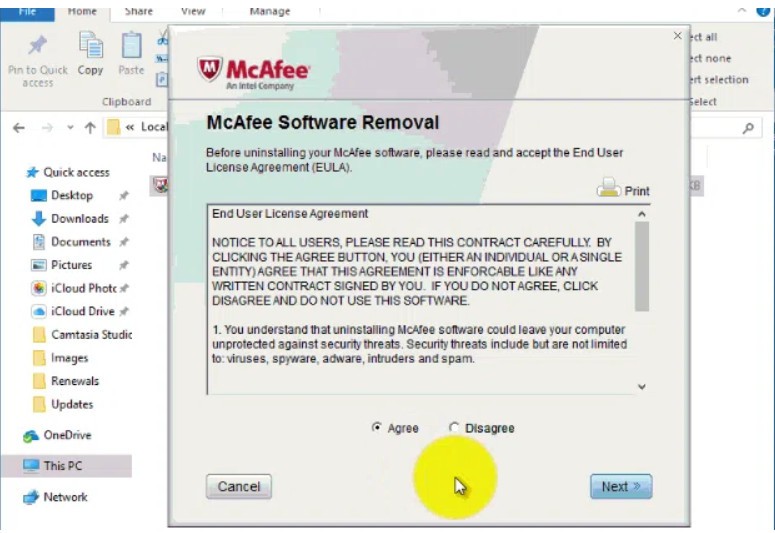
Sử dụng MCPR
McAfee sẽ có công cụ riêng để xóa các sản phẩm của hãng cho người dùng cuối và những người dùng cá nhân và chúng được gọi là MCPR. MCPR đã được thiết kế để loại bỏ những phần còn lại và các trình cài đặt để khôi phục khỏi hệ thống của bạn. Nó cũng sẽ không xóa bất cứ một sản phẩm hay là tiện ích mở rộng cài đặt nào. Nhưng nó cũng sẽ kết hợp với những phương pháp khác trong hướng dẫn này, MCPR sẽ giúp xóa mọi thứ mà liên quan đến McAfee ra khỏi hệ thống.
- Bước 1: Tải MCPR về. Lưu ý: Không nên sử dụng những bản tải xuống trước của MCPR để xóa những phiên bản mới nhất của McAfee. Bạn nên tải công cụ mới khi muốn chạy MCPR để có thể đảm bảo phiên bản mới nhất sẽ phát hiện ra những sản phẩm McAfee mới nhất đã được cài trên hệ thống.
- Bước 2: Đóng những chương trình trên hệ thống và chạy tệp MCPR.exe bạn vừa tải về. Bấm Next và bấm tùy chọn Agree > chọn Next để tiếp tục.
- Bước 3: Xác minh được danh tính qua hình ảnh xác thực hiển thị và Next khi đã hoàn tất.
- Bước 4: MCPR bây giờ cũng sẽ thực hiện được công việc của mình, phát hiện và xóa những trình cài đặt McAfee, tệp còn lại và nhiều thứ khác mà nó cũng sẽ tìm thấy được trên hệ thống. Sau khi đã hoàn tất thì bạn cũng sẽ nhận được thông báo Removal Complete. Bấm Restart để có thể khởi động lại hệ thống.
>>> Xem thêm: Dịch vụ mua bán laptop cũ tại Hà Nội
Cách 3: Sử dụng CMD
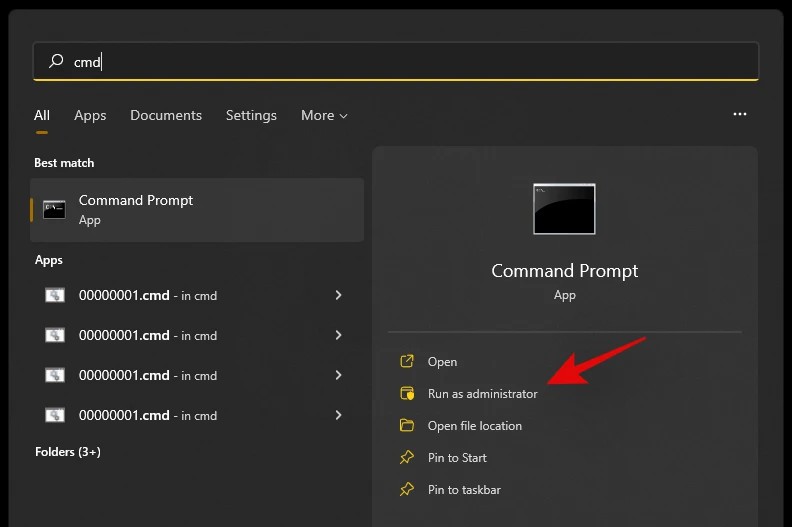
Sử dụng CMD
Bạn cũng có thể gỡ cài đặt McAfee qua cửa sổ dòng lệnh Command prompt, thao tác thực hiện như sau:
- Bước 1: Bấm tổ hợp phím Windows + S và nhập “CMD” vào khung tìm kiếm. Sau đó bấm Run as administrator dưới kết quả Command prompt trong khung bên phải.
- Bước 2: Trong cửa sổ dòng lệnh đó thì bạn cần nhập lệnh “wmic” và bấm Enter.
- Bước 3: Tiếp theo nhập lệnh “product get name” để truy cập được vào danh sách những chương trình đã cài đặt.
- Bước 4: Tìm những sản phẩm của McAfee trong danh sách và ghi lại tên của chúng.
- Bước 5: Sau khi đã hoàn tất thì bạn cần nhập lệnh sau và bấm Enter để thực hiện. Thay thế 'PROGRAMNAME' bằng tên mà bạn đã ghi lại trước đó: product where name="PROGRAMNAME" call uninstall. Lưu ý: Không được bỏ dấu ngoặc kép.
- Bước 5: Những chương trình McAfee đã chọn thì bây giờ sẽ được gỡ ra khỏi hệ thống. Lặp lại những bước trên cho bất cứ một chương trình McAfee nào mà bạn cần gỡ ra khỏi hệ thống.
Cách 4: Gỡ McAfee bằng PowerShell
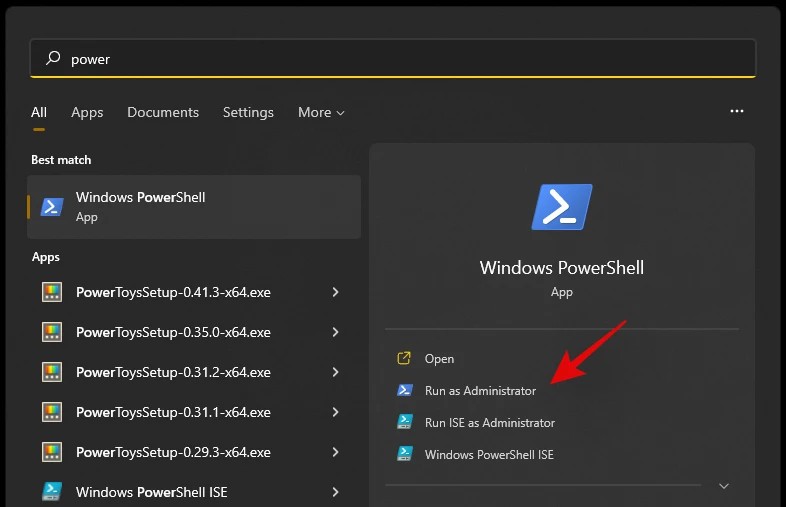
Gỡ McAfee bằng PowerShell
Bạn cũng có thể xóa những chương trình McAfee có liên quan ra khỏi hệ thống bằng cách sử dụng PowerShell.
- Bước 1: Bấm tổ hợp phím Windows + S và nhập “PowerShell” vào khung Tìm kiếm. Sau đó thì bạn cần bấm nút Run as administrator ở phía dưới kết quả PowerShell bên phải.
- Bước 2: Nhập lệnh dưới đây để có thể truy cập được vào danh sách những chương trình đã được cài trên hệ thống.
- Get-WmiObject -Class Win32_Product | Select-Object -Property Name
- Bước 3: Ghi lại tên của các sản phẩm ứng dụng McAfee mà có liên quan. Bây giờ thì bạn cần nhập lệnh sau và thay thế 'PRODUCTNAME' bằng tên mà bạn đã ghi trước đó.
$app = Get-WmiObject -Class Win32_Product `
-Filter "Name = 'PRODUCTNAME'"
Lưu ý: Không xóa bất cứ một dấu ngoặc kép nào trong lệnh khi thêm tên chương trình.
- Bước 4: Bấm Enter để có thể thực hiện lệnh và các ứng dụng liên quan sẽ bị xóa ra khỏi hệ thống. Lặp lại những bước trên để có thể xóa các ứng dụng McAfee khác đang cài trên hệ thống.
Trên đây là những mẹo để xóa các ứng dụng McAfee ra khởi hệ thống máy tính Windows 11. Trong phần này thì chúng tôi đã chia sẻ cho các bạn những thông tin vô cùng hữu ích rồi. Hy vọng là các bạn sẽ tiếp tục đón đọc phần sau của chúng tôi để tìm hiểu thêm những thông tin khác nữa nhé.
>>> Bài viết liên quan: Mẹo nâng cấp máy tính bàn chơi game vô cùng đơn giản
