Khi đã cập nhật hệ điều hành Windows 11 rất nhiều người dùng cảm thấy thời gian khởi động máy bị chậm hơn rất nhiều. Nhưng họ không am hiểu về máy tính nên không biết cách xử lý như thế nào. Hãy theo dõi bài viết này để biết được những giải pháp tốt nhất cho vấn đề này.
>>> Địa chỉ cung cấp máy tính cũ uy tín tại Hà Nội
Nguyên nhân máy tính Windows 11 khởi động máy chậm

Nguyên nhân máy tính Windows 11 khởi động máy chậm
Đầu tiên các bạn cần phải kiểm tra xem hệ thống phần cứng của bạn đã đáp ứng được yêu cầu của Windows cơ bản hay chưa, điều này là vô cùng quan trọng vì chúng sẽ đảm bảo để máy tính của bạn có thể hoạt động mượt mà. Còn nếu như bạn đã kiểm tra và thấy phần cứng vẫn đáp ứng được những thời gian khởi động chậm. Vậy nguyên nhân chủ yếu của vấn đề này là gì?
Dung lượng đã gần hết: Điều này sẽ ảnh hưởng từ rất nhiều yếu tố, bao gồm những ứng dụng và chương trình khởi động, hình ảnh và thông báo sẽ ngốn nhiều tài nguyên của hệ thống như ổ cứng, CPU, GPU và RAM. Ổ cứng bị phân mảnh hoặc máy tính đời cũ: Mặc định Windows 11 sẽ không hỗ trợ cho các thiết bị cũ. Hoặc có thể là do ổ cứng của bạn đã bị hỏng hay bị phân mảnh sau khi đã sử dụng một thời gian dài.
Driver Windows bị lỗi thời: Có một số driver Windows bị lỗi thời và làm ảnh hưởng đến tốc độ khởi động của máy.
Virus và các phần mềm độc hại: Nếu bạn đã cài ứng dụng hay chương trình từ nguồn không đáng tin cậy thì máy tính của bạn có thể sẽ bị nhiễm virus và làm chậm Windows 11.
>>> Top 5 máy tính văn phòng cũ chất lượng tại An Phát
Cách xử lý khi máy tính Windows 11 bị quá chậm
Để có thể giải phóng tài nguyên hệ thống, bạn nên tắt những ứng dụng và chương trình khởi động cùng Windows. Nhiều người dùng cũng nghĩ rằng đây sẽ là một cách giải quyết nhanh khi máy tính Windows 11 chạy quá chậm.
Tắt các ứng dụng khởi động cùng máy
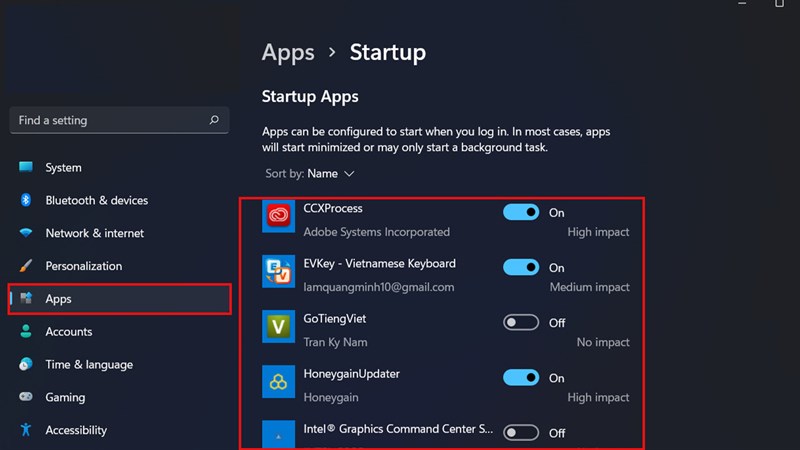
Tắt các ứng dụng khởi động cùng máy
- Bước 1: Bấm tổ hợp phím Windows + I > Settings > Apps.
- Bước 2: Chọn mục Startup > kiểm tra và tắt những ứng dụng bạn không muốn chúng khởi động tự động cùng Windows bằng cách chuyển từ On sang Off.
Tắt các chương trình khởi động cùng máy
- Bước 1: Bấm tổ hợp phím Ctrl + Shift + ESC > Task Manager > More details để mở rộng tùy chọn.
- Bước 2: Trong hộp thoại hiển thị, chọn thẻ Processes > bấm chuột phải vào những chương trình mà bạn cho là không cần thiết > chọn End task.
- Bước 3: Chuyển sang thẻ Startup > Bấm chuột phải vào chương trình nào mà bạn không muốn tải khi khởi động > chọn Disable.
Bật tính năng Storage Sense
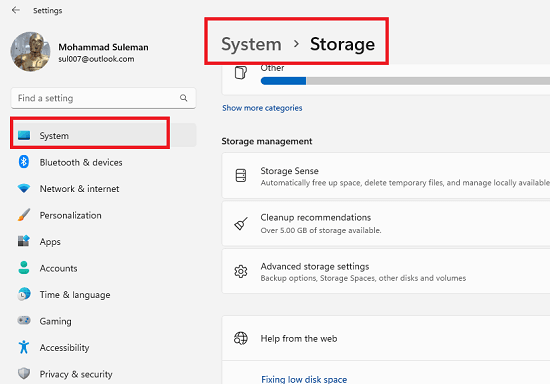
Bật tính năng Storage Sense
Windows 11 đã tích hợp một tính năng là Storage Sense, chúng có công dụng là dọn dẹp các tệp và bộ nhớ cache không mong muốn. Bật tính năng này sẽ giúp các bạn có thể tiết kiệm được một phần dung lượng ổ đĩa và khắc phục được sự cố khởi động chậm của hệ thống.
- Bước 1: Mở ứng dụng Settings (Windows + I) > System.
- Bước 2: Chọn Storage > chuyển sang thiết lập bên trên mục Configure Storage Sense từ Off sang On > Bấm vào liên kết màu xanh.
- Bước 3: Chuyển sang hộp thoại Configure Storage Sense hiển thị > chọn Keep Windows running smoothly by automatically… và bật thiết lập ở bên dưới mục Automatic User content cleanup. Sau đó các bạn cần khởi động lại máy tính xem Windows 11 có khởi động nhanh hơn chưa.
Chống phân mảnh ổ cứng
Ổ cứng cũ hay bị phân mảnh là nguyên nhân làm cho thời gian khởi động Windows 11 dài. Vì thế các bạn cần chống phân mảnh cho ổ cứng hoặc là nâng cấp lên ổ cứng SSD. Dưới đây chúng tôi sẽ chia sẻ cho các bạn những thao tác để chống phân mảnh ổ cứng trên Windows 11.
- Bước 1: Mở ứng dụng Settings > System.
- Bước 2: Chọn Storage ở khung bên trái > di chuyển xuống phía dưới > chọn Advanced storage settings ở khung bên phải.
- Bước 3: Chọn Drive optimization > chọn ổ đĩa mà bạn muốn chống phân mảnh và bấm nút Optimize. Để mở rộng danh sách ổ đĩa > chọn Advanced View.
- Bước 4: Nếu muốn lập lịch để chống phân mảnh cho ổ cứng, các bạn có thể bấm Change settings > chọn lịch quét.
- Bước 5: Các tùy chọn Increase task priority, if three consecutive scheduled runs are missed được chọn.
- Bước 6: Bấm Choose > chọn ổ đĩa bạn muốn chống phân mảnh thường xuyên > bấm OK.
Quét virus thường xuyên
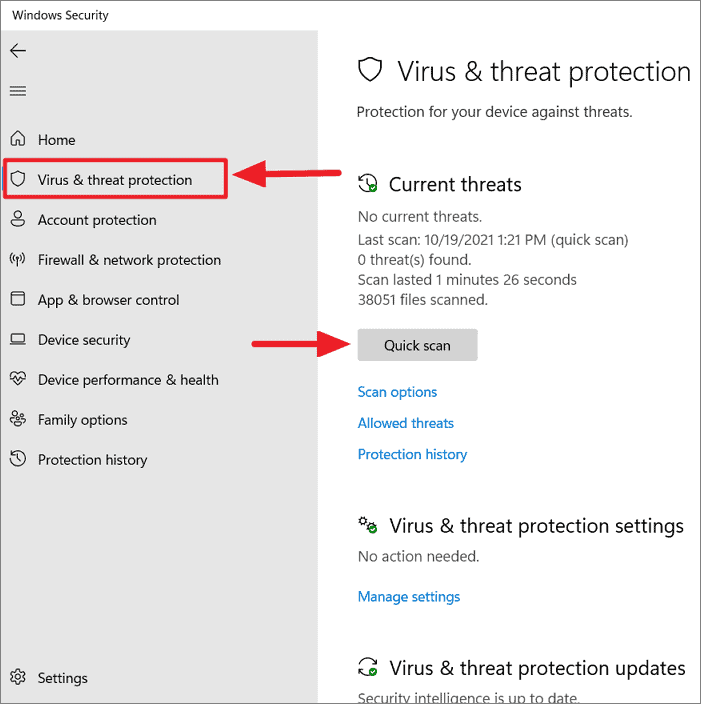
Quét virus thường xuyên
Nếu như máy tính của bạn mà gặp sự cố khởi động chậm sau khi bạn đã cài ứng dụng nào đó từ một nguồn không đáng tin cậy thì có thể là do bạn đã tải virus cùng ứng dụng đó. Vì thế mà các bạn nên quét virus cho cả hệ thống.
- Bước 1: Trong ứng dụng Settings > truy cập Privacy & security > Virus & threat protection.
- Bước 2: Bấm Quick Scan và đợi quét xong. Ngoài ra, các bạn có thể chọn Scan options > chọn Full scan (quét toàn bộ)/Custom scan (quét tùy chỉnh) theo mỗi nhu cầu.
Cũng có khi máy tính đang khởi động chậm là do lỗi của trình điều khiển thiết. Để có hiệu năng tốt hơn trên máy tính Windows 11, các bạn có thể thử cập nhật hệ thống lên một phiên bản mới nhất.
- Bước 1: Nhập Update vào khung tìm kiếm > chọn Check for updates.
- Bước 2: Bấm Check for updates trong khung bên phải. Windows 11 sẽ bắt đầu kiểm tra, tải xuống và cài những bản cập nhật tự động nếu có. Sau khi đã hoàn tất, các bạn cần khởi động lại máy tính và kiểm tra xem sự cố đã giải quyết được chưa.
Trên đây là những nguyên nhân về vấn đề máy tính Windows 11 khởi động chậm và những cách xử lý tốt nhất. Hy vọng với những chia sẻ trên các bạn cũng đã có thể giải quyết được vấn đề này một cách nhanh chóng.
>>> Bài viết liên quan: Mẹo tăng dung lượng Ram cực đơn giản hiện nay