MỤC LỤC BÀI VIẾT
Laptop của bạn mà thường xuyên không bắt được wifi cũng là chuyện hết sức bình thường. Những người dùng laptop khi sử dụng cũng đã từng gặp ít nhất là một lần. Nếu bạn đang xem một bộ phim hay hoặc đang chơi game mất mạng thì sẽ cảm thấy vô cùng khó chịu. Vậy nguyên nhân là do đâu và cách xử lý như thế nào? Hãy theo dõi những chia sẻ dưới đây của chúng tôi.
Laptop không bắt được wifi là lỗi rất thường xuyên xảy ra trên laptop, sẽ không chỉ có một nguyên nhân mà sẽ có rất nhiều nguyên nhân gây ra tình trạng này. Dù mới nhìn thì đây là một lỗi khá phức tạp thế nhưng cách khắc phục lại vô cùng đơn giản.
>>> Địa chỉ mua bán máy tính cũ tại Hà Nội uy tín nhất
Nguyên nhân laptop không vào được Wifi

Nguyên nhân laptop không vào được Wifi
Để tìm được cách khắc phục hiệu quả nhất thì đầu tiên các bạn cần phải tìm hiểu được nguyên nhân tại sao lỗi này xảy ra để có thể tiết kiệm được nhiều thời gian sửa chữa. Đương nhiên là sẽ có rất nhiều nguyên nhân gây ra lỗi này và các lỗi thường gặp nhất là:
- Chưa bật tính năng Wifi trên laptop.
- Máy tính chưa có driver Wifi hay driver Wifi đã quá cũ thế nên hoạt động không ổn định.
- Bộ Router, bộ phát wifi.
- Do trước đó đã cài phần mềm client VPN để Fake địa chỉ IP thế nên đã khiến cho Windows 10 hiểu nhầm là lỗi.
- Máy tính bị nhiễm virus thế nên không thể kết nối được với Wifi.
Cách xử lý khi laptop không vào được wifi
Tính năng bắt wifi đã bật chưa?
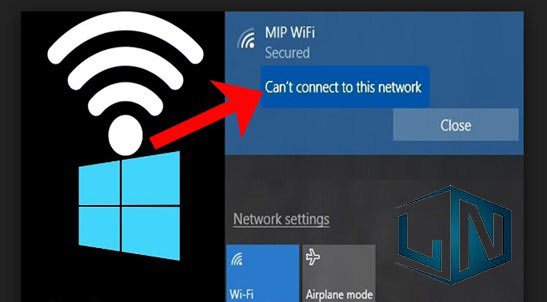
Tính năng bắt wifi đã bật chưa?
Đầu tiên các bạn cần phải kiểm tra xem có ai đó đã lỡ tay tắt tính năng wifi của laptop đi không? Nếu như có thì các bạn có thể sử dụng tổ hợp phím để bật tính năng bắt wifi của laptop lại. Mỗi thương hiệu laptop đều sẽ sử dụng một tổ hợp phím khác nhau để bật tính năng wifi: Dell: Fn + PrtScr
- Asus: Fn + F2
- Lenovo: Fn + F5/Fn + F7
- Acer: Fn + F5 hoặc Fn + F2
- HP: Fn + F12
- Toshiba: Fn + F12
Cài driver wifi lại
Laptop sẽ không thể nào bắt được wifi có thể là do các bạn chưa cài driver wifi. Để có thể kiểm tra xem laptop đã cài driver wifi chưa thì các bạn cần làm theo cách sau:
- Bước 1: Bấm chuột phải vào My Computer > chọn Manage
- Bước 2: Khi cửa sổ Manage xuất hiện lên > bấm vào “Device manager” và sau đó kiểm tra xem trong cột “Network adapter” xem có thấy driver wifi không ( driver wifi sẽ là dòng chữ Wireless Network)
Với hệ điều hành Window 8.1 hay Windows 10 đã được tích hợp chế độ máy bay – Airplane mode, nếu như các bạn không may bật chế độ máy bay lên thì cần tắt đi mới bật được chế độ wifi.
>>> Chi tiết về dịch vụ thu mua laptop cũ tại Hà Nội
Biểu tượng wifi có dấu chấm than vàng

Biểu tượng wifi có dấu chấm than vàng
Lỗi chấm than vàng là một lỗi laptop rất hay gặp. Lỗi này sẽ xảy ra khi xung đột IP hay có quá nhiều người kết nối Wifi và dẫn đến tình trạng mạng bị limited và laptop không bắt được wifi. Để có thể sửa lỗi này các bạn hãy làm theo những cách dưới đây của chúng tôi:
Khởi động lại thiết bị wifi
Khi gặp lỗi này, đầu tiên các bạn cần khởi động lại thiết bị wifi. Đây là cách phổ biến để khắc phục vấn đề về mạng. Các bạn cần tắt nguồn thiết bị wifi và đợi khoảng 1-2 phút rồi bật lên và kiểm tra laptop nếu như vẫn chưa được thì cần sử dụng laptop khác để kết nối thử, nếu như laptop đó kết nối được thì laptop của bạn đang bị vấn đề.
Cấp IP động cho laptop
Cách này sẽ giúp bạn làm mới địa chỉ IP laptop và khắc phục sự xung đột trong địa chỉ IP nào đó mà bạn không biết.
- Bước 1: Mở cửa sổ RUN(Windows + R) > gõ lệnh “cmd”
- Bước 2: Nhập lệnh “ipconfig/release” > Bấm Enter để giải phóng địa chỉ IP cho các bộ tiếp hợp mạng.
- Bước 3: Sau khi đã giải phóng IP > nhập lệnh “ipconfig/renew” > Enter để cấp địa chỉ IP mới cho laptop. Sau khi đã hoàn thành, cần thử kết nối lại wifi xem laptop đã bắt được mạng chưa.
Do thiết bị wifi bị lỗi
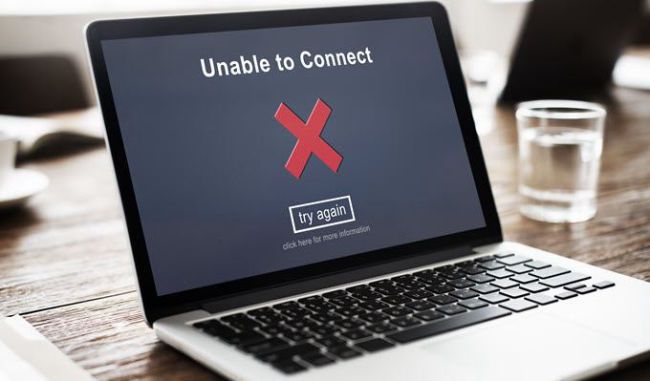
Do thiết bị wifi bị lỗi
Nguyên nhân laptop không bắt được wifi có thể là do bộ phát Wifi bạn sử dụng bị lỗi, để có thể khắc phục được vấn đề này các bạn cần tắt thiết bị đi 2-3 phút và bật lại để xem đã kết nối được chưa.
Khởi động lại máy tính
Có một cách luôn được nhiều người dùng sử dụng khi máy tính gặp lỗi nào, đó là khởi động lại máy tính. Việc này sẽ giúp máy tính trở về trạng thái ổn định và có thể khắc phục được các trường hợp như nhiều phần mềm xung đột với nhau.
Hệ điều hành Windows bị lỗi
Nếu như bạn đã làm hết tất cả các cách mà vẫn không được thì chỉ còn cách là cài lại Windows. Đây là cách cuối cùng mà các bạn buộc phải làm để hy vọng giải quyết được vấn đề. Trong trường hợp các bạn đã làm hết cách, kể cả cài lại Windows mà vẫn không được nữa thì rất có thể là do card wifi có vấn đề. Tốt nhất là các bạn nên mang laptop đến cửa hàng để kiểm tra và thay thế.
Những chia sẻ về các nguyên nhân và cách xử lý khi laptop không vào được wifi đã giúp cho các bạn có thể dễ dàng xử lý vấn đề một cách nhanh chóng. Hy vọng bạn đã biết thêm được nhiều thông tin hữu ích khi sử dụng laptop.
>>> Bài viết liên quan: Top 5 laptop cảm ứng cân bằng được hiệu năng và sự linh hoạt tốt nhất