Bạn đang sử dụng máy tính bình thường thì gặp hiện tượng kết nối Wi-Fi trên máy tính Windows 10 kết nối chập chờn. Điều này sẽ gây khó chịu cho đa số người dùng nhất là khi bạn đang cần kết nối mạng để làm việc gấp. Làm thế nào để có thể xử lý được tình trạng này? Hãy theo dõi bài viết này của
maytinhanphat.vn để có thể biết cách khắc phục sự cố wifi trên máy tính Windows 10.
Wi-Fi có kết nối nhưng không có Internet
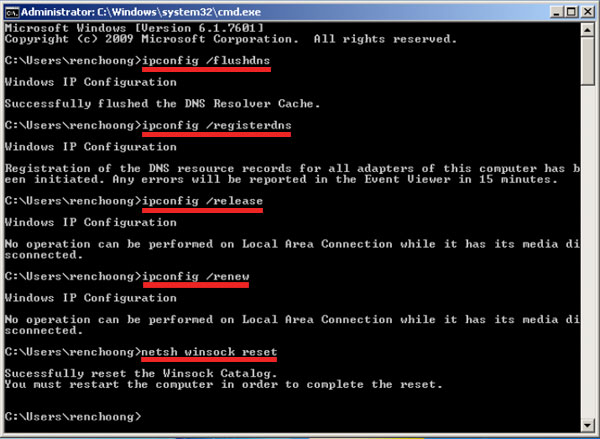
Wi-Fi có kết nối nhưng không có Internet
Đầu tiền thì bạn cần thử chạy công cụ Network Troubleshooting của Windows: Settings > chọn Update and security > Troubleshoot > chọn internet connections để thực hiện.
Nếu như cách này mà không hiệu quả thì bạn cần mở dòng lệnh Command Prompt và nhập những lệnh sau và bấm Enter sau mỗi lệnh:
- netsh winsock reset
- ipconfig /release
- netsh int ip reset
- ipconfig /renew
- ipconfig /flushdns
Windows 10 không kết nối được với Wi-Fi
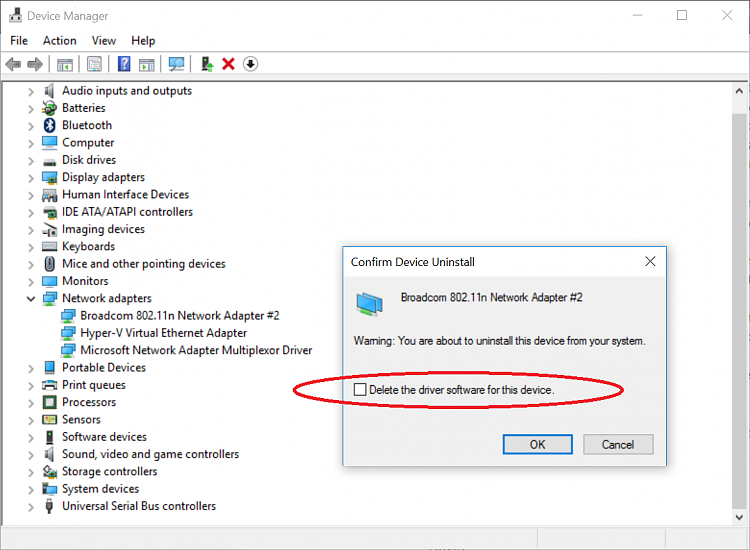
Windows 10 không kết nối được với Wi-Fi
Nếu như bạn nhìn thấy thông báo “Windows 10 can't connect to this network” khi kết nối mạng thì có thể nguyên nhân là do driver kết nối mạng.
Giải pháp hiệu quả nhất chính là gỡ cài đặt trình điều khiển mạng để cho Windows tự cài lại. Bạn cần thực hiện các bước dưới đây để hoàn tất quá trình:
- Bước 1: Bấm tổ hợp phím Windows + X > chọn Device Manager.
- Bước 2: Bấm chuột phải vào driver kết nối mạng > chọn Uninstall.
- Bước 3: Trong hộp thoại hiển thị > chọn Delete the driver software for this device > OK.
- Bước 4: Khởi động lại máy tính và Windows cũng sẽ tự cài lại trình điều khiển mạng.
Wi-Fi không có IP hợp lệ
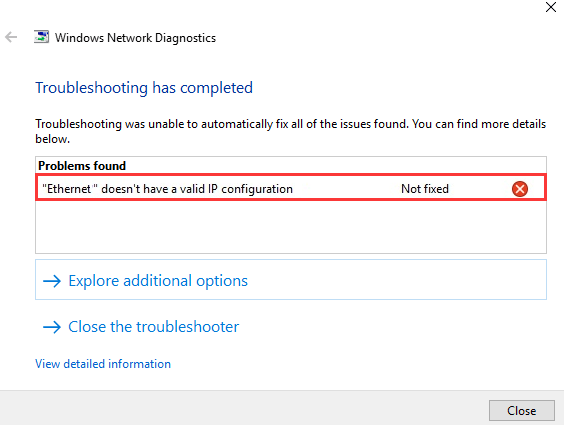
Wi-Fi không có IP hợp lệ
Nếu như bạn nhận được thông báo “Wi-Fi Doesn't Have a Valid IP Configuration” thì bạn cũng nên khắc phục bằng cách là nhập 5 lệnh như ở trên. Nếu như sự cố vẫn tiếp tục và Wi-Fi không hoạt động thì bạn có thể thực hiện 2 bước dưới đây.
Thay đổi tên mạng và mật khẩu
Có những người dùng báo cáo rằng chỉ cần bạn thay đổi tên và mật khẩu mạng cho
máy tính văn phòng là sẽ khắc phục được sự cố. Những hướng dẫn sẽ khác nhau giữa những bộ định tuyến khác nhau vì thế nên tính chính xác của nó cũng không phải là 100%.
Cài lại kênh của mạng Wi-Fi
Nếu như có quá nhiều các bộ định tuyến ở gần nhau thì khi sử dụng cùng một kênh sóng sẽ trở nên lộn xộn. Bạn cần đăng nhập vào bộ định tuyến và xác định lại cài đặt kênh. Nếu như có thể thì bạn nên cài thành Auto. Nếu như không có chế độ Auto thì bạn cần thử các kênh khác xem sự cố đó có khắc phục không.
Tìm mật khẩu Wi-Fi trên máy tính Windows 10
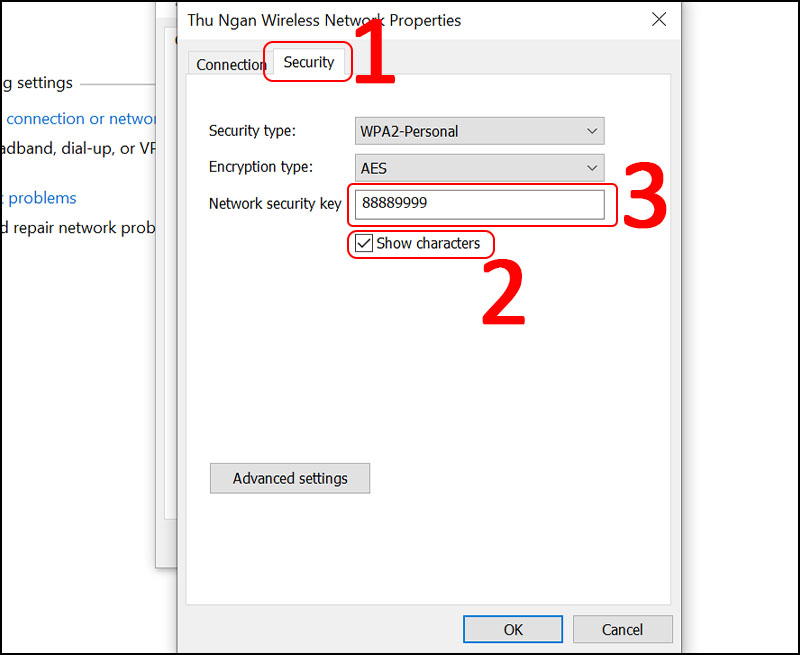
Tìm mật khẩu Wi-Fi trên máy tính Windows 10
Nếu như bạn đã mua bộ định tuyến mới thì cũng nên thay đổi tên và mật khẩu. Đây là một cách để có thể khắc phục được sự cố và còn liên quan đến bảo mật.
Nhưng nếu như bạn quên mật khẩu thì sao? Bạn cũng có thể reset lại bộ định tuyến, nhưng cũng còn một giải pháp khác dễ hơn là tìm mật khẩu Wi-Fi đã lưu từ trên máy tính Windows 10. Thao tác thực hiện như sau:
- Bước 1: Bấm chuột phải vào biểu tượng mạng trên Taskbar > chọn Open Network internet Settings.
- Bước 2: Trong cửa sổ mới > chọn Change adapter options > bấm chuột phải vào tên Wifi hiện tại > chọn Status.
- Bước 3: Bấm Wireless Properties > chọn Security.
- Bước 4: Chọn Show Characters để có thể hiển thị ra mật khẩu Wi-Fi hiện tại.
Trình điều khiển Wi-Fi của máy tính Windows 10
Ngoài cách xóa và cài lại trình điều khiển Wi-Fi thì bạn cũng có thể thực hiện các bước khác nếu gặp sự cố về trình điều khiển Wi-Fi. Đó chính là cập nhật trình điều khiển wifi máy tính Windows 10 hay quay lại phiên bản trước.
Để có thể cập nhật trình điều khiển Wifi thì bạn cần thực hiện theo bước sau:
- Bước 1: Bấm chuột phải vào Start > chọn Device Manager.
- Bước 2: Trong cửa sổ mới > chọn Network Adapters > bấm kích chuột phải vào driver của Wifi > chọn Properties.
- Bước 3: Chọn Driver trong hộp thoại mới > bấm Update Driver để cập nhật hay Roll Back Driver để quay lại trình điều khiển cũ.
Nếu như Windows không tự động tìm thấy được trình điều khiển thì bạn cũng có thể tìm trên web của nhà sản xuất và cài thủ công.
>>> Xem thêm: Dịch vụ thu mua laptop cũ gía cao
Không thấy mạng Wi-Fi
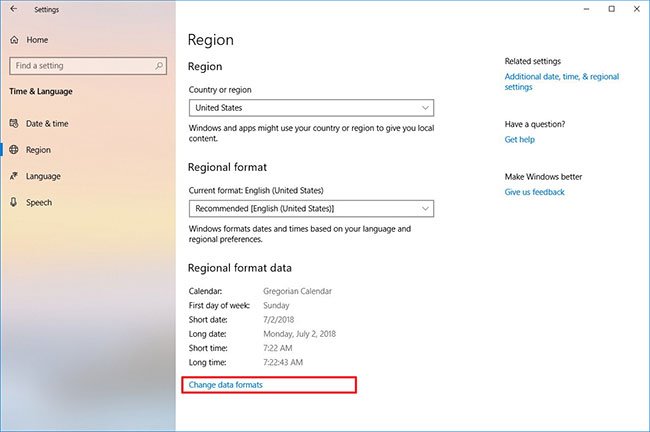
Không thấy mạng Wi-Fi
Nếu như máy tính Windows của bạn mà không thể tìm thấy mạng Wifi thì bạn cần thực hiện những kiểm tra để khắc phục trước khi tiếp tục. Bộ định tuyến của bạn đã bật chưa? Máy tính có trong phạm vi sóng của mạng không?
Nếu như câu trả lời là có thì bạn cần thử cập nhật hay cài lại trình điều khiển như cách trên. Cuối cùng thì bạn cần thử thay đổi vùng của bộ điều hợp Wi-Fi. Thao tác thực hiện như sau:
- Bước 1: Bấm Windows + R > hộp thoại Run > nhập “devmgmt.msc” > Enter.
- Bước 2: Mở rộng Network Adapters > bấm chuột phải vào tên của bộ điều hợp > chọn Properties.
- Bước 3: Chọn Advanced > chọn Country and Region > nhập theo vị trí của bạn.
Quên mạng Wi-Fi trên máy tính Windows 10
Đôi khi thì chỉ cần máy tính bỏ kết nối wifi và kết nối trở lại cũng sẽ có thể giải quyết được vấn đề.
- Bước 1: Menu Start > Settings.
- Bước 2: Chọn mục Network and internet > chọn Wi-Fi.
- Bước 3: Bấm vào Manage known networks > chọn tên mạng mà bạn muốn quên > Forget.
Windows 10 rơi kết nối Wi-Fi
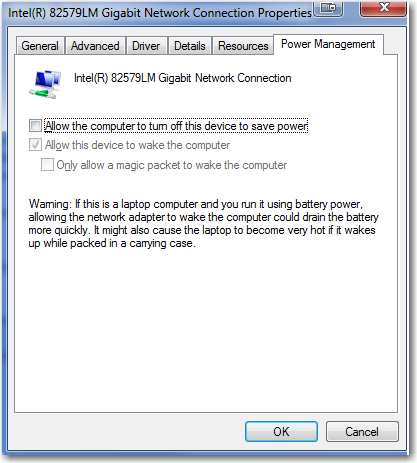
Windows 10 rơi kết nối Wi-Fi
Nếu như bạn thấy Windows 10 bị rơi kết nối Wi-Fi liên tục mà không có bất cứ cảnh báo thì sự cố là do cài quản lý nguồn của bộ điều hợp mạng.
Bạn cũng cần phải thu hồi quyền cho phép Windows tắt bộ điều hợp để có thể tiết kiệm điện. Để có thể thực hiện thì bạn cần quay lại cửa sổ Device Manager> Bấm chuột phải vào bộ điều hợp mạng > chọn Properties > Power Management > bỏ tùy chọn Allow the computer to turn off this device to save power > OK để áp dụng các thay đổi.
Tường lửa sẽ ngăn kết nối với mạng
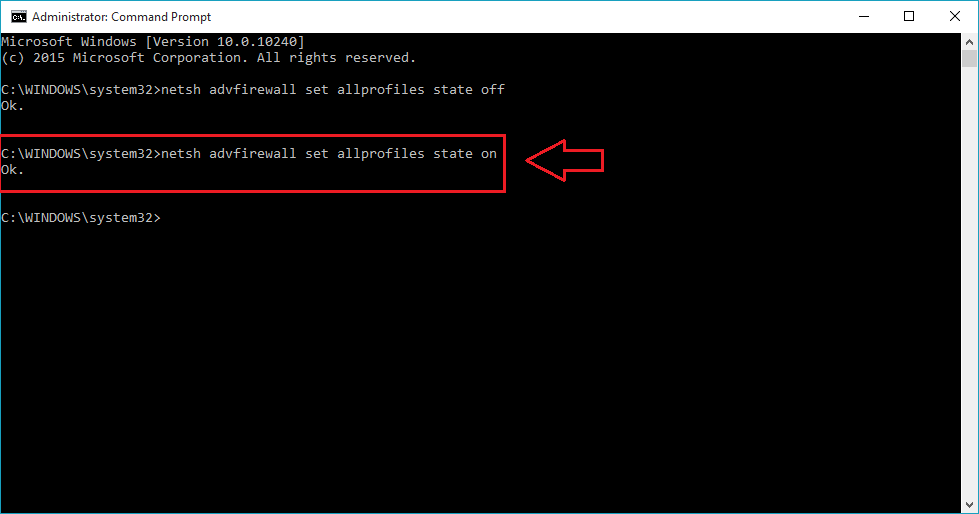
Tường lửa sẽ ngăn kết nối với mạng
Để có thể bảo mật và bảo vệ cho máy tính thì trong các trường hợp tường lửa của Windows sẽ ngăn kết nối mạng. Tốt nhất là bạn nên tắt tường lửa đi và kiểm tra kết nối lại. Thao tác thực hiện như sau:
- Bước 1: Nhập “Command Prompt” vào khung Search > bấm chuột phải vào kết quả đã hiển thị > chọn Run as administrator.
- Bước 2: Trong cửa sổ dòng lệnh > nhập “netsh advfirewall set allprofiles state off” > Enter.
- Bước 3: Bây giờ thì bạn cần kiểm tra xem truy cập Internet có hoạt động không.
Để có thể bật lại tường lửa thì bạn quay lại Command Prompt > nhập “netsh advfirewall set allprofiles state on”
Phần mềm diệt virus sẽ chặn kết nối với mạng
Cũng giống như tường lửa thì các phần mềm mềm diệt virus cũng sẽ có thể gây ra các sự cố kết nối. Bạn cũng cần xem ứng dụng diệt virus nào đang cài trên máy tính qua danh sách All Apps từ menu Start.
Bạn cần phải truy cập vào ứng dụng diệt virus nào đang chạy và tắt nó đi và kiểm tra xem kết nối Internet đã được chưa.
Trong bài viết này thì maytinhanphat.vn đã liệt kê ra 10 sự cố Wi-Fi rất phổ biến trên máy tính Windows 10 và các cách để giải quyết vấn đề. Hy vọng là với các thông tin trên thì bạn sẽ có thể giải quyết được vấn đề này một cách hiệu quả nhất.
>>> Bài viết liên quan: 5 mẹo loại bỏ phần mềm gián điệp trên máy tính Windows 10