Bạn cần rời khỏi máy tính trong một thời gian ngắn và muốn bảo mật cho
máy tính văn phòng của mình thì sẽ có một tính năng rất hữu ích để sử dụng đó là tính năng khóa màn hình. Tính năng khóa màn hình máy tính tự động khi bạn không sử dụng vừa có thể giúp bảo vệ cho những thông tin trên máy tính khi người dùng vắng mặt, vừa có thể giúp tiết kiệm điện năng. Đặc biệt là người dùng còn tùy chỉnh được cài đặt thời gian khóa màn hình máy tính rất tiện lợi với những hướng dẫn của chúng tôi dưới đây.
Thời gian khóa màn hình máy tính

Thời gian khóa màn hình máy tính
Tính năng cài thời gian khóa màn hình của máy tính Win 10 cũng ngày càng trở nên hữu ích hơn rất nhiều với các điểm cải tiến mới. Bên cạnh khả năng có thể hiển thị ngày giờ thì người dùng cũng còn có thể chọn sử dụng Cortana và các tiện ích khác trên Windows. Người dùng cũng có thể chọn để khởi động hay tắt máy tính ngay tại màn hình khóa.
Để có thể kích hoạt tính năng khóa màn hình tự động thì người dùng cũng cần phải cài cấu hình thời gian chờ cho màn hình khóa. Từ đó thì
maytinhanphat.vn sẽ đưa ra những hướng dẫn cho các bạn để có thể tự động bật lên chế độ màn hình khóa trong khoảng thời gian dài mà không nhận được những thao tác lệnh đầu vào. Tính năng bảo mật này cũng sẽ giúp cho người dùng bảo vệ các thông tin trên máy tính khi mà người dùng vắng mặt trong thời gian ngắn và nếu như có người nào đó đang cố gắng truy cập máy tính của bạn thì Windows cũng sẽ yêu cầu mật khẩu đăng nhập.
Mẹo cài thời gian khóa màn hình máy tính
Cũng tùy thuộc vào nhu cầu và thói quen sử dụng của người dùng thì bạn cũng có thể tự cài đặt thời gian để khóa màn hình máy tính phù hợp qua những cách hướng dẫn dưới đây.
Tăng thời gian khóa màn hình từ cài đặt của Windows
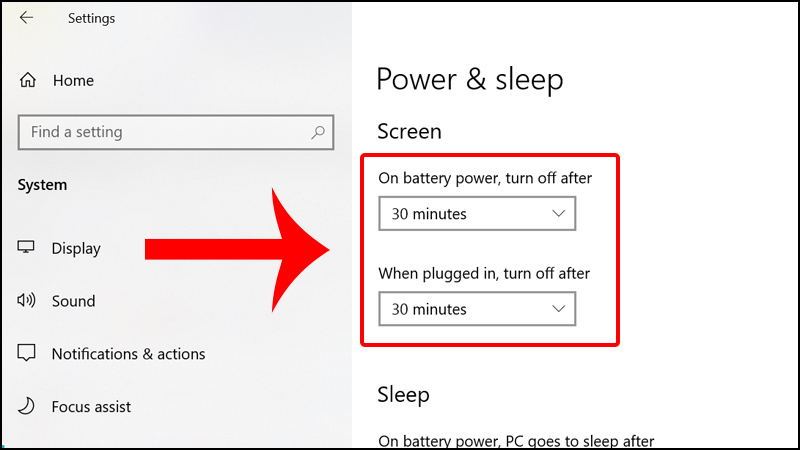
Tăng thời gian khóa màn hình từ cài đặt của Windows
- Bước 1: Bấm tổ hợp phím Windows + I để có thể mở cửa sổ Settings trên Windows 10 rồi bấm vào mục Personalization.
- Bước 2: Tại trình đơn bên trái thì bạn cũng có thể chọn Lock Screen.
- Bước 3: Bạn có thể kéo và di chuyển xuống phía dưới để tìm và chọn mục Screen timeout settings.
- Bước 4: Cài thời gian trong mục Screen với thời gian tắt màn hình phù hợp.
- Bước 5: Nếu như người dùng muốn vô hiệu hóa tính năng khóa màn hình trên Windows 10 thì cũng có thể chọn mục Never từ trình đơn.
- Bước 6: Ngoài ra thì người dùng cũng cần phải lưu ý cài đặt thời gian Sleep của máy tính đã được thiết lập với mức cao hơn thời gian tự tắt màn hình nếu như không thì máy tính cũng sẽ rơi vào trạng thái ngủ trước khi mà màn hình đạt đến thời gian khóa. Vì vậy, tốt nhất thì khi mà bạn đã áp dụng mẹo cài thời gian khóa màn hình máy tính thì bạn cũng nên vô hiệu hóa chế độ Sleep hay là nên thiết lập thời gian ít ngủ dài hơn.
- Bước 7: Bạn khởi động lại máy tính để có thể lưu những cài đặt thay đổi là xong.
>>> Xem thêm: Dịch vụ mua bán laptop cũ hỏng tại Hà Nội
Thay đổi cài đặt thời gian màn hình khóa qua Control Panel
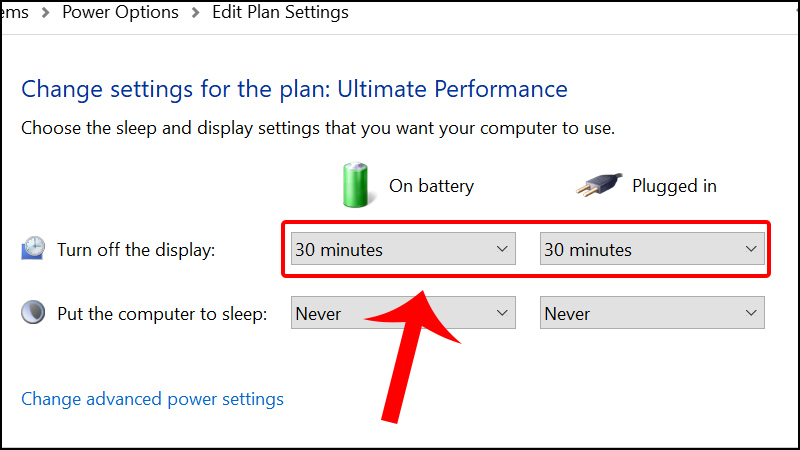
Thay đổi cài đặt thời gian màn hình khóa qua Control Panel
- Bước 1: Bạn bấm tổ hợp phím Windows + X và chọn Control Panel
- Bước 2: Chọn System and Security > Power Options
- Bước 3: Chọn Change plan settings cạnh mục Power plan đang hoạt động
- Bước 4: Thiết lập những cài đặt tương tự như Cách 1 là được
Cài thời gian khóa màn hình khi sử dụng Registry
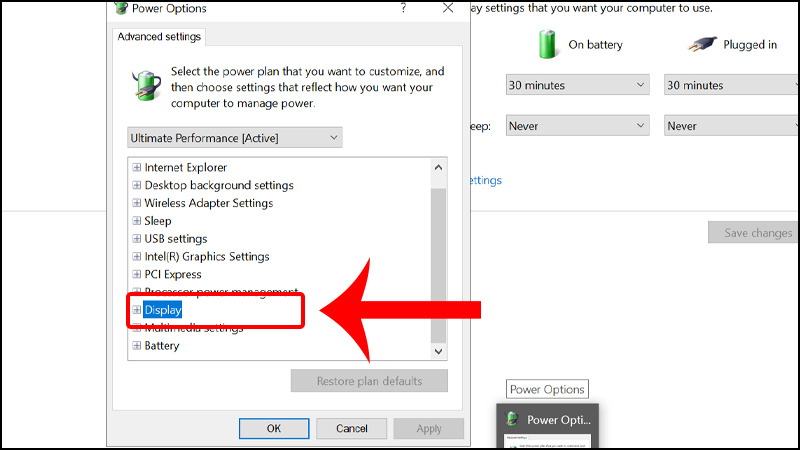
Cài thời gian khóa màn hình khi sử dụng Registry
- Bước 1: Bấm phím tắt Windows + R và gõ “regedit” vào cửa sổ lệnh Run và bấm Enter để có thể mở Registry Editor.
- Bước 2: Tiếp tục thì bạn cần truy cập theo đường dẫn dưới đây trong phần Registry: HKEYLOCAL_MACHINE\SYSTEM\CurrentControlSet\Control\Power\PowerSettings\7516b95f-f776-4464-8c53-06167f40cc99\8EC4B3A5-6868-48c2-BE75-4F3044BE88A7
- Bước 3: Tại cửa sổ ở bên phải thì bạn bấm đúp để chọn Attributes DWORD.
- Bước 4: Trường hợp mà bạn không tìm thấy mục Attributes DWORD thì bạn cần tạo DWORD bằng cách là bấm chuột phải vào vùng trống tại cửa sổ phía bên phải và chọn New > chọn DWORD (32-bit) > tên là “Attributes” rồi bấm đúp vào nó.
- Bước 5: Bạn đổi giá trị từ 1 > 2 và bấm OK.
- Bước 6: Khởi động lại máy tính để có thể lưu những thay đổi
- Bước 7: Bấm chuột phải vào biểu tượng của Power trên thanh Taskbar và chọn Power Options > Change plan settings > Change advanced power settings.
- Bước 8: Kéo xuống và chọn Display để mở rộng những cài đặt.
- Bước 9: Bấm đúp chuột vào mục Console lock display off timeout và thay đổi giá trị cài thời gian khóa của màn hình máy tính mà bạn muốn.
- Bước 10: Bấm chọn Apply và OK để có thể xác nhận những lưu thay đổi cài đặt > Khởi động lại máy tính để có thể áp dụng những thay đổi.
Thay đổi thời gian chờ màn hình khóa khi sử dụng Command Prompt
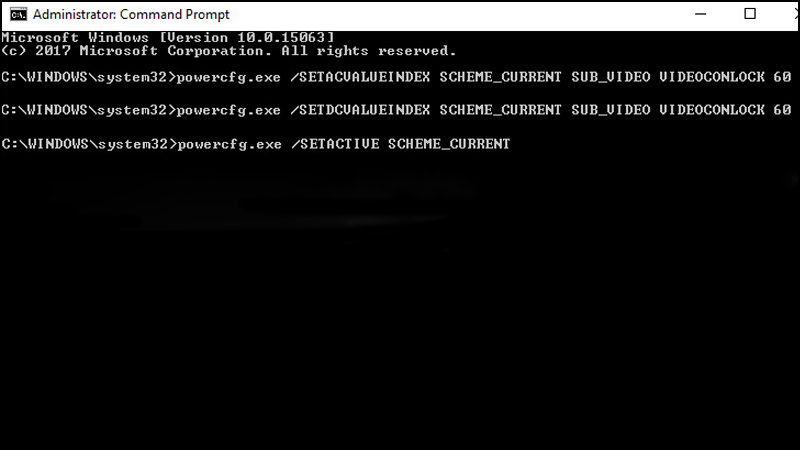
Thay đổi thời gian chờ màn hình khóa khi sử dụng Command Prompt
- Bước 1: Bấm phím tắt Windows + X và chọn Command Prompt (Admin).
- Bước 2: Nhập dòng lệnh sau rồi bấm Enter:
- powercfg.exe /SETACVALUEINDEX SCHEME_CURRENT SUB_VIDEO VIDEOCONLOCK 60
- powercfg.exe /SETDCVALUEINDEX SCHEME_CURRENT SUB_VIDEO VIDEOCONLOCK 60
- Lưu ý: Người dùng cũng cần phải thay giá trị của “60” trong dòng lệnh bằng thời gian chờ màn hình khóa mà bạn muốn điều chỉnh, nó được tính theo đơn vị giây.
- Bước 3: Bạn cần nhập lệnh dưới rồi bấm Enter:
- powercfg.exe /SETACTIVE SCHEME_CURRENT
- Bước 4: Khởi động lại máy tính để lưu những thay đổi.
Trên đây chính là chi tiết 4 mẹo cài đặt thời gian khóa màn hình máy tính của Windows 10 vô cùng nhanh chóng và đơn giản. Hy vọng là với các thủ thuật này đã hỗ trợ đắc lực cho người dùng trong khi sử dụng máy tính cá nhân.
>>> Bài viết liên quan: Những màn hình máy tính đồ họa chất lượng nhất năm 2021
