Trong khi thiết lập hệ điều hành Windows lúc ban đầu trên máy tính mới thì Microsoft luôn hướng người dùng đến việc tạo ra tài khoản trực tuyến. Nhưng với người dùng mà muốn đảm bảo sự riêng tư thì cũng nên sử dụng một tài khoản cục bộ. Nếu như bạn không muốn sử dụng tài khoản của quản trị viên trực tuyến thì cũng có thể tham khảo 4 mẹo dưới đây của
maytinhanphat.vn để tạo tài khoản cục bộ mới trên máy tính Windows 10.
1. Tạo tài khoản cục bộ bằng Settings
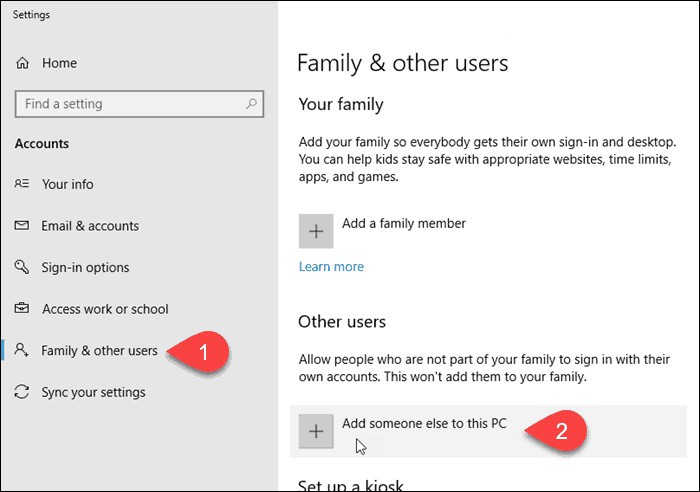
Tạo tài khoản cục bộ bằng Settings
Ứng dụng Settings trong máy tính Windows 10 là giải pháp đầu tiên và cũng là cách đơn giản nhất để có thể thiết lập được tài khoản người dùng cục bộ mới ở trên máy tính.
- Bước 1: Truy cập Start > chọn Settings > Accounts > Family & other users ở bên trái.
- Bước 2: Ở khung bên phải thì bạn bấm nút Add someone else to this PC dưới mục Other Users.
- Bước 3: Trong cửa sổ để thiết lập tài khoản hiển thị thì bạn sẽ được yêu cầu để sử dụng tài khoản trực tuyến. Nhưng bạn có thể kích vào liên kết I don't have this person's sign-in information để tiếp tục.
- Bước 4: Bước tiếp theo thì bạn cần chọn liên kết Add a user without a Microsoft account và bấm Next.
- Bước 5: Trong màn hình để thiết lập tài khoản thì bạn nhập thông tin tài khoản cục bộ mà mình cần tạo, gồm câu hỏi bảo mật được sử dụng để khôi phục mật khẩu nếu như bạn quên. Sau khi đã hoàn tất thì bạn bấm Next > Finish để hoàn tất.
Như thế thì bạn đã thành công tạo ra tài khoản cục bộ. Lúc này nếu như quay lại mục Family & other users trong menu Settings thì bạn sẽ thấy một tài khoản mới này xuất hiện dưới mục Other users.
2. Tạo tài khoản cục bộ bằng Netplwiz
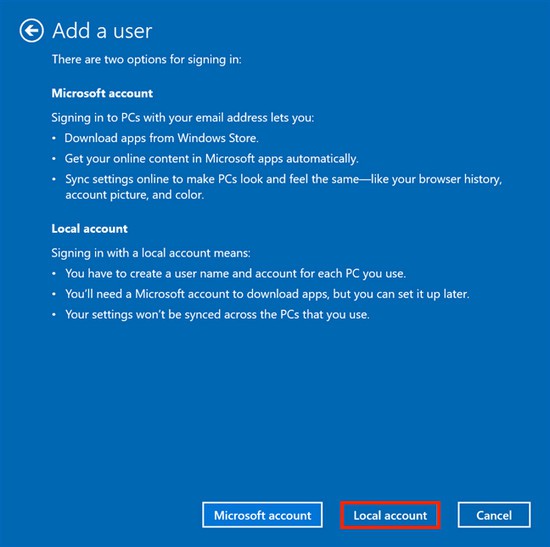
Tạo tài khoản cục bộ bằng Netplwiz
Netplwiz cơ bản là bảng điều khiển để quản lý các tài khoản của người dùng trên
máy tính văn phòng cũ. Trong những phiên bản cũ của Windows thì người dùng cũng có thể sử dụng công cụ này để tạo thêm một tài khoản mới.
Nhưng trên máy tính Windows 10 thì cách này vẫn hỗ trợ dưới dạng tùy chọn. Bạn sử dụng cách này để thêm hay là xóa tài khoản, reset mật khẩu, thay đổi các loại tài khoản … Để có thể thiết lập tài khoản của người dùng cục bộ thì bạn cần thực hiện theo những bước sau:
- Bước 1: Nhập “netplwiz” vào khung Search và bấm Enter. Tại đây thì bạn sẽ thấy các tài khoản quản trị viên. Bấm Add để tiếp tục.
- Bước 2: Trình hướng dẫn hiển thị > chọn liên kết Sign in without a Microsoft account ở bên dưới cùng.
- Bước 3: Tiếp theo thì bạn chọn loại tài khoản. Bấm Local account.
- Bước 4: Nhập thông tin đăng nhập cho tài khoản mới, nhập một câu hỏi mật khẩu và bấm Next > Finish để hoàn tất.
3. Tạo tài khoản cục bộ bằng Computer Management
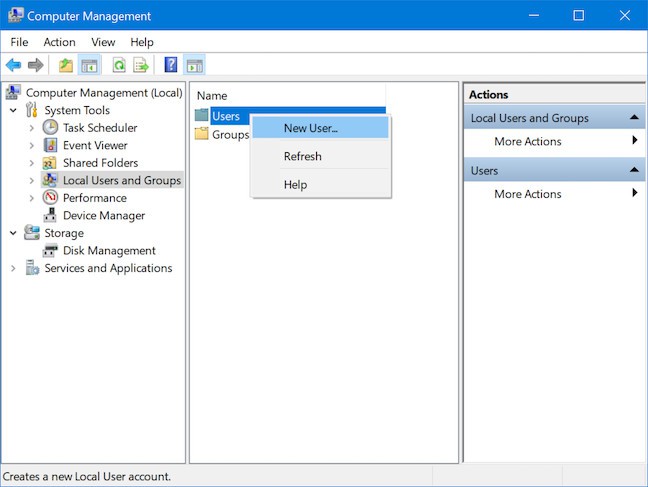
Tạo tài khoản cục bộ bằng Computer Management
Computer Management là công cụ sẽ cho phép người dùng truy cập được vào những công cụ quản trị trên máy tính Windows 10 tại một nơi. Từ việc quản lý bộ nhớ đến việc lập tác vụ và cũng có thể thực hiện được rất nhiều thao tác để tối ưu hóa hệ thống. Nếu như bạn sử dụng Windows 10 Pro thay vì Home thì bạn có thể sử dụng Computer Management để cấu hình một tài khoản người dùng cục bộ mới chỉ trong hai bước:
- Bước 1: Nhập “Computer Management” vào khung Search, chọn kết quả tương ứng.
- Bước 2: Trong cửa sổ Computer Management, chọn Local Users and Groups.
- Bước 3: Ở bên phải bạn thấy thư mục có tên Users. Bấm chuột phải vào thư mục này và chọn mục New User từ menu hiển thị.
- Bước 4: Nhập thông tin tài khoản và bấm Create để hoàn tất.
>>> Xem thêm: Dịch vụ thu mua laptop cũ giá cao
4. Tạo tài khoản cục bộ bằng Command Prompt
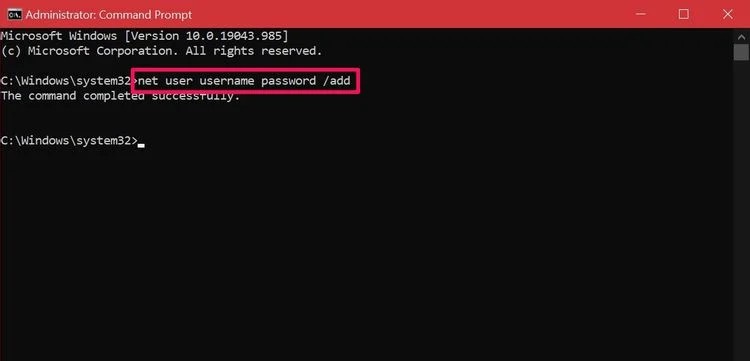
Tạo tài khoản cục bộ bằng Command Prompt
Cách cuối cùng chính là bạn có thể sử dụng công cụ dòng lệnh Command Prompt. Thao tác thực hiện như sau:
- Bước 1: Nhập “cmd” vào khung Search, bấm chuột phải lên Command Prompt > chọn Run as administrator.
- Bước 2: Trong cửa sổ dòng lệnh, nhập vào lệnh dưới đây và bấm phím Enter: net user username password /add
Trong đó bạn có thể thay thế username bằng tên của người dùng mới cần tạo và password chính là mật khẩu của tài khoản. Khi mà nhận được thông báo "The command completed successfully" nghĩa là tài khoản đã tạo. Bạn cũng có thể đăng xuất và chuyển sang tài khoản này.
Theo mặc định thì các tài khoản này đã được tạo sẽ là những tài khoản người dùng tiêu chuẩn trong Windows. Vì thế nên nếu như muốn tài khoản của mình có quyền của Administrator thì bạn cần chuyển đổi qua ứng dụng Settings. Thực hiện như sau:
- Bước 1: Truy cập Start > chọn Settings > Accounts > chọn Family & other users.
- Bước 2: Chọn tài khoản cục bộ mà bạn vừa tạo ở khung bên phải và bấm Change account type.
- Bước 3: Trong menu xổ xuống, chọn Administrator > chọn OK.
Lưu ý: Bạn cũng không nên làm điều này nếu như có ý định chia sẻ máy tính của mình với người khác bởi vì tài khoản Administrator sẽ có toàn quyền truy cập vào máy tính.
Bây giờ những phương pháp có thể thì đã được chúng tôi đề cập. Mỗi phương pháp này thì đều có các mặt tích cực và tiêu cực của nó. Lần tiếp theo khi mà bạn cài đặt hay cài đặt lại hệ điều hành Windows 10 trên máy tính của mình thì cũng cần đảm bảo rằng nếu không có kết nối với Internet để tạo tài khoản ngoại tuyến trực tiếp mà bạn cũng không cần bận tâm đến lời nhắc của Microsoft.
>>> Bài viết liên quan: Nên sử dụng CPU Core i7 cho máy tính không?