Hệ điều hành macOS từ trước đến này đều được biết đến là một hệ điều hành có khả năng bảo mật rất cao từ trước đến giờ. Nhưng không có điều gì là tuyệt đối cả và nó cũng vẫn còn tồn tại các lỗ hổng có thể giúp cho các hacker xâm nhập. Vậy thì khi sử dụng MacBook thì bạn đã biết cách để bảo vệ quyền riêng tư và tránh bị đánh cắp những dữ liệu cá nhân của mình chưa? Hãy cùng tham khảo tham khảo bài viết dưới đây để có thể hiểu rõ về các mẹo để bảo mật cho laptop Macbook Air M1 nhé.
Dưới đây thì
maytinhanphat.vn sẽ giới thiệu cho các bạn những mẹo để có thể tăng cường việc bảo mật cho máy tính Mac. Bạn cần phải nghiên cứu xem cách làm nào hợp với máy tính của mình nhất để có thể thực hiện. Bởi vì việc bảo mật cho máy tính là điều vô cùng quan trọng với bất cứ người dùng nào.
1. Bật/tắt mã hóa dữ liệu khi đang sử dụng MacBook
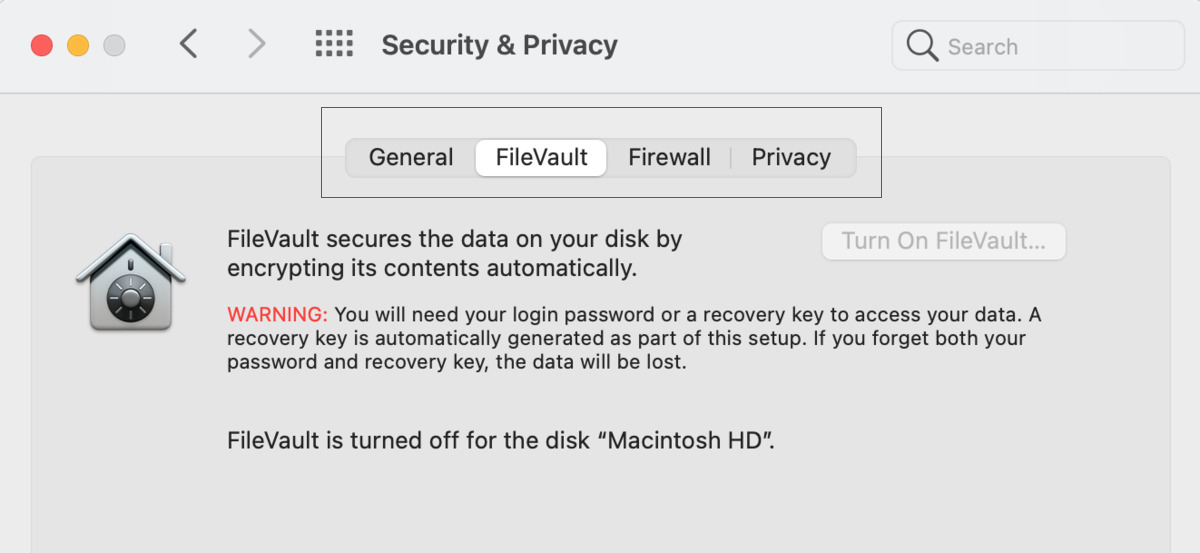
Bật/tắt mã hóa dữ liệu khi đang sử dụng MacBook
Việc Apple tích hợp vào laptop một tính năng System Preferences - trình quản lý hệ thống chính trong hệ điều hành macOS, sẽ cho phép bạn có thể thiết lập và kiểm soát các tính năng để bảo mật khác nhau và đã có sẵn trong macOS. Bạn có thể chọn cấu hình của tường lửa và bật tắt mã hóa dữ liệu.
Trong mục Security & Privacy (Bảo mật và Cá nhân) thì sẽ có 4 tùy chọn chính:
- General: Tạo ra và thay đổi các mật khẩu và quản lý tin nhắn khi mà màn hình khóa, thiết lập xem ứng dụng nào có thể cài đặt.
- FileVault: Mã hóa các dữ liệu đã và đang trong máy và bảo vệ cho ổ cứng SSD của người dùng.
- Firewall: Thiết lập tường lửa, cấu hình của các tường lửa khác nhau mà hệ điều hành macOS cung cấp sẵn.
- Privacy: Kiểm soát các quyền riêng tư và quyền truy cập mà các ứng dụng đã cho phép.
Để có thể truy cập vào Security & Privacy thì bạn cần: Chọn System Preferences > Security & Privacy, hay sử dụng Spotlight (Cmd + Space) > chọn Security & Privacy.
2. Bảo vệ máy tính với General
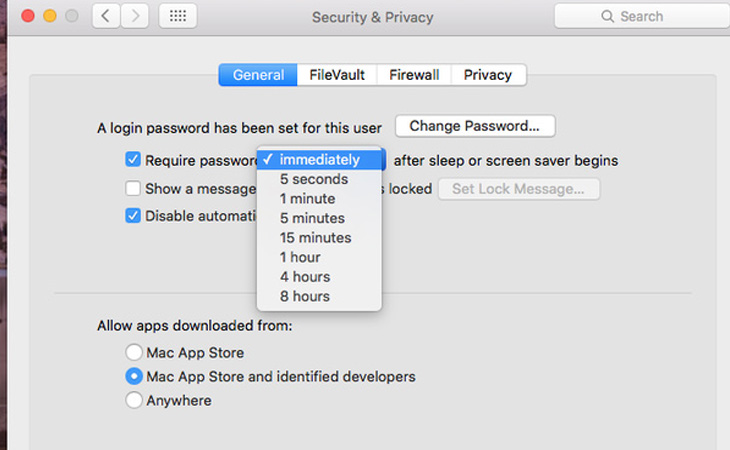
Bảo vệ máy tính với General
Bạn muốn truy cập vào General thì cũng cần phải xác thực danh tính bằng cách: Chọn hình ổ khóa ở góc dưới cùng bên trái > Nhập mật khẩu hay Touch ID để có thể xác định được rằng bạn chính là chủ của laptop. Sau khi đã xác thực xong thì bạn cũng có thể thoải mái điều chỉnh những thiết lập bảo mật.
Đặt mật khẩu cho máy tính thì cũng cần phải có mật khẩu mạnh và chứa các ký tự càng đặc biệt càng tốt, để có thể tăng độ mạnh cho mật khẩu.
Bạn muốn đặt thời gian nhập mật khẩu sau khi
máy tính văn phòng của bạn đã sleep hay sau khi tắt screen saver, và tùy biến tin nhắn cũng sẽ xuất hiện tại màn hình khóa. Ngoài ra, thì ở General người dùng cũng có thể tùy chọn cài đặt và download các phần mềm từ bất cứ nguồn nào.
3. Mã hóa dữ liệu với FileVault

Mã hóa dữ liệu với FileVault
Công cụ mã hóa FileVault, công nghệ này Apple đã cung cấp để có thể mã hóa các file ở trên ổ cứng sẽ giúp bạn có thể mã hóa được tất cả các dữ liệu trên laptop Mac của người dùng, FileVault sẽ mã hóa dữ liệu rất mạnh và vô cùng khó để có thể giải mã dữ liệu, chính Apple cũng không thể nào có thể giải được mã hóa này.
Khi bạn đã bật tính năng này thì có thể yên tâm dữ liệu đã an toàn và chúng sẽ không thể giải mã, đương nhiên là tính năng thì bạn có thể tắt đi vì do người dùng tự tùy chỉnh theo ý muốn của mình.
>>> Xem thêm: Dịch vụ thu mua laptop cũ tại Hà Nội
4. Thiết lập Firewall khi sử dụng laptop
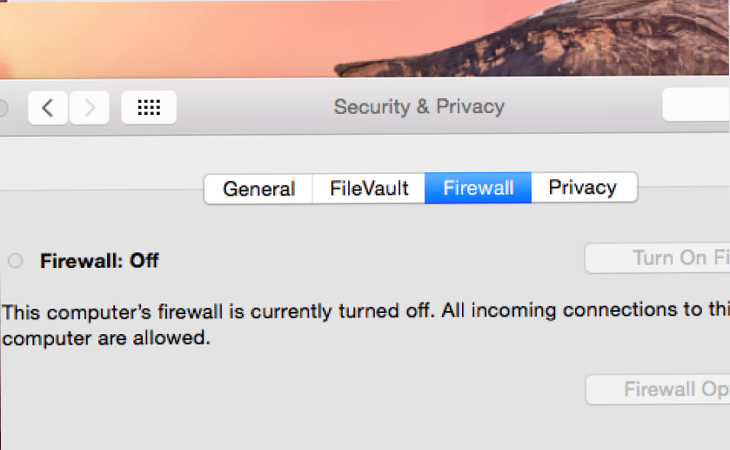
Thiết lập Firewall khi sử dụng laptop
Với tường lửa thì nó cũng sẽ giúp bạn ngăn chặn những kết nối internet trái phép khi vào những ứng dụng và dịch vụ trên thiết bị Mac. Người dùng cũng có thể thêm bớt các ứng dụng vào trong Firewall, và cho các ứng dụng nào có thể tin cậy và ứng dụng nào thì không.
Tính năng Stealth mode trong Firewall cũng sẽ giúp máy Mac có thể ẩn và tránh các bots và tránh việc phản hồi lại những nỗ lực thăm dò khi tìm kiếm trái phép. Để có thể an toàn người dùng nên sử dụng những dịch vụ VPN hay tự cấu hình VPN để sử dụng.
5. Quản lý và cấp quyền ứng dụng đối với Privacy
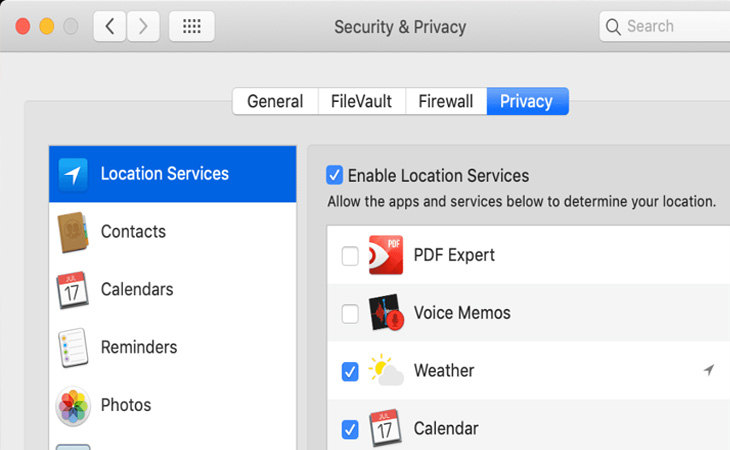
Quản lý và cấp quyền ứng dụng đối với Privacy
Với ứng dụng Privacy thì bạn cũng có thể quản lý những quyền mà ứng dụng đang truy cập vào phần cứng, những dịch vụ phần mềm và quyền admin máy.
Ví dụ nếu như bạn không muốn cho Google Chrome truy cập vào vị trí của bạn và lịch thì bạn cũng có thể chọn những mục tương ứng và bỏ chọn tick ở ô bên phải, vậy là đã có thể ngăn chặn xong.
Ngoài ra thì ở mục Advanced bên phải thì bạn cũng có thể logout hết các users đã sử dụng sau một thời gian nhất định, và yêu cầu cần nhập mật khẩu của admin cho việc cài đặt hệ thống.
Trên đây là 5 mẹo hiệu quả nhất khi sử dụng MacBook để có thể tăng cường bảo mật mà bạn cần phải biết. Với mỗi mẹo trên thì sẽ giúp cho laptop Mac của bạn có thể bảo mật hơn và hy vọng rằng sẽ giúp cho bạn có thể bảo mật và tránh bị đánh cắp các dữ liệu cá nhân. Nếu như bạn có bất cứ thắc mắc gì thì hãy liên hệ ngay với chúng tôi để được giải đáp nhé.
>>> Bài viết liên quan: 5 mẹo sử dụng Terminal hữu ích cho người dùng máy tính Mac