Ổ cứng trên máy tính thường sẽ hoạt động rất tích cực. Windows sẽ đọc và ghi vào ổ cứng dù là khi không có các phần mềm nào đang được mở trên thanh taskbar. Có rất nhiều các hoạt động diễn ra đồng thời trên ổ cứng và làm cho hệ thống bị chậm vì thế nên người dùng cũng cần phải theo dõi các hoạt động của ổ cứng một cách thường xuyên. Trong bài viết sau đây thì
maytinhanphat.vn sẽ giới thiệu cho các bạn 6 phần mềm để theo dõi các hoạt động ổ cứng của máy tính Windows 10.
Windows 10 Task Manager
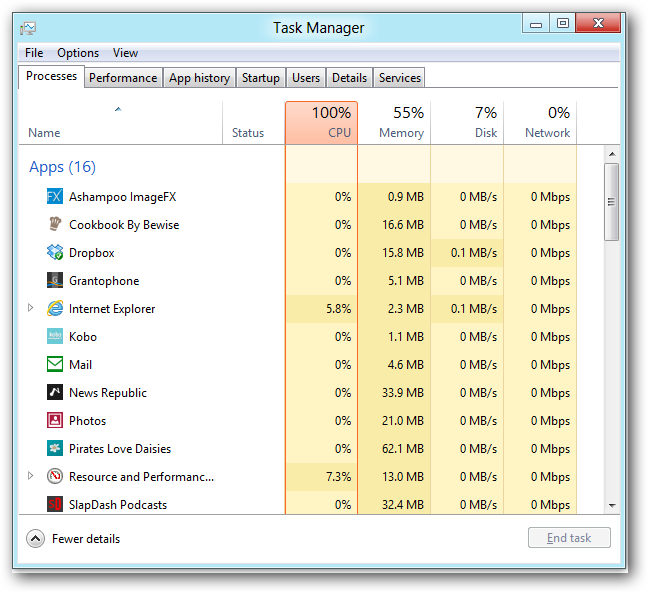
Windows 10 Task Manager
Windows 10 hiện nay không chỉ có một mà là tận hai công cụ để có thể theo dõi các hoạt động của ổ cứng. Trong số đó chính là Task Manager. Bạn cũng có thể khởi động Task Manager bằng cách bấm chuột phải vào taskbar và chọn Task Manager > Processes.
Lưu ý: Tab Processes sẽ bao gồm Disk và cột này cũng sẽ chứa các thông tin về cách chương trình sử dụng ổ cứng. Bấm vào cột đó để xem được những quy trình đang sử dụng tài nguyên của ổ cứng theo thứ tự tăng dần. Sau đó thì bạn cũng có thể bấm chuột phải vào chương trình hay quy trình đã được liệt kê và chọn End Task để đóng chương trình đó lại.
Bấm vào tab Performance để mở những biểu đồ đã hiển thị. Bạn cần lưu ý rằng, tab này cũng sẽ bao gồm những biểu đồ về cách hoạt động của ổ cứng. Đầu tiên là biểu đồ về thời gian hoạt động và thứ hai là biểu đồ về tốc độ truyền ổ cứng cho bạn thấy được các hoạt động đọc/ghi trên đó.
>>> Xem thêm: Những phần mềm giúp sửa lỗi ổ cứng máy tính văn phòng hiệu quả
Windows 10 Resource Monitor
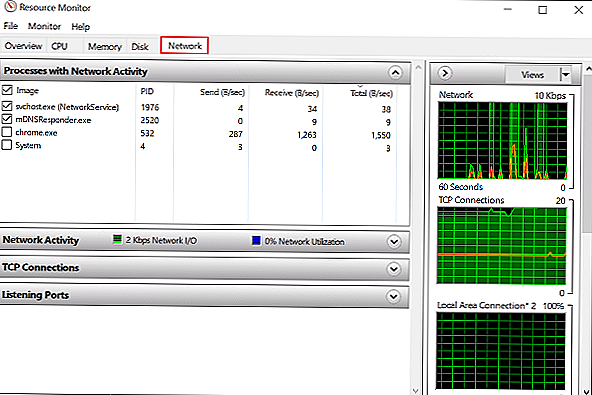
Windows 10 Resource Monitor
Resource Monitor cũng là một công cụ theo dõi các hoạt động của ổ cứng rất tiện dụng và có sẵn trong Windows 10. Bạn cũng có thể mở nó ra bằng cách là nhập ‘Resource Monitor’ trong tìm kiếm. Sau đó thì bấm vào Disk trên Resource Monitor để mở tab ra.
Tab này sẽ cho bạn thấy những quá trình sử dụng của ổ cứng sẽ như thế nào trong Disk Activity. Cột của nó thì sẽ hiển thị số lần đọc/ghi trung bình của ổ cứng. Bạn cũng có thể lọc ra danh sách Disk Activity bằng cách là chọn hộp kiểm quy trình. Để đóng background process thì bấm chuột phải vào nó để chọn End Process.
Ở bên phải thì sẽ có hai biểu đồ: thứ nhất là biểu đồ sử dụng ổ cứng, thứ hai thì sẽ hiển thị cho bạn disk queue length.
DriveGLEAM
Ngoài Task Manager và Resource Monitor ra thì bạn có thể thêm phần mềm theo dõi ổ cứng vào máy tính Windows 10 đó chính là DriveGLEAM, công cụ này sẽ chỉ báo hoạt động của HDD vào khay hệ thống. Bấm vào Installer trên trang chủ phần mềm để có thể cài đặt nó vào trong Windows 10. Sau đó thì bạn hãy mở cửa sổ của phần mềm.
Bấm vào hộp kiểm Show in tray nếu như hộp này chưa được chọn > bấm vào hộp kiểm \\C: > Apply. Bạn cũng sẽ tìm thấy các chỉ báo hoạt động của ổ cứng mới trong khay hệ thống.
>>> Liên quan: Dịch vụ mua bán laptop cũ hỏng tại Hà Nội
Process Monitor
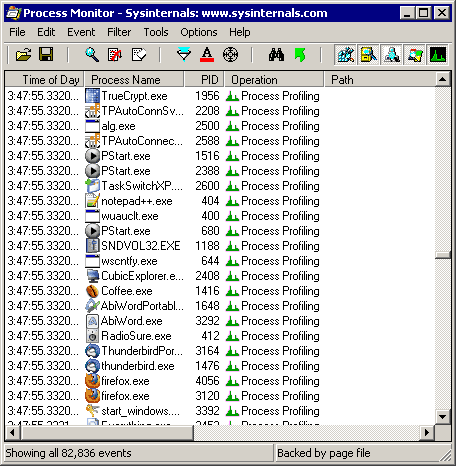
Process Monitor
Process Monitor là công cụ sẽ cung cấp cho người dùng cái nhìn tổng quan về các hoạt động của ổ cứng trong File Summary. Bấm vào Download Process Monitor để tải file zip của phần mềm này về. Sau đó thì cần trích xuất thư mục nén trong File Explorer và mở ra cửa sổ tiện ích.
Để có thể theo dõi được hoạt động của ổ cứng thì bạn hãy bấm vào Tools > File Summary. Sau đó thì nó sẽ mở ra file báo cáo các hoạt động I/O. Thao tác này thì sẽ hiển thị cho người dùng biết được cách hoạt động tối đa của ổ cứng khi mở File Summary. Bạn có thể chọn tab By Folder và By Extension để có thể làm nổi bật lên hoạt động của ổ cứng cho những thư mục và định dạng file như EXE.
DiskMon
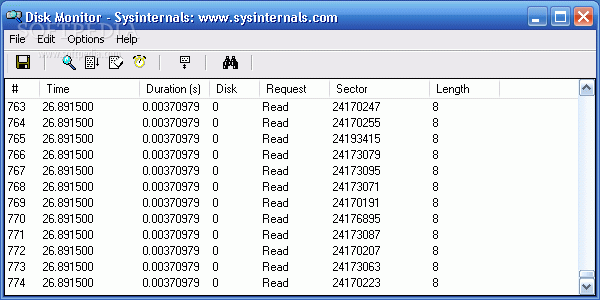
DiskMon
DiskMon là công cụ sẽ hiển thị những hoạt động của ổ cứng trong thời gian thực. Bấm vào Download Diskmon trên trang để lưu lại file zip của phần mềm. Sau đó thì giải nén file zip này để mở cửa sổ phần mềm và bấm chuột phải vào Diskmon, chọn Run as administrator từ menu.
DiskMon sẽ không chỉ ra chương trình hay các file nào đang sử dụng trong ổ cứng. Nó sẽ cung cấp về các hoạt động của ổ cứng. Nhưng đây là công cụ rất hữu ích sẽ cho phép giảm thiểu các chỉ báo HDD đến khay hệ thống bằng cách là bấm Ctrl+M. Đèn xanh sẽ là hoạt động đọc và màu đỏ là hoạt động ghi trên ổ cứng.
Process Hacker
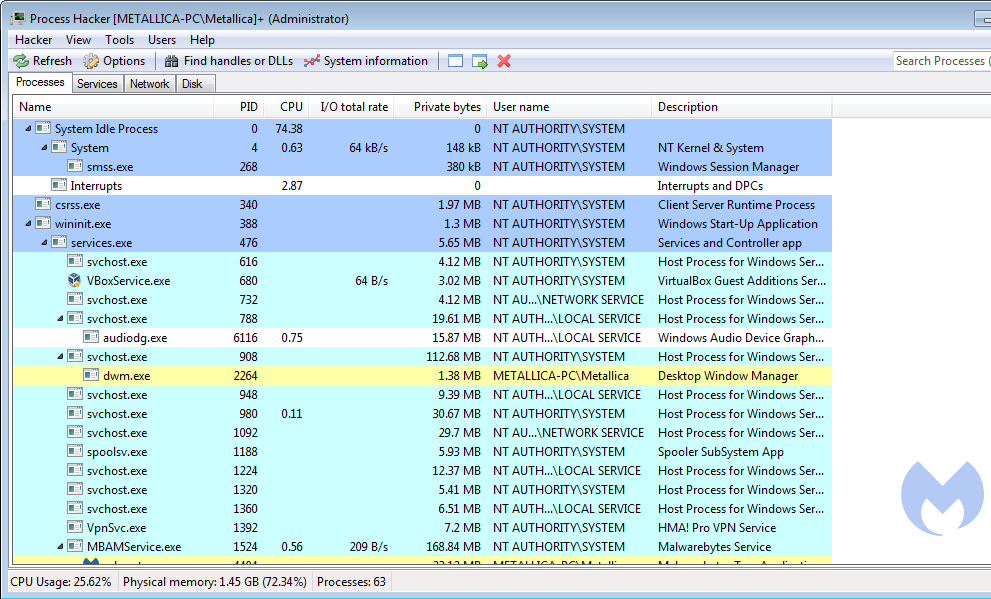
Process Hacker
Process Hacker là tiện ích tài nguyên hệ thống cũng giống như Task Manager. Vì thế nên phần mềm này cũng sẽ gồm: tab để theo dõi các hoạt động của ổ cứng và những tùy chọn rất tiện dụng khác. Bấm vào nút Installer trên web: https://processhacker.sourceforge.io/ để lưu lại hướng dẫn thiết lập của Process Hacker. Lưu ý với bạn là nên chạy chương trình với tư cách là quản trị viên để có thể kiểm tra các hoạt động trên ổ cứng.
Bấm vào tab Disk để mở những chi tiết khi truy cập ổ cứng theo thời gian thực . Tab này thì sẽ liệt kê những phần mềm và quy trình sử dụng của ổ cứng ở bên trái. Chi tiết khi sử dụng ổ cứng để đọc/ghi thì cũng sẽ được hiển thị trong những cột riêng biệt. Bạn cũng có thể chấm dứt bất cứ phần mềm và quy trình nào sẽ được liệt kê bằng cách chọn chúng và bấm nút X trên thanh toolbar.
Bấm vào System Information để mở nhóm biểu đồ. Nhóm này thì sẽ bao gồm biểu đồ I/O sẽ hiển thị các hoạt động của ổ cứng và số liệu thống kê.
Process Hacker cũng sẽ hiển thị các hoạt động của ổ cứng trên khay hệ thống. Bấm vào View > Tray icons > chọn I/O history và Disk history từ menu con. Sau đó thì bạn sẽ thấy I/O history và Disk history ở trong khay hệ thống, bạn di chuột qua những biểu tượng để có thể mở rộng danh sách hoạt động của ổ cứng. Bạn cũng có thể bấm chuột phải vào phần mềm đã được liệt kê để thêm tùy chọn.
Trên đây là 6 phần mềm giúp theo dõi các hoạt động của ổ cứng trong máy tính Windows 10. Chúng sẽ cung cấp các thông tin về hoạt động của ổ cứng. Và bạn có thể chọn một phần mềm phù hợp nhất với mình qua các chia sẻ trên.
>>> Bài viết liên quan: Bộ nguồn máy tính (PSU) giá rẻ tốt nhất hiện nay