Bạn thấy máy tính của mình dạo gần đây có điều gì đó rất lạ, hiệu suất của máy tính cũng bị giảm đi một cách rõ rệt. Và bạn cũng đang nghi ngờ rằng
máy tính cũ của bạn đã bị nhiễm các phần mềm gián điệp, nhưng bạn lại không biết làm thế nào để có thể biết hệ thống có bị nhiễm các phần mềm gián điệp không và cách để khắc phục như thế nào?
Cách để nhận biết khi máy tính nhiễm phần mềm gián điệp
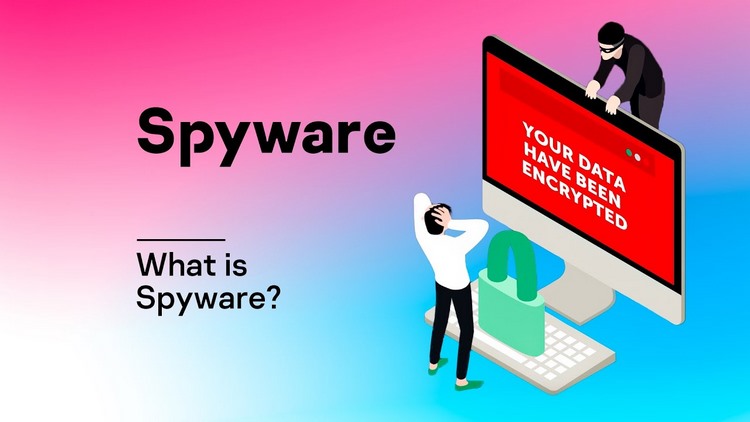
Cách để nhận biết khi máy tính nhiễm phần mềm gián điệp
Dù không có cách nào để có thể chắc chắn máy tính có bị nhiễm các phần mềm gián điệp không, nhưng cũng sẽ có những dấu hiệu để người dùng có thể nhận biết:
- Hiệu năng máy tính bàn văn phòng chậm hơn bình thường và nhiều chương trình đã bị treo.
- Có tệp được thêm hay xóa mà bạn không biết.
- Trang chủ của trình duyệt web đã thay đổi.
- Trình duyệt mặc định tự thay đổi.
- Thanh công cụ lạ xuất hiện.
- Nhiều quảng cáo bật lên màn hình máy tính.
- Hoạt động của CPU tăng không rõ nguyên nhân.
Mẹo để xóa các phần mềm gián điệp
Vì các phần mềm gián điệp sẽ đánh cắp và truyền đi những dữ liệu vô cùng nhạy cảm của bạn thế nên bạn cần phải ngắt kết nối Internet để ngăn chặn thiệt hại. Để có thể thực hiện thì bạn cần tắt kết nối Wi-Fi nếu như chúng kết nối qua mạng không dây hay là sử dụng kết nối có dây thì tháo cáp Ethernet.
Bật chế độ Safe Mode
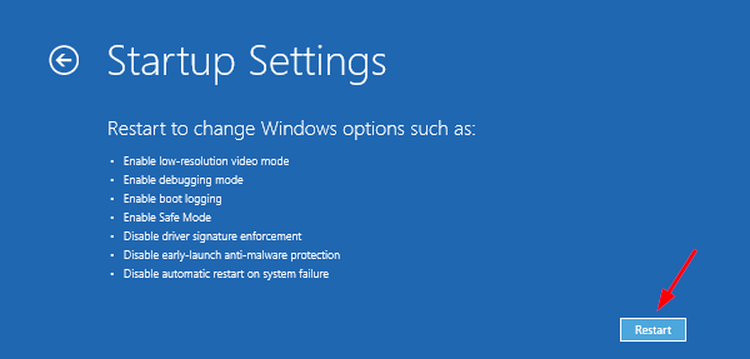
Bật chế độ Safe Mode
Đầu tiên thì bạn cần phải chuyển máy tính của mình về chế độ an toàn Safe Mode. Chế độ Safe Mode thì sẽ cho phép khởi động máy tính với những cài đặt và tệp cơ bản nhất. Điều này sẽ có thể khắc phục được nhiều sự cố trong hệ điều hành. Thao tác thực hiện như sau:
- Bước 1: Nhập Settings vào khung Search của menu Start và chọn Settings ở trên cùng.
- Bước 2: Trong cửa sổ Settings hiển thị thì bạn cần truy cập vào Update & Security > chọn Recovery.
- Bước 3: Advanced startup > chọn Restart now.
- Bước 4: Sau khi máy tính khởi động lại thì xuất hiện màn hình Choose an option > chọn Troubleshoot > chọn Advanced options > chọn Startup Settings > Restart.
Trong lần máy tính khởi động lại tiếp theo thì bạn cần bấm 4/F4 để có thể khởi động lại máy tính ở chế độ Safe Mode. Nếu như bạn cần phải sử dụng Internet thì có thể bấm phím 5/F5 để có thể sử dụng chế độ Safe Mode with Networking.
>>> Xem thêm: Dịch vụ thu mua laptop cũ tại Hà Nội
Sử dụng Windows Defender để quét máy tính
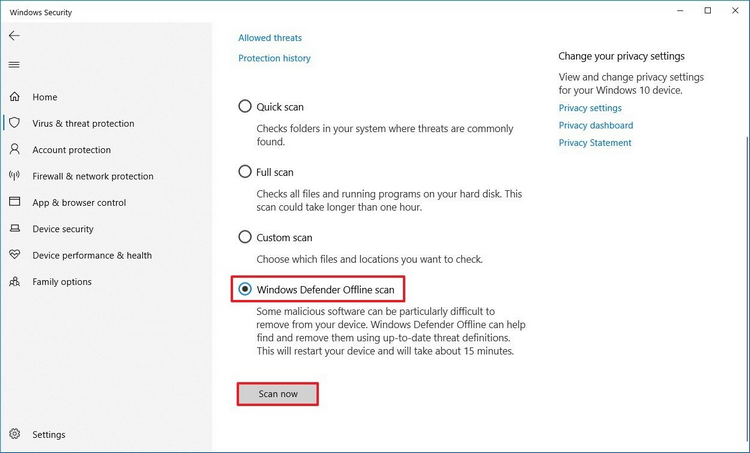
Sử dụng Windows Defender để quét máy tính
Windows Defender là chương trình diệt virus miễn phí của Microsoft, nó đã được giới thiệu lần đầu trên Windows XP. Hiện nay thì nó là một phần của các tính năng bảo mật trên Windows, nó cũng sẽ hoạt động bằng cách là quét và loại bỏ bất cứ một mối đe dọa nào được tìm thấy trên máy tính. Thực hiện theo những thao tác dưới đây để quét hệ thống trong chế độ ngoại tuyến.
- Bước 1: Bấm “windows security” vào Search và sau đó chọn Windows Security.
- Bước 2: Trong cửa sổ mới thì chọn Virus & threat protection.
- Bước 3: Ở mục Scan options phía bên phải thì chọn Current Threats.
- Bước 4: Chọn Windows Defender Offline scan và chọn Scan now.
Để xem được kết quả quét thì bạn cần chọn Windows Security > Virus & threat protection > chọn Protection history để xem những mối đe dọa đã loại bỏ.
Xóa những phần mềm đáng ngờ
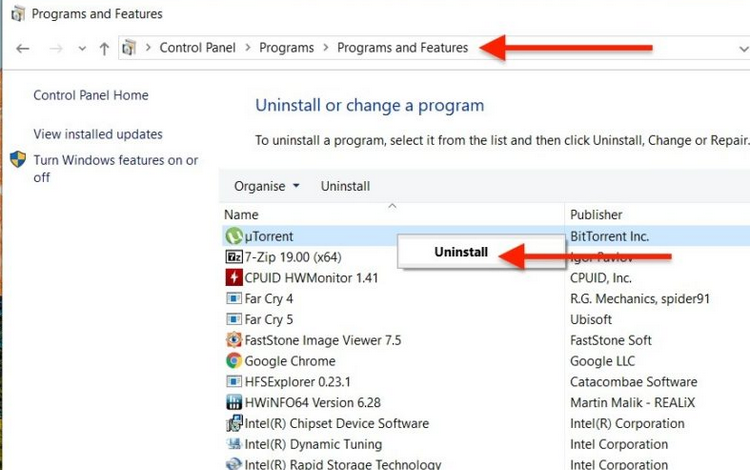
Xóa những phần mềm đáng ngờ
Một cách khác để xóa phần mềm gián điệp chính là bạn cần phải xóa tệp đáng ngờ mà bạn không nhận ra hay nghi ngờ đó là phần mềm gián điệp. Thao tác thực hiện như sau:
- Bước 1: Nhập “control panel” vào khung Search và chọn Control panel.
- Bước 2: Trong cửa sổ Control Panel > chọn Programs and Features và bấm chuột phải vào một ứng dụng mà bạn đang nghi ngờ là phần mềm gián điệp và chọn Uninstall để có thể gỡ cài đặt ứng dụng đó.
- Bước 3: Sau khi gỡ cài đặt thì cần khởi động lại máy tính để những thay đổi có hiệu lực.
Sử dụng các chương trình để loại bỏ phần mềm gián điệp
Nếu như bạn đã thử những phương pháp trên và không có cách nào hiệu quả thì tốt nhất là nên sử dụng các công cụ xóa phần mềm gián điệp.
Avast Free Antivirus
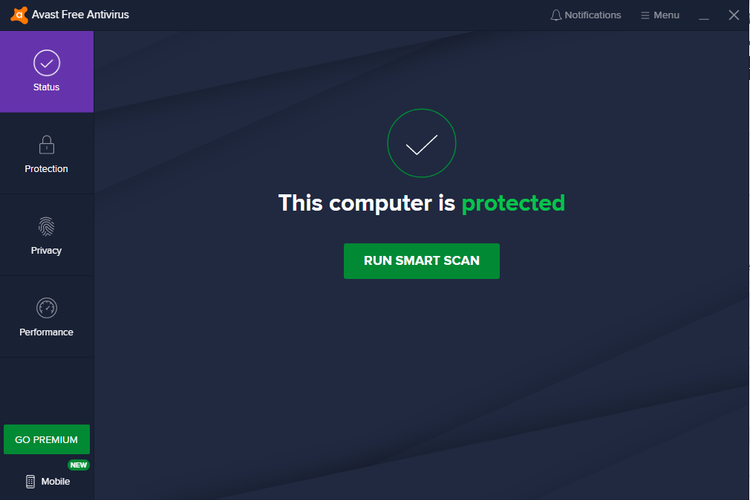
Avast Free Antivirus
Phần mềm miễn phí Avast Free Antivirus là một phương án rất tốt để có thể loại bỏ phần mềm gián điệp, vì chúng sẽ giám sát những mối đe dọa trong nền. Phiên bản miễn phí vẫn có thể đủ để loại bỏ những phần mềm gián điệp nếu như chúng xâm nhập vào hệ thống.
Reset Windows 10
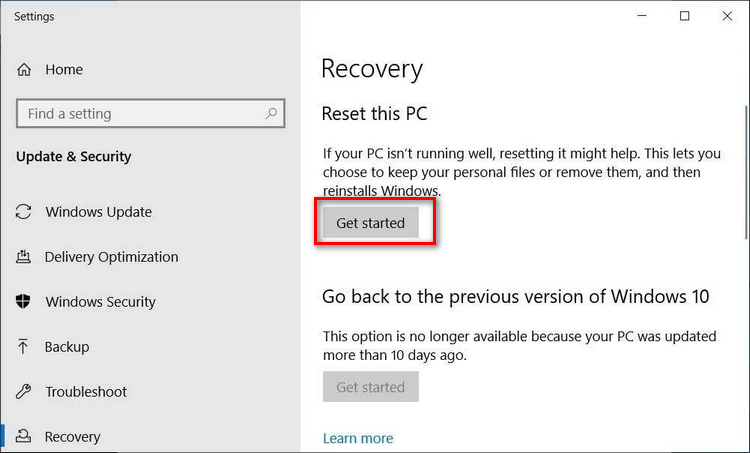
Reset Windows 10
Nếu như không có cách nào hiệu quả, thì cuối cùng là bạn cần Reset lại cài đặt gốc cho Windows. Windows Reset cũng sẽ cho phép bạn có thể xóa các tệp và ứng dụng Windows để đưa hệ thống về trạng thái an toàn như ban đầu. Sau đó thì máy tính cũng cài lại các trình điều khiển và ứng dụng đã được cài từ nhà sản xuất.
Để Reset Windows thì bạn cần truy cập vào Settings > chọn Update & Security > Recovery > Get Started. Sẽ có hai sự lựa chọn cho bạn gồm Keep my files và Remove Everything. Trong trường hợp này thì tốt nhất là bạn cần xóa các tệp khỏi máy tính Windows 10.
Phần mềm gián điệp sẽ gây rắc rối cho máy tính nhưng chúng tôi hy vọng rằng với các hướng dẫn trên thì sẽ giúp cho các bạn có thể xóa nhiều phần mềm gián điệp ra khỏi máy tính của mình.
>>> Bài viết liên quan: Laptop màn hình OLED có thực sự hoàn hảo không?