Nếu như các bạn đang tìm cách để kiểm tra pin laptop có bị chai không hay là đang muốn tìm cách để kéo dài tuổi thọ pin laptop thì trong bài viết này
maytinhanphat.vn sẽ chia sẻ cho các bạn những cách để kiểm tra độ chai pin của laptop một cách nhanh chóng nhất.
Những lý do khiến cho laptop bị chai pin
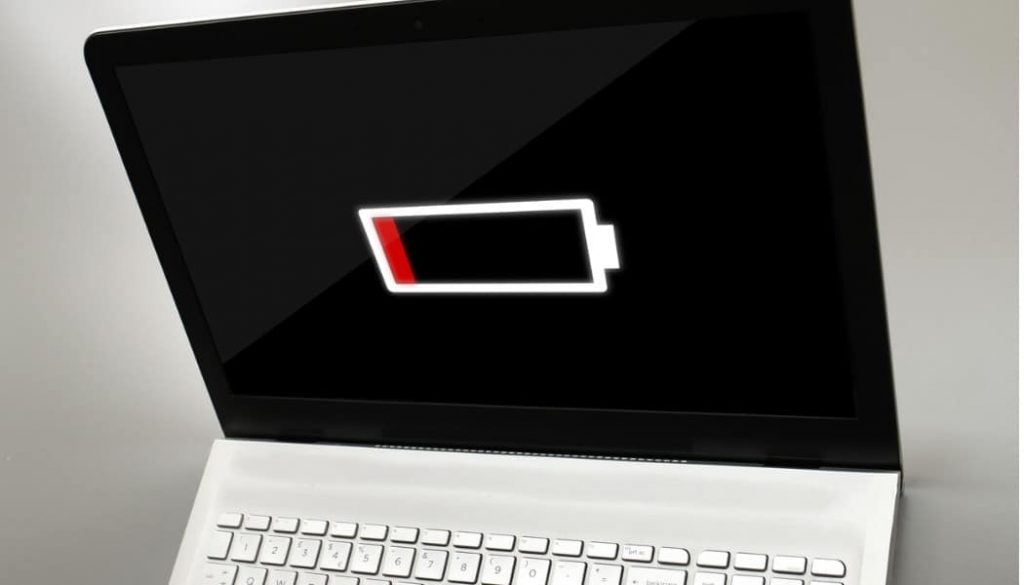
Những lý do khiến cho laptop bị chai pin
Dưới đây là những lý do khiến cho laptop của các bạn nhanh bị chai pin nhất mà người dùng cần tham khảo.
Không thực hiện sạc pin cho laptop mới
Lý do đầu tiên rất phổ biến và nhiều người hay mắc đó chính là bỏ qua những lần nạp – xả pin khi mới mua
máy tính văn phòng về. Nếu như các bạn mới mua laptop thì không nên bỏ qua bước nạp xả pin, để có thể tránh được tình trạng chai pin về sau.
Lần sạc đầu tiên thì các bạn nên sạc trong 8 - 10 tiếng, khi sử dụng thì cần sử dụng đến khi hết pin rồi sạc tiếp. Lần 2 và lần 3 cũng tương tự như thế đến lần thứ tư thì mới nên sử dụng bình thường.
Sạc pin không đúng cách
Nguyên nhân là do laptop bị chai pin do thời gian sử dụng laptop quá nhiều, cần sạc pin nhiều lần, rút sạc khi mà pin chưa đầy hay là bạn vừa sạc vừa sử dụng. Bên cạnh đó thì việc sạc pin qua đêm cũng sẽ khiến pin nhanh bị chai.
Nhiều người dùng cũng có những đặc điểm chung là sử dụng pin đến khi hết hẳn rồi mới sạc, điều này không tốt cho pin. Hay là khi sạc bởi nguồn điện không ổn định, ổ cắm bị lỏng nên sẽ ngắt quãng.
Sạc kém chất lượng

Sạc kém chất lượng
Sạc kém chất lượng là một trong các nguyên nhân khiến cho laptop bị chai pin. Nên các bạn cần kiểm tra sạc nếu như phải mua sạc mới. Bạn cần chọn sạc ở các trung tâm uy tín để tránh mua phải các sản phẩm kém chất lượng.
>>> Xem thêm: Dịch vụ thu mua laptop cũ giá cao
Hướng dẫn cách kiểm tra độ chai pin cho laptop
Dưới đây thì chúng tôi sẽ chia sẻ cho bạn các cách để kiểm tra pin laptop có bị chai hay không một cách nhanh chóng nhất.
Kiểm tra bằng phần mềm
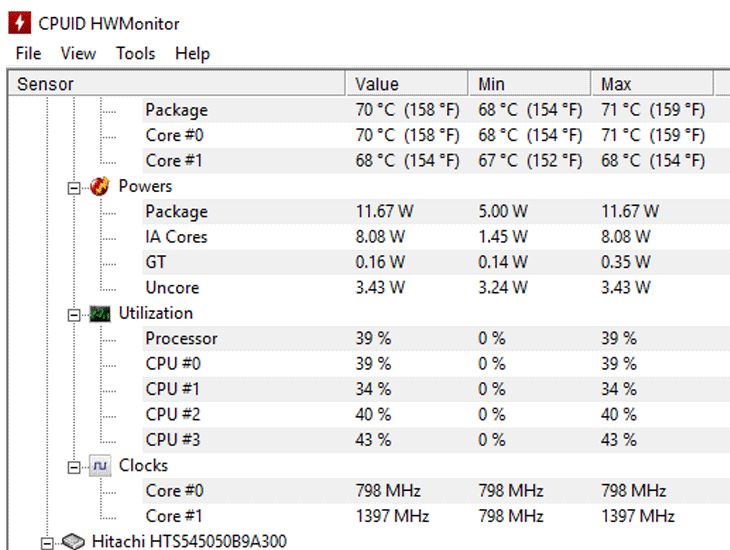
Kiểm tra bằng phần mềm
Có rất nhiều cách để kiểm tra độ chai pin của laptop để người dùng chọn lựa. Ở đây thì chúng tôi sẽ chia sẻ cho các bạn 2 cách đó chính là bằng phần mềm HWMonitor và thủ công qua laptop.
Phần mềm HWMonitor là một trong các phần mềm có thể kiểm tra độ chai của pin đang được ưa chuộng nhất hiện nay. Thứ nhất là do giao diện chúng vô cùng đơn giản và dễ sử dụng. Thứ hai chính là ngoài việc kiểm tra pin thì phần mềm này còn có thể theo dõi được những tình trạng khác trong laptop như là CPU, nhiệt độ và nguồn điện,….
Bạn nên tải phần mềm CPUID HWMonitor này và cài về máy. Sau khi mở giao diện thì các bạn có thể kéo xuống mục Primary, ở đó thì các bạn sẽ nhìn thấy các thông tin sẽ giúp bạn kiểm tra được độ chai pin.
Các thông tin đó gồm:
- Design Capacity: dung lượng pin của nhà sản xuất
- Current Capacity: dung lượng pin thực tế
Để có thể nhận biết được độ chai của pin thì các bạn cần dựa vào tỉ lệ chênh lệch giữa hai chỉ số này và chúng sẽ được thể hiện ở mục Level > Wear Level. Nếu như thông số mà lớn hơn 50% thì bạn nên cân nhắc để thay pin mới, còn ngược lại thì các bạn có thể yên tâm để sử dụng tiếp.
Kiểm tra laptop không cần phần mềm
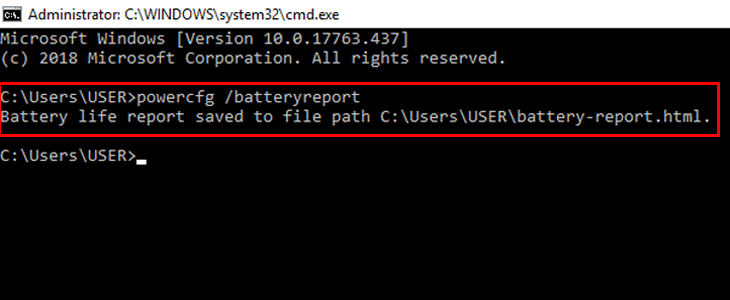
Kiểm tra laptop không cần phần mềm
Người dùng có thể kiểm tra xem laptop đang bị chai pin không thông qua hệ điều hành. Dù là hệ điều hành Windows ít cập nhật tuổi thọ pin thế nhưng khi sử dụng pin mà có hiệu suất thấp thì chúng sẽ cảnh báo cho bạn bằng một dấu X đỏ trên biểu tượng pin.
Nếu như các bạn nhấp vào đó thì hệ điều hành sẽ thông báo là bạn cần thay pin cho laptop. Win cũng sẽ báo máy tính sẽ bị ngừng đột ngột vì pin đang gặp sự cố, hay là pin không thể cung cấp đủ năng lượng đến khi bạn cắm sạc.
Để có thể kiểm tra thì bạn cần thực hiện bằng 2 cách sau:
Kiểm tra bằng tổ hợp phím Window + R
- Bước 1: Mở cửa sổ Command Prompt và bấm tổ hợp phím Window+R sau đó gõ dòng lệnh “cmd”.
- Bước 2: Trong khung giao diện Command Prompt thì các bạn cần nhập lệnh “powercfg /batteryreport” và bấm Enter.
- Bước 3: Khi tìm đến địa chỉ và mở tệp battery-report.html. Tệp này thường sẽ được lưu ở ổ C, bạn có thể tìm hay là nhập đường dẫn C:User[Tên người dùng].
- Bước 4: Khi đã vào được mục Battery report thì các bạn có thể tìm đến danh mục Installed batteries. Ở đó thì sẽ xuất hiện 2 thông tin về pin laptop để các bạn có thể kiểm tra xem pin bị chai không ?
DESIGN CAPACITY: dung lượng pin của nhà sản xuất
FULL CHARGE CAPACITY: dung lượng pin thực tế khi đã sạc pin đầy.
Độ chai pin sẽ được làm rõ bởi tỷ lệ chênh lệch này. Nếu như hiệu số mà quá cao khoảng hơn 10.000 mWh thì pin của các bạn đã đến lúc cần phải thay.
Kiểm tra pin bằng Powershell
Bấm tổ hợp phím Windows + X và chọn “PowerShell”. Tại cửa sổ PowerShell thì các bạn cần nhập lệnh “powercfg /batteryreport” và bấm Enter. Đến bước này thì các bạn có thể đọc chỉ số trong Report Battery như là cách trên nhé.
Trên đây là các cách để kiểm tra độ chai pin cho laptop của bạn. Qua đó thì các bạn cũng đã biết cách để xem laptop của mình có đang bị chai pin hay không? Hy vọng với những chia sẻ trên thì các bạn cũng đã có thể thực hiện được những điều trên một cách nhanh chóng.
>>> Bài viết liên quan: Nên nâng cấp ổ cứng lên SSD cho laptop của bạn không?