Đôi khi trong quá trình sử dụng máy tính Windows 10 thì cũng có người dùng gặp trường hợp là con trỏ chuột bị loạn và tự di chuyển theo ý muốn của nó. Lỗi này cũng có thể là do các phần mềm của máy tính Windows 10, hay là do người dùng vô ý đặt tay vào bàn phím trên
máy tính cũ trong quá trình sử dụng. Nói chung thì dù có gặp nguyên nhân nào đi nữa thì chỉ cần bạn theo dõi bài viết dưới đây của chúng tôi về các mẹo sửa lỗi con trỏ chuột chạy lung tung thì sẽ có thể giải quyết ngay được vấn đề này.
Kiểm tra lại chuột máy tính

Kiểm tra lại chuột máy tính
Trước khi chúng ta cần phải can thiệp sâu vào những chỉnh sửa thiết lập trong máy tính Windows 10 thì đầu tiên bạn cần phải kiểm tra những phụ tùng của chuột xem chúng có phải là một nguyên nhân gây ra các lỗi không. Ví dụ như là kiểm tra dây chuột, cổng cắm USB hay là thời lượng pin nếu như bạn đang sử dụng chuột không dây.
Kiểm tra bề mặt khi di chuyển chuột

Kiểm tra bề mặt khi di chuyển chuột
Nếu những linh kiện của chuột mà không có vấn đề gì cả thì tiếp theo bạn cần phải kiểm tra bề mặt mà chuột đang được đặt lên. Mặt bàn của bạn có thể là đang có những vết xước hay những phần nhấp nhô không đồng đều. Còn nếu như bạn đang sử dụng lót chuột thì theo thời gian lót chuột cũng có thể bị mòn và cung cấp cho chuột các thông tin không chính xác trên bề mặt của môi trường mà chuột đang được đặt lên.
Thay đổi thiết lập của Touchpad

Thay đổi thiết lập của Touchpad
Vừa nghe qua thì có vẻ rất lạ bởi vì bạn đang sử dụng chuột ngoài thì liên quan gì đến TouchPad. Thật ra thì với những người mà đang sử dụng laptop thì dù có dùng chuột thì tay của bạn vẫn sẽ có khả năng là chạm vào bề mặt Touchpad khi bạn đặt tay lên bàn phím. Và nếu như thiết lập Touchpad của bạn mà quá nhạy thì dù chỉ chạm nhẹ con chuột cũng sẽ tự động di chuyển một cách lung tung. Sau đây thì chúng tôi sẽ chia sẻ cho bạn cách để giảm độ nhạy Touchpad.
- Bước 1: Bấm Windows + I để mở Settings và chọn Devices.
- Bước 2: Chọn Touchpad > mục Taps > bấm menu thả xuống và chọn mức nhạy của Touchpad theo các nhu cầu của bạn.
Ngắt kết nối những thiết bị khác

Ngắt kết nối những thiết bị khác
Sự cố khi mà con trỏ chuột của bạn bị loạn và nhảy lung tung thì sẽ có thể gây ra bởi những thiết bị khác cũng đang kết nối với máy tính của bạn, ví dụ như là điều khiển tay cầm, máy tính bảng, hay những thiết bị kết nối khác (có thể là con chuột thứ 2). Lý do chính là bởi vì những thiết bị này có khả năng sẽ điều khiển con chuột của bạn. Đôi khi có 2 thiết bị điều khiển chuột đang được kết nối vào cùng một
máy tính bàn văn phòng cũng có thể xung đột do chúng đang giành nhau quyền điều khiển con trỏ chuột.
Bạn cũng có thể ngắt kết nối các thiết bị này và kết nối lại từng thiết bị vào máy tính để có thể kiểm tra xem nguyên nhân gây ra lỗi trỏ chuột bị nhảy lung tung là do đâu.
>>> Xem thêm: Dịch vụ thu mua laptop cũ giá cao
Sử dụng trình gỡ lỗi trong Windows

Sử dụng trình gỡ lỗi trong Windows
Dù trong máy tính Windows 10 sẽ không có trình gỡ lỗi nào dành cho chuột nhưng bạn cũng có thể truy cập vào trình gỡ lỗi Hardware Troubleshoot qua Command Prompt.
- Bước 1: Mở Start Menu và gõ “CMD” và chọn Run as administrator.
- Bước 2: Gõ “msdt.exe -id DeviceDiagnostic” và bấm Enter. Bạn cũng sẽ thấy trên màn hình xuất hiện cửa sổ Hardware and Devices troubleshooter.
- Bước 3: Chọn Advanced và chọn ô Apply repairs automatically. Cuối cùng thì bạn có thể chọn Next và làm theo những hướng dẫn mà Windows để xuất.
Cập nhật driver cho chuột
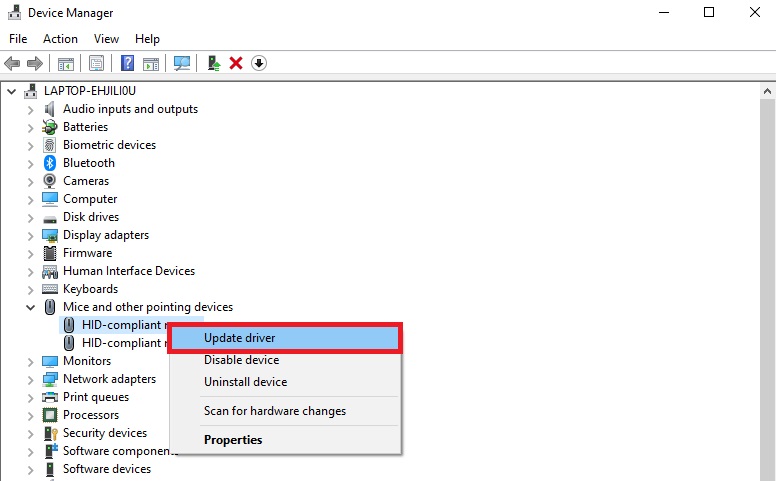
Cập nhật driver cho chuột
Sau một thời gian sử dụng thì chắc chắn là driver chuột của bạn cũng sẽ bị lỗi thời hay là bị lỗi, và bạn cũng cần phải tải và cập nhật driver mới để chuột hoạt động như bình thường.
- Bước 1: Mở Start Menu và gõ “Device Manager” rồi bấm Enter.
- Bước 2: Tìm mục Mice and other pointing devices sau đó bạn bấm vào dấu mũi tên để có thể mở rộng mục này ra. Sau đó thì bấm chuột phải vào chuột của bạn và chọn Update driver. Nếu như bạn đang sử dụng laptop thì mục này cũng sẽ hiện cả 2 con chuột, một trong số đó chính là Touchpad của bạn.
Driver là một yếu tố vô cùng quan trọng trong máy tính và khi mà bạn sử dụng chuột. Bạn cần phải cập nhật lại chúng khi có bất cứ một dấu hiệu nào cho thấy chuột của bạn đang có vấn đề gặp trục trặc mà xử lý bằng các cách trên không được. Không những Driver của chuột quan trọng mà của các thiết bị khác cũng sẽ như thế nên bạn cần phải cập nhật chúng thường xuyên.
Trên đây là những mẹo để sửa lỗi con trỏ chuột nhảy lung tung trên máy tính Windows 10. Qua đó thì các bạn cũng đã có thể thấy được rằng để có thể sửa lỗi này cũng vô cùng đơn giản chỉ cần bạn thực hiện một số các mẹo nhỏ là chuột đã sử dụng được hiệu quả ngay. Hy vọng với những chia sẻ của chúng tôi thì các bạn đã có thể sửa được lỗi này một cách nhanh chóng và hiệu quả nhất.
>>> Bài viết liên quan: Mẹo xử lý khi màn hình máy tính Windows 10 bị nhấp nháy