Nếu như màn hình máy tính của bạn mà đang gặp hiện tượng nhấp nháy liên tục thì cũng có thể có rất nhiều các nguyên nhân khác nhau. Lỗi nhấp nháy của màn hình máy tính thì có thể xảy ra bất cứ lúc nào nhưng mà trường hợp hay bị nhất chính là sau khi cập nhật Windows 10. Trong bài viết này thì chúng tôi cũng sẽ chia sẻ cho các bạn những mẹo để xử lý khi màn hình
máy tính bàn Windows 10 bị nhấp nháy.
Kiểm tra thông qua Task Manager
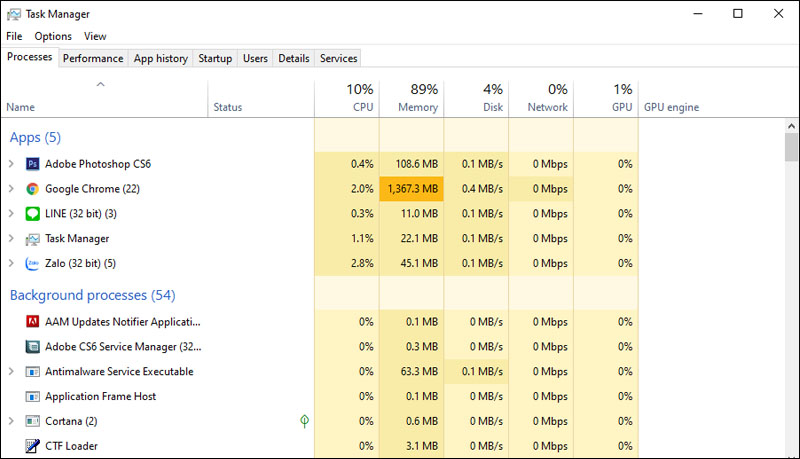
Kiểm tra thông qua Task Manager
Đầu tiên thì trong lúc màn hình
máy tính cho văn phòng nhấp nháy, bạn cần mở Task Manager bằng cách bấm chuột phải vào thanh Taskbar và chọn Task Manager, hay là bạn bấm tổ hợp Ctrl + Shift + Esc.
Nếu như cửa sổ Task Manager cùng các thứ hiện lên trên màn hình đều nhấp nháy theo thì nguyên nhân đến từ phần cứng hay lỗi driver hiển thị. Còn nếu như ngược lại mà mọi thứ đều nhấp nháy trừ Task Manager thì có khả năng là do một ứng dụng nào đó.
Nếu như trường hợp của bạn là đầu tiên thì cần áp dụng những cách bên dưới theo thứ tự. Còn nếu như màn hình máy tính của bạn mà ở trường hợp thứ 2 thì bạn cần thử từ cách thứ 5, nếu cách 5 cũng không được thì bạn có thể làm theo từ cách 1.
Cách 1: Kiểm tra màn hình máy tính và dây kết nối

Cách 1: Kiểm tra màn hình máy tính và dây kết nối
Nếu như màn hình bị chập chờn thì đầu tiên bạn cần kiểm tra xem màn hình máy tính và dây kết nối. Bạn cần kiểm tra các dây kết nối từ màn hình đến máy tính, và rút ra cắm lại thật chắc để tránh được tình trạng dây cắm bị lỏng, bạn cũng cần phải phủi hết bụi bám lên cổng cắm.
Nếu như bạn có dây kết nối màn hình thừa thì cũng cần cắm vào để sử dụng xem hiện tượng nhấp nháy có hết không. Bởi vì dây kết nối cũng sẽ bị xuống cấp theo thời gian, hay có thể do động vật vô tình cắn hay là làm hỏng dây kết nối.
>>> Mua bán laptop cũ tại Hà Nội: https://maytinhanphat.vn/thu-mua-laptop-cu.html
Cách 2: Điều chỉnh tần số quét màn hình
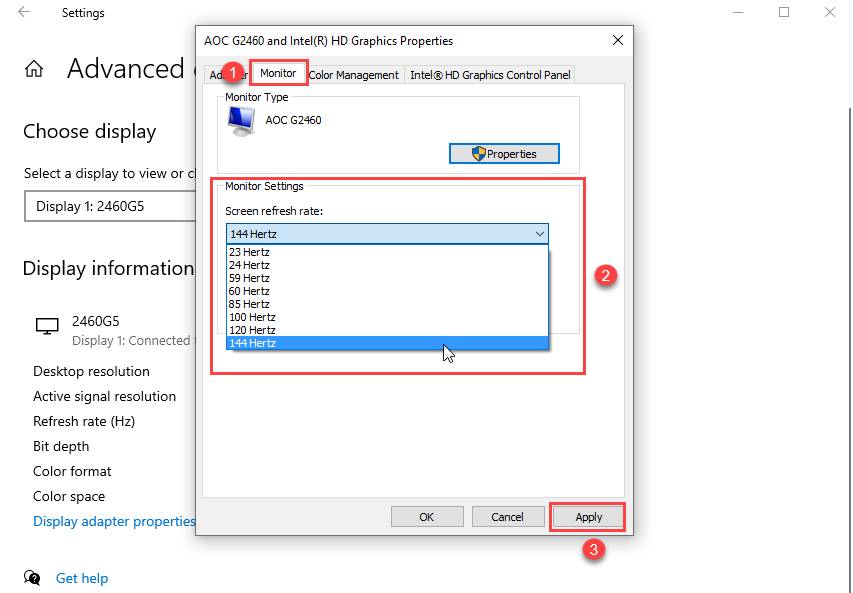
Cách 2: Điều chỉnh tần số quét màn hình
Việc thiết lập được tần số quét thích hợp với màn hình là vô cùng quan trọng, các nhà sản xuất cũng sẽ hỗ trợ để màn hình có tính năng ép xung nhằm nâng tần số quét cao hơn, và điều này cũng đã dẫn tới hiện tượng là màn hình máy tính bị nhấp nháy khi màn hình không thích ứng được tần số quét mới. Sau đây là những thao tác để bạn có thể điều chỉnh lại tần số quét cho phù hợp với màn hình.
- Bước 1: Windows + I để mở Settings, chọn System.
- Bước 2: Ở mục Display, chọn Advanced display settings.
- Bước 3: Dưới dòng Refresh Rate, bấm menu thả xuống để hạ tần số quét xuống cho đến khi hiện tượng nhấp nháy không xảy ra nữa. Nhưng nếu như hiện tượng nhấp nháy vẫn còn tiếp diễn thì cần đưa tần số quét về mức khuyến nghị của màn hình.
Cách 3: Reset lại driver màn hình
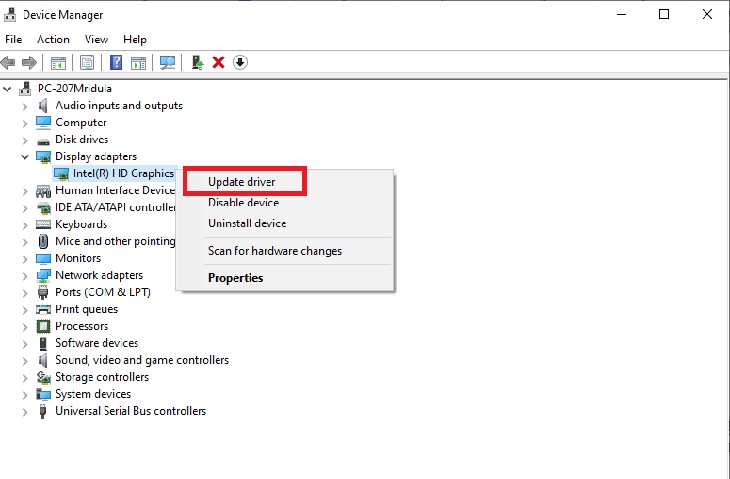
Cách 3: Reset lại driver màn hình
Màn hình nhấp nháy cũng có thể là do display driver máy tính đang sử dụng bị lỗi thời hay bị lỗi. Để có thể kiểm tra thì bạn cần làm theo những bước sau:
Gỡ bỏ driver
Đầu tiên thì bạn cho máy tính Windows 10 khởi động vào chế độ Safe Mode rồi thực hiện những bước sau:
- Bước 1: Windows + I để mở Settings, chọn Update & Security.
- Bước 2: Chọn Recovery sau đó tìm Advanced startup và chọn Restart Now.
- Bước 3: Khi máy tính khởi động lại thì chọn Troubleshoot > Advanced options > chọn Startup settings > Restart.
- Bước 4: Sau khi restart thì chọn lựa chọn thứ 5 để có thể khởi chạy Windows ở chế độ Safe mode với mạng đang được bật.
- Bước 5: Bấm Windows + X và chọn Device Manager.
- Bước 6: Bấm đúp vào mục Display adapter để có thể mở rộng ra, bấm chuột phải vào card đồ họa và chọn Uninstall device, chọn ô Delete the driver software for this device > chọn Uninstall.
- Bước 7: Restart máy tính.
Cài lại driver mới
Bây giờ thì bạn cần cài lại driver cho máy tính. Windows update cũng sẽ tự động tìm và cài lại driver cho máy tính bạn.
- Bước 1: Windows + I để mở Settings và chọn Update & security.
- Bước 2: Chọn Check for updates.
Hay bạn cũng có thể lên web của hãng card đồ họa mà bạn sử dụng để tải driver về. Tải driver về thì cần tiến hành cài rồi kiểm tra xem hiện tượng nhấp nháy còn không.
Quay về driver trước
Nếu như mà vẫn không thành công thì có thể là do driver mới mà bạn đang sử dụng có vấn đề. Nếu hiện tượng nhấp nháy xảy ra sau khi cập nhật driver mới thì cần quay ngược lại driver cũ.
Bạn cần gỡ driver như bên trên và truy cập vào web của hãng AMD, Nvidia, Intel tùy driver hiển thị thuộc hãng nào và tìm, tải về phiên bản driver cũ.
Cách 4: Gắn lại card đồ họa

Cách 4: Gắn lại card đồ họa
Nếu như nguyên nhân không phải từ display driver thì nghĩa là card mà bạn đang sử dụng mới có vấn đề. Có thể là do lúc khi gắn card vào bo mạch chủ, bạn không gắn đúng, gắn lỏng nên gây ra hiện tượng nhấp nháy màn hình.
Nếu như CPU có card đồ họa tích hợp thì bạn kiểm tra rất dễ dàng. Đầu tiên thì rút dây kết nối từ card màn hình đến màn hình ra, sau đó thì nối dây kết nối với cổng xuất hình ở trên bo mạch chủ. Nếu như hiện tượng nhấp nháy không còn thì khả năng chỉ là do card màn hình thôi.
Nếu bạn đã xác định rơi vào trường hợp trên thì cần tắt máy, gỡ dây kết nối và tháo nắp của case ra. Sau đó tháo card ra thì cần gắn lại cẩn thận và để đảm bảo card đã được gắn chắc vào bo mạch chủ. Nếu như bạn mà không rành về lắp ráp máy tính thì có thể nhờ những người khác có kinh nghiệm hơn nhé.
Cách 5: Gỡ cài đặt những ứng dụng bị lỗi
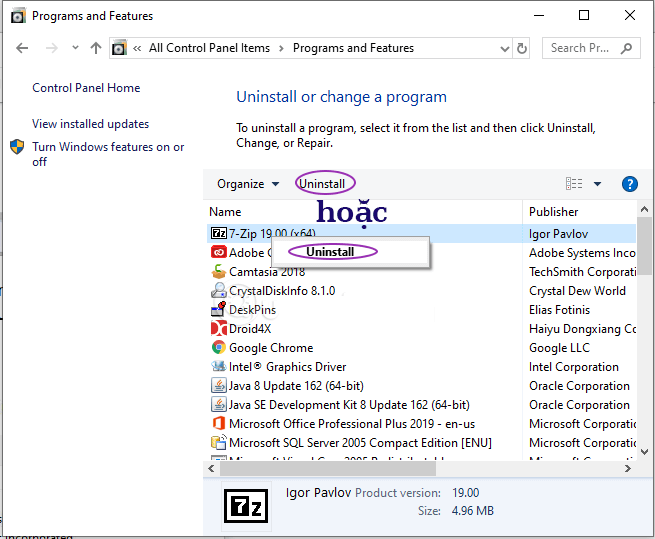
Cách 5: Gỡ cài đặt những ứng dụng bị lỗi
Một ứng dụng mà không tương thích với Windows 10 cũng sẽ gây ra lỗi nhấp nháy màn hình. Bạn cần nhớ lại xem trước khi hiện tượng nhấp nháy xảy ra thì bạn có cài ứng dụng hay phần mềm nào không, hay là bạn có cập nhật ứng dụng nào không. Trước đây thì cũng đã có những ứng dụng sau khi cập nhật đã xảy ra lỗi nhấp nháy màn hình như là Norton Antivirus, iCloud, và IDT Audio
Nếu bạn muốn cập nhật các ứng dụng thì cần cập nhật trong chính ứng dụng đó hay là truy cập vào trang web của chính hãng để tải bản cập nhật, chứ không nên cập nhật ở những trang web bên ngoài.
Hay là cách tốt nhất là bạn cần gỡ cài đặt của ứng dụng mà bạn đang nghi ngờ gây ra lỗi nhấp nháy bằng cách:
- Bước 1: Windows + I để mở Settings và chọn Apps.
- Bước 2: Tại mục Apps & feature thì bạn kéo xuống ứng dụng mà bạn muốn gỡ và chọn Uninstall.
Trên đây là những mẹo xử lý màn hình máy tính Windows 10 bị nhấp nháy. Bạn cũng đã tích lũy cho mình các thông tin hữu ích về mẹo sửa khi màn hình bị nhấp nháy. Hy vọng với các thông tin chia sẻ đó thì bạn cũng đã có thể sử dụng máy tính một cách hiệu quả nhất.
>>> Bài viết liên quan: Bỏ túi 5 mẹo loại bỏ phần mềm gián điệp trên máy tính Windows 10