Trong phần cuối cùng này thì chúng tôi sẽ giới thiệu hết cho các bạn những tính năng mới nhất của Windows 11. Trong hệ điều hành mới nhất này thì Microsoft cũng đã thay đổi khá nhiều các tính năng và cũng đã khiến cho trải nghiệm của người dùng trở nên phong phú hơn rất nhiều.
Trải nghiệm trên các thiết bị cảm ứng

Trải nghiệm trên các thiết bị cảm ứng
Windows 11 có thể xử lý được tốt cả chuột, bàn phím và cảm ứng. Khi sử dụng chế độ cảm ứng thì những biểu tượng trên thanh tác vụ cũng sẽ tự động giãn ra và tạo thêm khoảng trống để có thể dễ chạm hơn.
Có bàn phím cảm ứng giống như bàn phím trên điện thoại di động. Bạn cũng có thể vuốt ngón tay để nhập ký tự và sử dụng phím cách để làm bàn di chuột.
Bạn cũng có thể nhập liệu bằng giọng nói nếu như lười gõ. Tính năng này cũng đã được cải thiện nhiều, có thể tự động ngắt câu và chấp nhận các lệnh thoại.
Task View và desktop
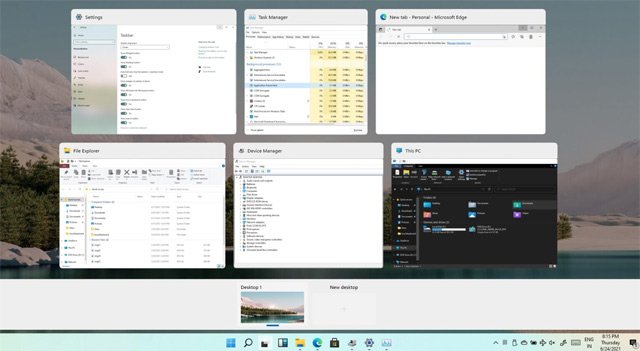
Task View và desktop
Với Windows 11 thì Microsoft đã thiết kế lại màn hình Task View với những quyền mới cho desktop ảo. Theo mặc định thì taskbar cũng có nút Task View để giúp cho người dùng có thể xem được toàn bộ những ứng dụng, chương trình này cũng đang chạy trên desktop. Với Windows 11 thì người dùng cũng có thể đổi tên, sắp xếp lại và tùy chỉnh nền cho mỗi desktop ảo.
Ví dụ như bạn có thể sử dụng desktop ảo cho những
máy tính văn phòng và cho cá nhân, như phát trực tuyến. Bạn cũng sẽ được phép tạo ra nhiều desktop ảo theo ý muốn.
Như đã đề cập thì bây giờ bạn sẽ có thể thay đổi nền của desktop ảo. Để thay đổi nền thì bạn cần mở ứng dụng Settings > chọn Personalization > Background. Ở màn hình tiếp theo thì bạn cần bấm chuột trái vào nền và thay đổi nền cho desktop ảo khi đang hoạt động. Bạn cũng sẽ thấy nền trong thumbnail xem trước trong Task View.
Cải thiện đa nhiệm
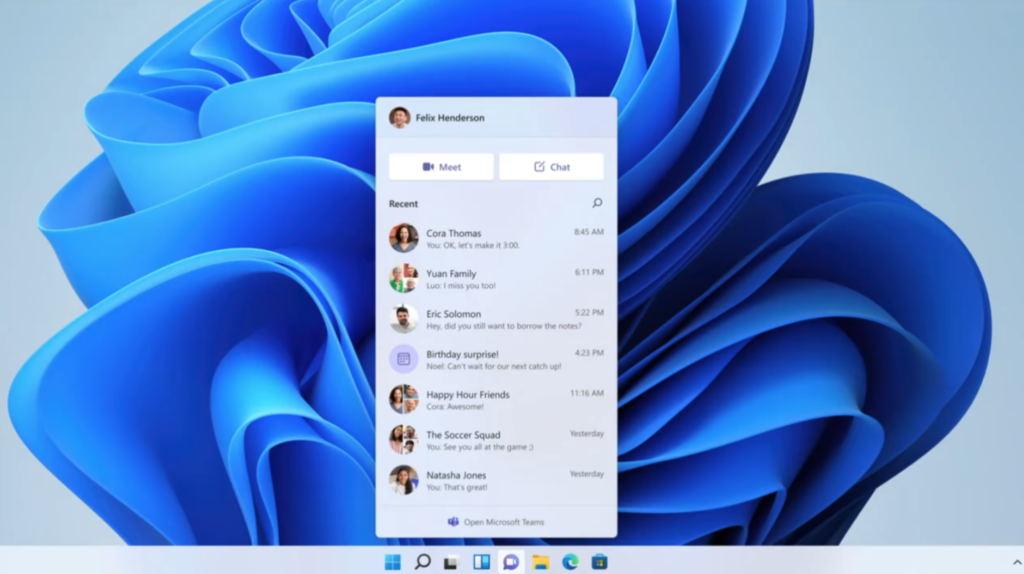
Cải thiện đa nhiệm
Microsoft cũng đã giới thiệu những tính năng đa nhiệm mới của Windows 11, gồm bố cục đa nhiệm đã được thiết kế thông minh, sẽ cho phép bạn nhanh chóng chuyển sang phần cửa sổ mà mình cần.
Windows 11 cũng sẽ ghi nhớ vị trí mà bạn đặt những cửa sổ để nhanh chóng tìm và chuyển sang chúng. Nút xem Task này cũng sẽ nằm ngay cạnh widget trên taskbar.
Nếu như bạn sử dụng laptop và
máy tính bàn cùng một lúc thì khi chuyển sang laptop, Windows cũng sẽ ghi nhớ vị trí những cửa sổ và ngay lập tức trả chúng về đúng với vị trí cho bạn. Tính năng này sẽ hoạt động tương tự khi bạn sử dụng nhiều màn hình, và kết nối lại với màn hình đã sử dụng trước đó.
Task Manager được tích hợp với Microsoft Edge
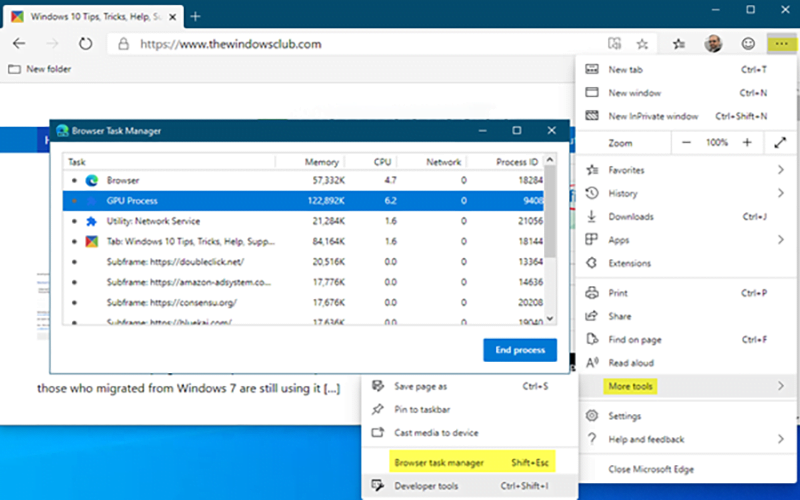
Task Manager được tích hợp với Microsoft Edge
Task Manager là công cụ để có thể phân tích hiệu suất của trình duyệt web như là Edge và Chrome. Ngay bây giờ thì khi bạn mở Task Manager và Microsoft Edge hay bất cứ trình duyệt nào khác đang chạy trong nền thì bạn cũng sẽ thấy danh sách dài những quy trình “Edge” có cùng tên.
Hiện tại thì việc xác định tab cũng sẽ ngốn rất nhiều tài nguyên bằng Task Manager là không thể. Vì thế mà có khả năng người dùng cũng sẽ đóng toàn bộ trình duyệt khi mà kết thúc quy trình của tab hay tiện ích mở rộng nhất định.
Windows 11 cũng sẽ mang lại cho Microsoft Edge một lợi thế lớn so với những trình duyệt khác, vì những “quy trình” này hiện cũng đã được tổ chức rất hợp lý trong Task Manager. Mỗi tab và những quy trình khác cũng sẽ được đặt tên và sắp xếp theo những danh mục khác nhau để bạn biết được các tính năng trình duyệt nào hiện đang chiếm nhiều tài nguyên nhất.
Mỗi quy trình cũng sẽ có một biểu tượng ưa thích riêng biệt để giúp cho bạn xác định được những tab/trang web đang mở, gồm cả biểu tượng yêu thích cho trang web.
>>> Xem thêm: Dịch vụ mua bán laptop cũ hỏng tại Hà Nội
Eco mode trong Task Manager
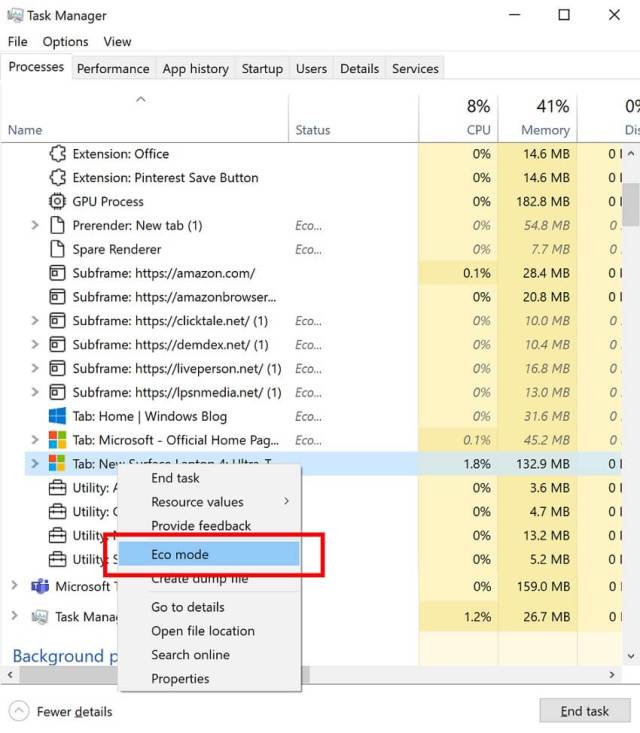
Eco mode trong Task Manager
Windows 11 sẽ đi kèm với “Eco Mode” mới cho Task Manager để có thể cung cấp cho những người dùng quyền kiểm soát tốt hơn với những quy trình đang chạy. Trong Task Manager mới thì bạn cũng có thể bấm chuột phải vào một ứng dụng và chọn “Eco mode” để có thể ngăn chặn quá trình ngốn tài nguyên, giúp cho việc tiết kiệm năng lượng được tối ưu nhất.
Khi một ứng dụng đã bị tạm dừng sử dụng Eco mode thì những ứng dụng khác cũng sẽ nhận được sự ưu tiên của hệ thống tài nguyên. Điều này có thể sẽ làm giảm mức sử dụng CPU, cải thiện được hiệu suất tổng thể của hệ thống và sẽ cung cấp hiệu suất nhiệt tốt hơn.
Để có thể bật Eco mode cho bất cứ quá trình nào thì bạn cần thực hiện những bước sau:
- Bước 1: Mở Task Manager > Processes.
- Bước 2: Bấm chuột phải vào một quá trình.
- Bước 3: Chọn Eco mode trong menu.
Cài đặt phụ đề và máy ảnh
Microsoft cũng đã giới thiệu những cải tiến cho cài đặt phụ đề trong Windows 11. Bạn cũng sẽ có thể tìm thấy những quyền mới bằng cách là chọn Settings > chọn Ease of Access > Hearing > chọn Captions.
Bên cạnh đó thì bạn cũng có thể tìm thấy cài đặt webcam mới bằng cách là truy cập vào Settings > chọn Devices > chọn Camera. Cài đặt mới sẽ cho phép bạn định cấu hình webcam đã được kết nối với thiết bị, gồm máy ảnh bên ngoài và tích hợp với laptop/máy tính bàn của bạn.
Từ đó thì bạn có thể điều chỉnh được độ sáng và độ tương phản của webcam để cải thiện tốt nhất chất lượng hình ảnh. Trước đây thì bạn chỉ có thể tùy chỉnh webcam qua những ứng dụng của bên thứ ba vì Windows sẽ không có tính năng này. Khi bạn sử dụng webcam cho những ứng dụng như Skype, Microsoft Teams… thông báo cũng sẽ xuất hiện trong vùng thông báo.
Trên đây là những tính năng mới đã được công bố của Windows 11 mà có thể các bạn chưa biết. Mỗi tính năng đều sẽ mang đến cho các bạn những trải nghiệm vô cùng thú vị. Hy vọng rằng với những chia sẻ của chúng tôi thì bạn cũng đã có thể biết thêm được nhiều thông tin thú vị khác nữa.
>>> Bài viết liên quan: Bỏ túi các tính năng mới được công bố của máy tính Windows 11(Phần 2)
