Trong bài viết này thì chúng tôi sẽ tiếp tục chia sẻ cho các bạn những cách để có thể điều chỉnh được độ sáng của màn hình máy tính Windows 10 một cách nhanh chóng và hiệu quả nhất. Hãy cùng với
maytinhanphat.vn theo dõi về các mẹo này dưới đây nhé!
9. Shortcut để điều chỉnh độ sáng
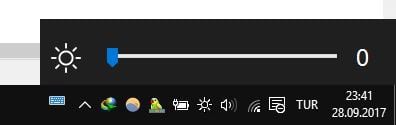
Shortcut để điều chỉnh độ sáng
Dưới đây chính là hai shortcut nhanh để có thể điều chỉnh được cài đặt độ sáng:
Shortcut 1: Bạn cũng có thể nhanh chóng điều chỉnh được độ sáng qua biểu tượng của Action Center trên thanh tác vụ. Nếu như bạn không thấy được biểu tượng thì có thể bấm phím Windows+I > System > chọn Notifications & actions > chọn Edit your quick actions và nhấp vào Add > chọn Brightness > Done.
Shortcut 2: Dùng tiện ích của bên thứ ba tên là Windows 10 Brightness Slider. Tiện ích này cũng vô cùng gọn nhẹ và sẽ thêm một biểu tượng độ sáng ở trong khay hệ thống, sau đó thì bạn cũng có thể bấm để điều chỉnh được độ sáng trên thanh trượt, giống như cách mà biểu tượng âm lượng hoạt động.
10. Điều chỉnh độ sáng bằng PowerShell
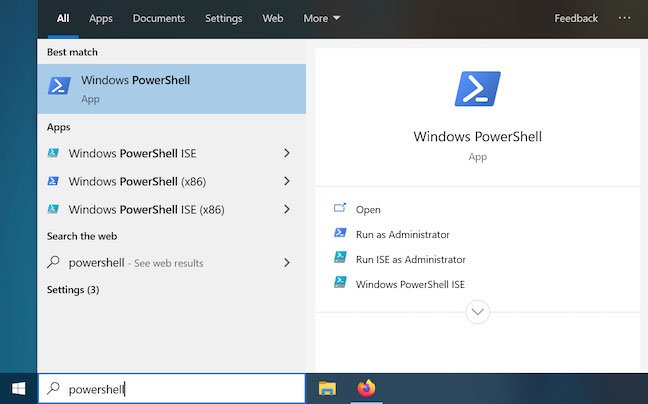
Điều chỉnh độ sáng bằng PowerShell
Bạn có thể sử dụng PowerShell để có thể thay đổi được độ sáng của màn hình trong Windows 10. Mở PowerShell bằng cách là nhập "powershell" vào thanh tìm kiếm và sau đó thì bạn cần bấm vào Windows PowerShell.
Để có thể thay đổi được độ sáng thì bạn cần nhập lệnh sau:
(Get-WmiObject -Namespace root/WMI -Class WmiMonitorBrightnessMethods).WmiSetBrightness(1,**brightnesslevel)
Bạn có thể thay thế brightnesslevel bằng giá trị phần trăm mà bạn muốn cho độ sáng màn hình, từ 0 - 100. Ngay sau khi mà bạn bấm Enter thì độ sáng cũng sẽ được điều chỉnh.
>>> Xem thêm: Dịch vụ thu mua laptop cũ tại Hà Nội
11. Điều chỉnh độ sáng màn hình một cách tự động
Dưới đây thì chúng tôi cũng sẽ chia sẻ cho bạn những cách để điều chỉnh độ sáng màn hình tự động qua những trường hợp dưới đây:
Khi cắm sạc
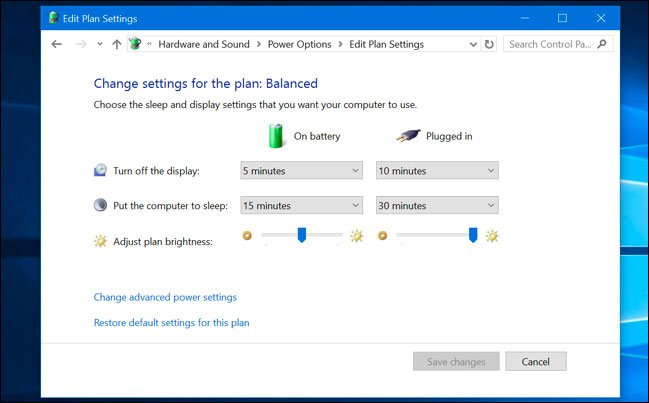
Khi cắm sạc
Bạn có thể đặt những mức độ sáng màn hình khác nhau trên
máy tính văn phòng dựa trên việc bạn có đang cắm sạc không. Ví dụ bạn cũng có thể đặt nó ở mức độ sáng cao khi mà máy tính đang cắm sạc và thấp hơn khi bạn đang sử dụng pin. Sau đó thì Windows cũng sẽ tự động điều chỉnh độ sáng cho máy tính của bạn.
Để có thể điều chỉnh được độ sáng theo cách này thì bạn cần mở Control Panel. Chọn Hardware and Sound > chọn Power Options và bấm vào liên kết “Change plan settings”.
Cấu hình những mức độ sáng màn hình khác nhau cho “On battery” và “Plugged in” trong mục “Adjust plan brightness”. Cài đặt này cũng đã được gắn với power plan của bạn. Bạn cũng có thể cấu hình những mức độ sáng màn hình khác nhau cho các power plan khác nhau và chuyển đổi qua lại giữa những mức sáng đó nếu muốn.
Dựa trên thời lượng pin của laptop còn lại
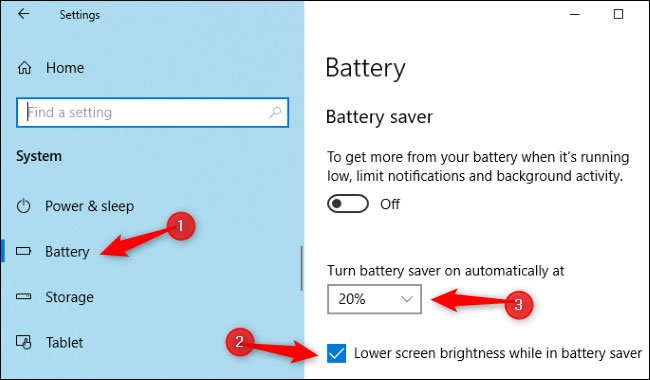
Dựa trên thời lượng pin của laptop còn lại
Bạn cũng có thể tự động để điều chỉnh đèn nền của màn hình dựa trên dung lượng pin còn lại của laptop. Trên Windows 10 thì bạn cũng có thể sử dụng tính năng Battery Saver để có thể thực hiện việc này. Bạn cần mở ứng dụng Settings > chọn System > Battery.
Cần đảm bảo là đã bật tùy chọn “Lower screen brightness while in battery saver”, sau đó thì bạn cần chọn tỷ lệ phần trăm mà bạn muốn sử dụng. Khi Battery Saver đã kích hoạt ở mức đó thì trình tiết kiệm pin cũng sẽ giảm đèn nền và tiết kiệm được năng lượng cho bạn. Theo mặc định thì Battery Saver cũng sẽ hoạt động khi mà laptop của bạn còn 20% pin.
Rất tiếc là sẽ không có cách nào để có thể điều chỉnh được mức độ sáng một cách chính xác mà Battery Saver sẽ chọn. Bạn có thể bật tính năng này bằng cách thủ công từ biểu tượng pin.
Dựa trên mức ánh sáng xung quanh
Nhiều laptop hiện đại cũng có cảm biến độ sáng xung quanh, hoạt động cũng tương tự như các cảm biến đã được tìm thấy trên điện thoại thông minh. Windows cũng có thể sử dụng cảm biến này để tăng độ sáng của màn hình khi mà bạn ở trong vùng sáng và giảm đi độ sáng khi bạn đang trong phòng tối.
Điều này cũng sẽ thật tiện lợi, nhưng có người cũng thấy rằng nó cũng đang gây cản trở. Nó sẽ tự động giảm hay tăng độ sáng của màn hình khi mà bạn không muốn, nhưng bạn cũng có thể quản lý độ sáng bằng cách thủ công với những cài đặt ở trên.
Để bật/tắt tính năng này thì bạn cần mở ứng dụng Settings > chọn System > Display. Bật/tắt tùy chọn “Change brightness automatically when lighting changes”. Bạn sẽ thấy tùy chọn này nếu như thiết bị của bạn cũng có cảm biến độ sáng xung quanh.
Bạn có thể thay đổi được cài đặt này qua Control Panel. Mở Control Panel > chọn Hardware and sound > chọn Power Options > Change plan settings và bấm vào Change advanced power settings.
Mở rộng phần Display tại đây và sau đó thì bạn cần mở rộng phần Enable adaptive brightness. Những tùy chọn ở đây thì cũng sẽ cho phép bạn kiểm soát được độ sáng thích ứng sử dụng khi bạn đang sử dụng pin hay cắm sạc.
Không điều chỉnh được độ sáng màn hình Windows 10
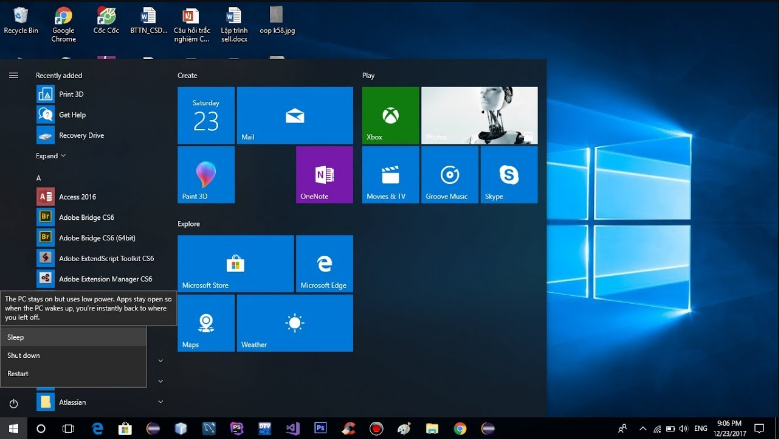
Không điều chỉnh được độ sáng màn hình Windows 10
Những vấn đề về độ sáng trên máy tính cũng sẽ liên quan đến driver màn hình và các cài đặt nguồn khác mà bạn cũng có thể biết hay không biết.
Nếu như Windows không cho phép bạn có thể điều chỉnh độ sáng trên máy tính hay laptop của mình, đây chính là hai khu vực đầu tiên mà bạn cần kiểm tra ngoài việc thử những bản sửa lỗi phổ biến như khởi động lại máy tính hay cập nhật Windows.
Trên đây thì chúng tôi cũng đã chia sẻ hết cho các bạn những cách để điều chỉnh độ sáng tốt và nhanh nhất. Hy vọng rằng với những thông tin đó thì các bạn đã có thể giải quyết được tình huống đó một cách nhanh nhất.
>>> Bài viết liên quan: Bỏ túi cách điều chỉnh độ sáng màn hình máy tính Windows 10(Phần 1)