Trong một vài trường hợp bạn muốn thực hiện việc format thẻ nhớ. Khi tiến hành format lại thẻ nhớ trên máy tính Windows, người dùng chỉ cần click chuột phải vào biểu tượng ổ và chọn Format là kết thúc quá trình. Tuy nhiên vì một nguyên nhân nào đó mà thẻ nhớ bị lỗi không format được và xuất hiện lỗi "Windows was unable to complete the format".
Vì thế, ở nội dung bài viết dưới đây, cửa hàng Máy Tính An Phát sẽ hướng dẫn đến bạn cách khắc phục thẻ nhớ bị lỗi không format được. Mời bạn cùng theo dõi nội dung này và có thể dễ dàng tiến hành trên thiết bị của mình.
Thông thường khi người dùng muốn tiến hành việc format thẻ nhớ hay chính là ổ USB Flash Drive trên máy tính Windows, bạn chỉ cần nhấp chuột phải vào ổ USB đã kết nối trên máy tính của mình. Sau đó bấm chọn chọn Format để bắt đầu quá trình format USB.
Thế nhưng, trong một vài trường hợp, vì một nguyên nhân nào đó mà người dùng thấy hiện tượng rằng không format được thẻ nhớ. Và lúc này trên màn hình máy tính của bạn sẽ có xuất hiện một thông báo lỗi “Windows was unable to complete the format” trong quá trình format. Việc bạn cần làm lúc này đó chính là tìm cách khắc phục tình trạng không format được thẻ nhớ.
Có khá nhiều cách được gợi ý để bạn khắc phục lỗi thẻ nhớ bị lỗi không format được. Ở nội dung bài viết này chúng tôi sẽ chia sẻ đến bạn 4 cách phổ biến đơn giản nhất. Cùng theo dõi các bước thực hiện chi tiết để khắc phục thẻ nhớ bị lỗi không format được nhé.
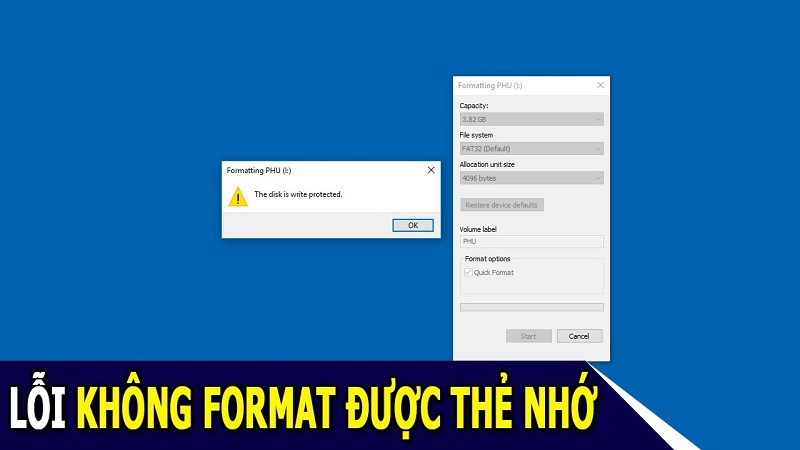
Không format được thẻ nhớ là một lỗi khá thường gặp
Cách 1: Format ổ USB Flash Drive sang định dạng file khác
Cách đơn giản nhất để khắc phục lỗi thẻ nhớ bị lỗi không format được đó chính là Format ổ USB Flash Drive sang định dạng file khác. Điều này sẽ giúp cho máy tính không còn xuất hiện thông báo “Windows was unable to complete the format” nữa. Để thực hiện cách này bạn cần làm theo các bước dưới đây:
- Tiến hành việc cắm ổ USB vào thiết bị máy tính, sau đó nhấp chuột phải vào ổ USB đã kết nối, chọn Format.
- Trên cửa sổ xuất hiện tiếp theo, bạn thay đổi định dạng FAT 32 thành NTFS hoặc định dạng khác tại mục File System.
- Tiếp theo hãy bỏ tích tùy chọn Quick Format đi, sau đó click chọn nút Format.
- Cuối cùng là hãy tiến hành kiểm tra xem lỗi “Windows was unable to complete the format” đã được khắc phục hay chưa.
Cách 2: Sử dụng CMD để format USB Flash Drive
Để khắc phục thẻ nhớ bị lỗi không format được bằng cách này thì đầu tiên bạn cần cắm USB Flash Drive vào máy tính của mình. Sau đó hãy kiểm tra xem tên của ổ USB của bạn đã xuất hiện hay chưa.
Sau đó, bạn hãy mở cửa sổ lệnh Run bằng cách nhấn tổ hợp phím Windows + R, tiếp đến hãy nhập cmd vào đó rồi nhấn Enter.
Ngay lập tức trên màn hình sẽ xuất hiện cửa sổ Command Prompt, ở đây, bạn nhập câu lệnh format /q /x H (trong đó H chính là tên ổ USB của bạn) vào rồi nhấn Enter:
Trên màn hình lúc này sẽ xuất hiện một thông báo “Insert new disk for drive H: and press ENTER when ready…”. Bạn chỉ cần nhấn Enter để bắt đầu quá trình format ổ USB Flash drive của mình và chờ hoàn tất là xong.
Nhiệm vụ của bạn là nhấn Enter để bắt đầu quá trình format ổ USB Flash drive hoặc Pen drive. Chờ cho đến khi quá trình hoàn tất 100%.
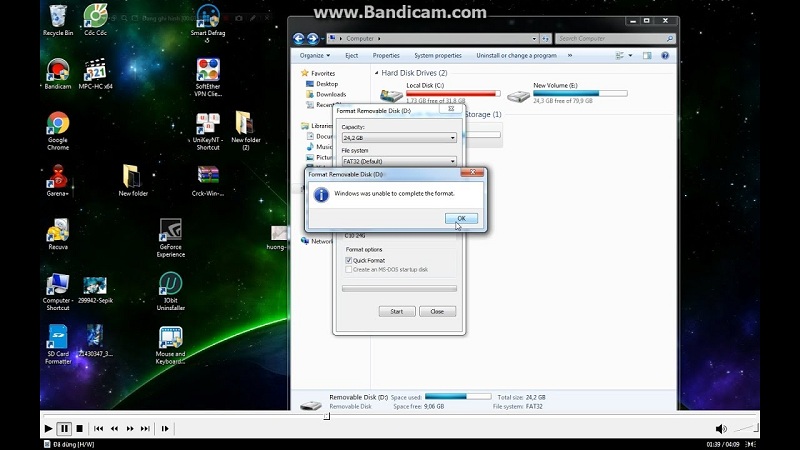
Thực hiện việc khắc phục thẻ nhớ không format được
Sau đó sẽ có một thông báo “Initializing the File Allocation Table (FAT)… Volume label (11 characters, ENTER for none)?” xuất hiện, điều này có nghĩa là bạn đã hoàn tất quá trình format thẻ nhớ của mình.
Tiếp tục nhấn Enter một lần nữa bạn sẽ nhận được thông báo kết thúc.
Cách 3: Sử dụng Disk Management
Trong một vài trường hợp nào đó, người dùng cũng có thể khắc phục thẻ nhớ bị lỗi không format được bằng việc sử dụng Disk Management format ổ USB Flash Drive. Để tiến hành cách này bạn làm theo hướng dẫn như sau:
- Đầu tiên bạn cần phải cắm ổ USB của bạn vào máy tính.
- Tiếp đến bạn hãy nhấp chuột phải vào biểu tượng Computer chọn Manage.
- Lúc này một cửa sổ Computer Management sẽ xuất hiện trên màn hình.
- Tại đây bạn hãy bấm chọn Disk Management ở khung bên trái. Ngay sau đó bạn sẽ thấy danh sách các ổ USB kết nối với máy tính và phân vùng ổ đĩa cứng ở khung bên phải.
- Nhấn chuột phải vào ổ USB Flash Drive và chọn Format.
- Trên màn hình có cửa sổ Format USB Flash Drive xuất hiện, tại đây bạn hãy thực hiện việc thay đổi định dạng FAT 32 thành NTFS hoặc exFAT. Đồng thời hãy bỏ tích ở tùy chọn Perform a quick format rồi chọn OK là xong.
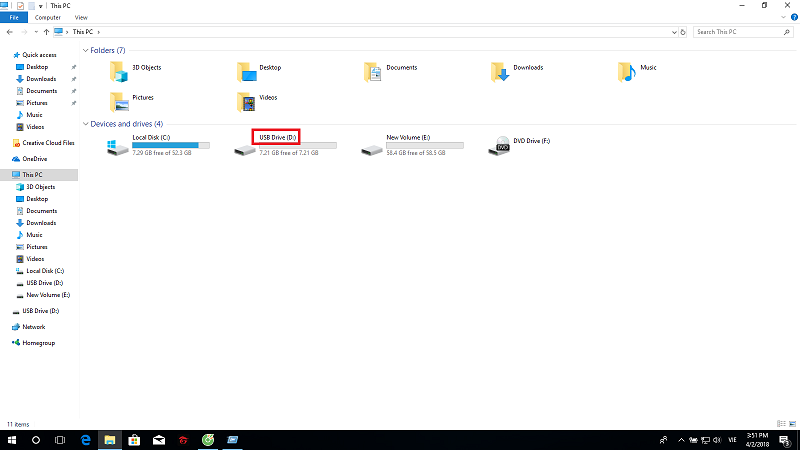
Sử dụng Disk Management để khắc phục lỗi không format được thẻ nhớ
Cách 4: Sử dụng công cụ HP USB Disk Storage Format Tool
Nếu đã áp dụng tất cả những cách ở trên mà vẫn chưa khắc phục được lỗi thẻ nhớ bị lỗi không format được thì bạn hãy lựa chọn sự hỗ trợ từ bên thứ 3 là sử dụng công cụ HP USB Disk Storage Format Tool để format ổ USB Flash Drive. Thực hiện như sau:
- Tiến hành việc tải HP USB Disk Storage Format Tool về máy tính của mình và thực hiện các bước cài đặt.
- Nếu công cụ này không chạy, bạn mở nó bằng cách nhấp chuột phải vào đó rồi chọn Run as administrator.
- Sau đó hãy bấm chọn nút Start để thực hiện quá trình format là xong.
Trên đây là gợi ý về các cách khắc phục lỗi thẻ nhớ bị lỗi không format được. Hy vọng với những gợi ý này bạn sẽ dễ dàng sửa được lỗi không format được thẻ nhớ.
Chúc bạn thành công!
Nếu có bất cứ nhu cầu về sửa chửa, mua bán máy tính cũ, mới hãy liên hệ với các số Hotline của Máy Tính An Phát hoặc đến trực tiếp cửa hàng máy tính An Phát địa chỉ số 19 ngõ 178 Thái Hà để được nhân viên của công ty tư vấn chi tiết hơn về mọi nhu cầu của bạn.
