Khi máy tính của bạn hoạt động trong một khoảng thời gian dài thì sẽ làm nóng CPU và điều này gây ra khá nhiều tác hại cho thiết bị. Bởi khi máy quá nóng sẽ làm giảm tuổi thọ cũng như hiệu suất làm việc của máy tính này. Vì thế mà việc kiểm soát được nhiệt độ của máy tính là một điều quan trọng mà bạn cần biết để đảm bảo cho thiết bị của mình luôn trong tình trạng ổn định.
Ở nội dung bài viết dưới đây, Máy Tính An Phát sẽ chia sẻ đến bạn cách xem nhiệt độ cpu không cần phần mềm. Mời bạn cùng tham khảo để dễ dàng nhìn thấy phần hiển thị nhiệt độ cpu trên desktop win 10 nhé.
Cách xem nhiệt độ cpu không cần phần mềm
Khi sử dụng thiết bị máy tính, mỗi linh kiện, mỗi bộ phận lại sản sinh ra một lượng nhiệt nhất định. Nếu thời gian bạn sử dụng máy tính của mình kéo dài liên tục trong nhiều giờ thì nhiệt độ của thiết bị sẽ không ngừng tăng lên. Việc để mức nhiệt ở mức quá cao cũng sẽ dẫn đến tình trạng như máy chậm, màn hình lỗi, hay máy tự động khởi động lại. Đặc biệt, khi nhiệt độ tăng lên quá cao sẽ ảnh hưởng tới tuổi thọ và độ bền của CPU và các bộ phận khác trong máy. Chính vì vậy, việc kiểm tra nhiệt độ CPU, ổ cứng trên máy tính và laptop là điều cần thiết.

Đánh giá cảm quan về nhiệt độ CPU bằng cách sờ lên máy tính
Cảm quan
Trước khi cùng bạn tìm hiểu về cách kiểm tra nhiệt độ cpu không cần phần mềm một cách chính xác nhất, chúng ta có thể dự đoán nhiệt độ CPU bằng cách kiểm tra cảm quan. Đây là một trong những cách đơn giản nhất để bạn nhận biết được khi nào máy tính của mình đang bị nóng quá và cần đem đi bảo dưỡng. Thực hiện nhanh chóng bằng cách bạn hãy đặt tay mình lên bàn phím. Điều này sẽ giúp bạn cảm nhận được chiếc laptop của mình có đang nóng lên hay không.
Bên cạnh đó, nếu đồng thời laptop của bạn làm việc chậm, xử lý các tác vụ không được mượt mà như trước thì chắc hẳn thiết bị của bạn đang quá nóng. Nhưng đây vẫn chỉ là cảm nhận chủ quan của chính người dùng, nên nếu cảm thấy máy tính của mình quá nóng, bạn hãy ngay lập tức kiểm tra nhiệt độ CPU bằng công cụ sẵn có hoặc bằng các phần mềm hỗ trợ nhé.

Cách xem nhiệt độ cpu không cần phần mềm
Kiểm tra trong BIOS
Hiện nay có khá nhiều phần mềm hỗ trợ cho việc kiểm tra nhiệt độ CPU, thế nhưng nhiều người dùng phiền lòng về việc phải tải những phần mềm này về máy mới có thể sử dụng được. Vì thế việc tìm ra cách xem nhiệt độ cpu không cần phần mềm là điều mà rất nhiều người dùng hiện nay quan tâm và lựa chọn khi muốn kiểm tra nhiệt độ máy.
Khi thực hiện cách kiểm tra nhiệt độ cpu không cần phần mềm, chúng ta sẽ thấy phần hiển thị nhiệt độ cpu trên desktop win 10. Và công cụ được chúng tôi đang nhắc đến ở đây chính là BIOS. Đây chính là hệ thống có nhiệm vụ là kiểm soát các tính năng cơ bản của máy tính. Để có thể sử dụng công vụ này, đầu tiên bạn hãy tiến hành việc restart lại máy. Khi thấy logo nhà sản xuất xuất hiện trên màn hình, bạn hãy nhanh tay bấm các phím chức năng.
Tùy theo từng loại máy mà bạn đang dùng để sử dụng các phím bấm cho phù hợp. Các phím để mở BIOS có thể là F2, F10,F12, Del,… Sau khi đã vào được công cụ BIOS, bạn bấm chọn vào mục “Power”, ở dòng “CPU Temperature” bạn sẽ nhìn thấy được CPU của bạn hiện đang ở mức là bao nhiêu độ.
Ở một số mẫu laptop đời mới, nhà sản xuất đã nâng cấp BIOS lên UEFI, người dùng sẽ dễ dàng nhìn thấy nhiệt độ CPU trong mục “Temperature” ngay từ màn hình của UEFI. Như vậy bạn đã nhìn thấy hiển thị nhiệt độ cpu trên desktop win 10 và nắm được cách xem nhiệt độ cpu không cần phần mềm.
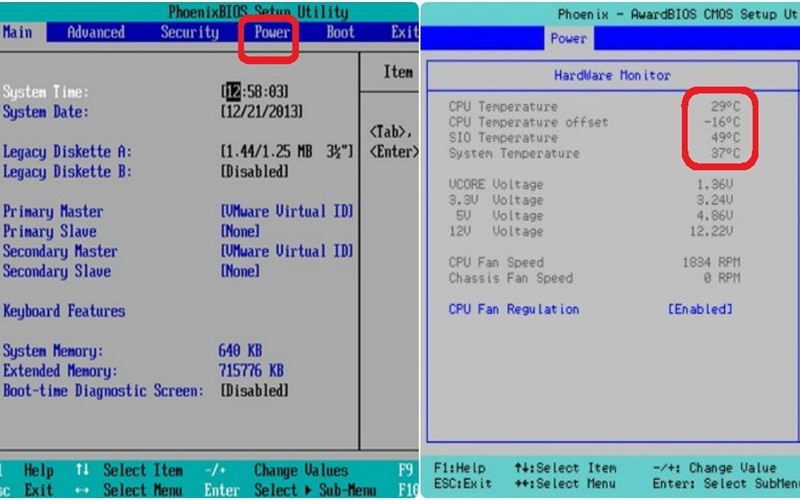
Cách xem hiển thị nhiệt độ CPU trong BIOS
Những lưu ý về nhiệt độ CPU:
Như đã nói đến ở trên, khi để nhiệt độ máy tính ở mức quá cao sẽ ảnh hưởng rất nhiều đến hiệu suất hoạt động của thiết bị, CPU và các linh kiện trong máy. Vậy nhiệt độ "lý tưởng" nhất để chiếc máy tính của bạn có thể hoạt động ổn định là bao nhiêu?
Tùy theo từng dòng máy mà nhiệt độ an toàn của máy tính cũng có sự khác nhau. Nhưng cơ bản, với CPU, 50 độ chính là nhiệt độ hoạt động phù hợp nhất. Nếu nhiệt độ CPU ở mức dưới 70 độ thì nằm trong ngưỡng tạm ổn. Tuy nhiên khi bạn đo nhiệt độ CPU ở mức trên 70 độ, thì bạn nên tiến hành kiểm tra lại máy tính ngay, sử dụng quạt tản nhiệt hay bôi keo tản nhiệt là giải pháp mà bạn có thể lựa chọn trong trường hợp này.
Trên đây là cách xem nhiệt độ cpu không cần phần mềm mà chúng tôi muốn giới thiệu đến bạn. Với công cụ được giới thiệu trong bài viết bạn sẽ nhìn thấy phần hiển thị nhiệt độ cpu trên desktop win 10 một cách nhanh chóng và đơn giản. Khi có được mức nhiệt độ CPU chính xác bạn sẽ có cách sử dụng máy tính một cách hợp lý, khoa học hơn.
Chúc bạn thực hiện thành công!
