Bài viết dưới đây, "An phat computer" sẽ giúp bạn xem mật khẩu pass wifi trên máy tính dùng hệ điều hành windows của mình.
Nguyên nhân bạn phải nhập lại mật khẩu Wifi.
Do laptop phải cài lại và chạy lại hệ điều hành vì vậy nó xóa luôn toàn bộ bộ nhớ ra khỏi máy tính.
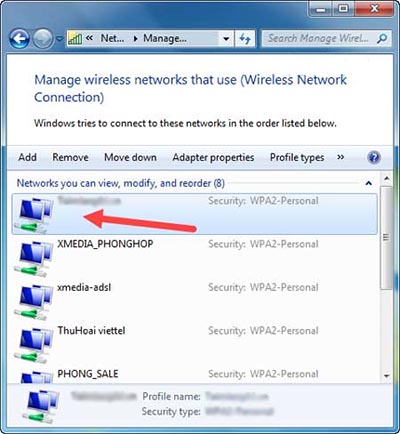
Cách xem pass wifi trên máy tính dùng hệ điều hành windows
Bạn thêm một số thiết bị sử dụng mà các thiết bị này chưa được kết nối vào mạng.
Do mật khẩu wifi bị thay đổi
Hầu hết các thiết bị sẽ tự lưu lại mật khẩu khi bạn đăng nhập lần đầu tiên. Chính vì vậy nếu bạn không lưu lại, một thời gian dài bạn sẽ quên đi và không nhớ.
Các cách xem lại mật khẩu wifi trên Laptop.
Dưới đây là một số cách xem pass wifi trên laptop mà bạn đã đăng nhập. Tùy vào từng loại máy tính, cũng như hệ điều hành mà máy tính bạn đang sử dụng sẽ có giao diện và cách tìm lại mật khẩu wifi khác nhau. Tùy vào máy tính cũng như hệ điều hành mà các bạn đang sử dụng sẽ có giao diện và hỗ trợ cách hiện password wifi đã lưu khác nhau.
Xem mật khẩu Wifi trên Laptop sử dụng Windows 7
Để xem lại được pass wifi laptop sử dụng hệ điều hành windows 7, việc đầu tiên các bạn cần làm là nhìn xuống thanh taskbar và click vào biểu tượng wifi.
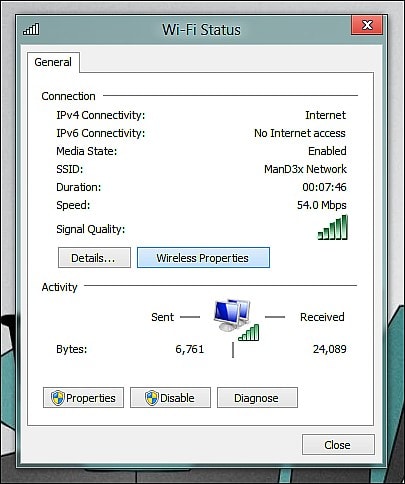
Cách xem password wifi 7,8.1,10 XP đã lưu trên máy tính
Sau đó chọn mạng wifi cần xem pass, kích chuột vào mạng cần xem và chọn properties, xuất hiện hộp thoại mới tại Security> Show characters khi đó mật khẩu pass wifi sẽ được hiển thị.
Cách xem mật khẩu Wifi trên Laptop sử dụng Windows 8.1
Để có thể xem pass wifi trên laptop sử dụng Windows 8.1 đầu tiên các bạn nhấn tổ hợp phím "Win + r" nhập "ncpa.cpl" chọn OK. Sau đó các bạn chọn biểu tượng wifi tiếp theo nhấp chuột phải vào chọn Status, Wireless Properties. Tại thẻ Security, các bạn chọn vào ô “Show characters” để xem mật khẩu pass wifi đã đăng nhập trước đó.
Cách xem mật khẩu Wifi trên Laptop sử dụng Windows 10
Để có thể xem pass wifi trên laptop sử dụng Windows 10, các bạn nhấn vào phần biểu tượng "WiFi / Network > Network & Internet settings". Tại phần settings các bạn chọn mục "WiFi> Manage known networks". Chọn mạng wifi các bạn muốn xóa khỏi bộ nhớ và nhấn chuột chọn Forget. Sau đó bạn kết nối lại mạng bằng một mật khẩu mới.
Cách xem mật khẩu Wifi trên Laptop bằng Command Prompt
Không chỉ có thể xem pass wifi trên laptop sử dụng hệ điều hành Windows 7, 8.1 hay 10 mà các hệ điều hành khác vẫn còn có cách xem pass wifi trên laptop đó là sử dụng Command Prompt.
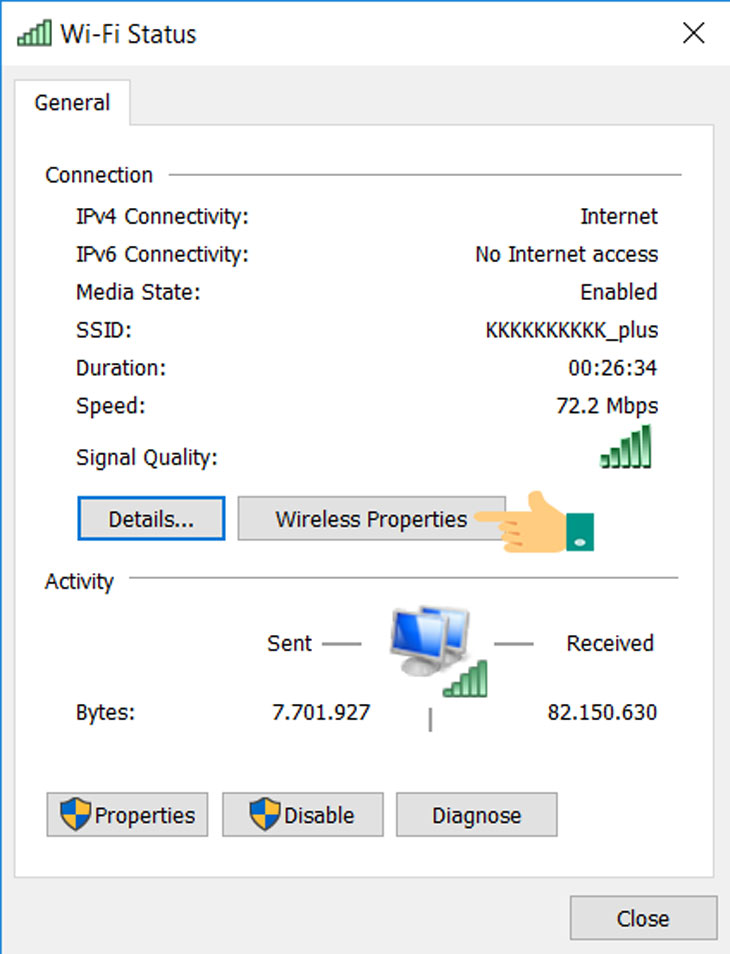
Cách xem mật khẩu wifi đã kết nối trên windows 10
Đầu tiên các bạn mở "Menu Start" ra gõ "cmd" rồi lựa chọn Command Prompt ở chế độ "Administrator >netsh wlan show profile" sau đó một loạt wifi hiện ra bạn muốn chọn wifi nào thì kích vào. Gõ lệnh "netsh wlan show profile" tên “wifi” key=clear, sau đó các thông số sẽ hiện ra bạn chỉ cần nhìn vào dòng "Security settings> Key Content" sẽ hiện ra mật khẩu wifi của bạn.
Có rất nhiều cách để quản lý mật khẩu pass wifi khác nhau vì vậy cách đơn giản nhất là bạn hãy nhớ mật khẩu, nếu các bạn không muốn sử dụng mạng mạng wifi đấy nữa bạn có thể xóa nó đi.
Trên đây là một số cách cơ bản mà Máy tính An Phát đưa ra để giúp bạn xem lại mật khẩu pass wifi một cách nhanh chóng nhất. Chúc các bạn thực hiện nó thành công.
>>> Tin tham khảo: Cách cài đặt messenger cho máy tính.
