Bạn muốn quay video màn hình máy tính hay những trò game của bạn để có thể giới thiệu đến bạn bè, nhưng không muốn sử dụng các phần mềm ghi hình, quay video mất phí. Bài viết dưới đây của chúng tôi sẽ hướng dẫn cho bạn các bước quay màn hình máy tính win 7 mà không cần phần mềm hỗ trợ. Một công cụ tuyệt vời cho những ai đang sử dụng hệ điều hành này.
1. Giới thiệu về phần mềm tự quay màn hình Win 7
Đây là công cụ quay màn hình máy tính win 7 được cài đặt sẵn ở trong máy, cho phép bạn có thể ghi lại màn hình máy tính, hoặc trò chơi game của bạn mà không phải trả thêm bất kỳ một khoản phí nào, cũng không cần cài đặt các phần mềm nào.
Tuy nhiên công cụ này chỉ có các tính năng cơ bản, không được nâng cao giống như các phần mềm quay video phổ biến hiện nay như Camtasia Studio, phần mềm này hỗ trợ người dùng ghi lại video màn hình và một số trò chơi, có thể chỉnh sửa hay xuất ra thành nhiều dạng video và file âm thanh MP3, rất tiện lợi.
Hay với phần mềm Bandicam, phần mềm quay video màn hình có chất lượng cao, hình ảnh và âm thanh cực trong. Mang lại những trải nghiệm thú vị cho người dùng.
Tuy nhiên 2 phần mềm trên là những phần mềm thương mại nên sẽ bị chèn tên phần mềm vào trong video và bạn phải bỏ chi phí để mua bản quyền sử dụng. Còn công cụ hỗ trợ quay video được cài đặt sẵn trong máy bạn có thể mở và quay bất cứ lúc nào.
2. Các bước để thực hiện quay màn hình máy tính Win 7
Để mở được công cụ này bạn cần làm theo các bước thứ tự như sau:
- Bước 1: Mở phần mềm Recorder
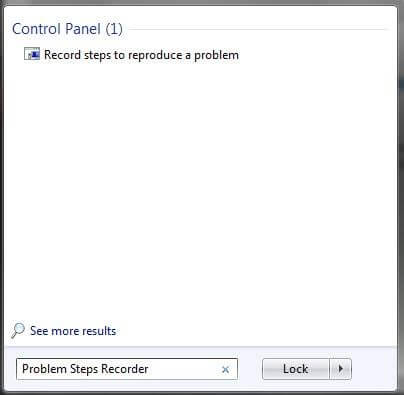
Khởi động công cụ quay màn hình máy tính win7
Ở màn hình chính, bạn click chuột vào Start, nơi có biểu tượng của Windows, sau đó ở ô tìm kiếm bạn gõ lệnh problem steps recorder để mở phần mềm quay video màn hình này ra.
- Bước 2: Bắt đầu quay

Nhấn chọn start record để bắt đầu ghi hình
Sau khi mở được công cụ quay video màn hình máy tính Win 7 ra bạn sẽ thấy cửa sổ gồm các biểu tượng và chữ gồm Start Record, Stop Record, Add comment. Mở cửa sổ bạn cần ghi sau đó nhấn vào mục Start Record để bắt đầu ghi lại màn hình của bạn.
Sau khi ghi xong hoặc bạn muốn dừng lại việc ghi hình của mình thì bạn click chuột vào mục Stop Record. Sau đó bạn sẽ chọn các mục để lưu lại video vừa quay của mình.

Dừng việc quay video màn hình bằng nút Stop Record
- Bước 3: Lưu giữ Video
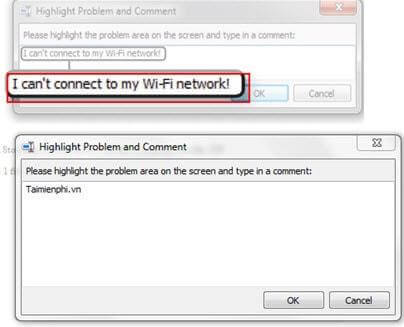
Tùy chọn thêm các nội dung trong các thao tác ghi hình
Một điều khá thú vị ở công cụ này là bạn có thể thêm các lưu ý, hay bạn muốn thêm các nội dung về video của bạn trong mỗi thao tác thì bạn chọn vào mục Add comment.
Ở bước nãy người ta thường chèn các nội dung thể hiện quyền sở hữu của mình vào trong video, hoặc thêm những ký tự đặc biệt theo sở thích và tính sáng tạo của từng người.
- Bước 4: Save nội dung ghi hình
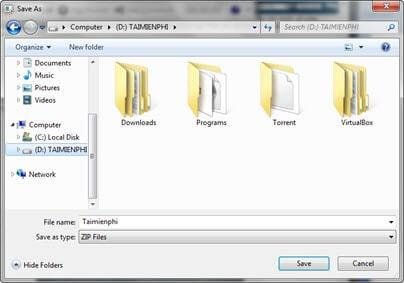
Lưu lại những video bạn vừa quay bằng những tên khác nhau
Đây là bước cuối cùng sau khi đã hoàn tất cuộc quay video màn hình của bạn, bạn sẽ chọn vào mục Save. Sau khi bạn chọn mục save sẽ xuất hiện một cửa sổ nơi chứa các thư mục mà bạn có thể lưu lại video vừa quay của mình.
Ở mục File name, bạn nên đặt tên cho các video của mình để dễ dàng nhận biết và tránh nhầm lẫn với các video khác. Cũng thuận tiện hơn khi bạn muốn tìm lại video để xem.
Tuy nhiên file video sau khi quay xong là file Zip nên bạn cần phải giải nén chúng ra từ file có lưu đuôi zip thành dạng MHT, lúc này bạn mới có thể xem lại được.
Với những bước đơn giản này bạn đã có thể tự mình quay lại được những video trên màn hình máy tính, hay quay lại trận đấu game của mình, chèn thêm những nội dung của riêng bạn để có thể khoe cùng các chiến hữu. Mặc dù các chức năng còn cơ bản nhưng vẫn có thể cho bạn những trải nghiệm thú vị nhất mà lại không cần mất thời gian cài phần mềm hay tốn chi phí để mua bản quyền. Chúc bạn thực hiện thành công.
