Khóa màn hình để bảo vệ dữ liệu máy tính luôn được thực hiện rất hiệu quả trong nhiều năm qua với sản phẩm windows. Trước đây ở thế hệ win cũ, bảo mật còn chưa được coi trọng nên có thể đặt hoặc không, nhưng đến win 10 thì hoàn toàn đặt từ ban đầu mua máy.
Vấn đề duy nhất tồn tại với tính năng bảo mật này là đôi khi khoảng thời gian chờ màn hình khóa ngay được đặt với thời gian ngắn. Thế nên điều đó có nghĩa là máy tính sẽ khóa màn hình sau khi không hoạt động trong khoản thời gian đó gây ra phiền phức vì máy tính của họ sẽ khóa thường xuyên và phải nhập mật khẩu để sử dụng, như vậy rất lãng phí thời gian.
Để ngăn chặn những bất cập này xảy ra, bạn cần thay đổi cài đặt thời gian chờ màn hình khóa trong Windows. An Phát hôm nay sẽ giới thiệu bạn cài đặt thời gian khóa màn hình máy tính đơn giản, hiệu quả.
Cách 1: Sử dụng Command Prompt để cài thời gian chờ màn hình khóa sử dụng
Là cách cài đặt thời gian khóa màn hình máy tính đơn giản, chỉ với một vài bước thực hiện là có thể thay đổi thời gian khóa màn hình máy tính.
Bước 1: Nhấn cùng lúc tổ hợp hai phím là phím windows đẳng cấp và phím X. Sau đó, bạn chọn phần Command Prompt.
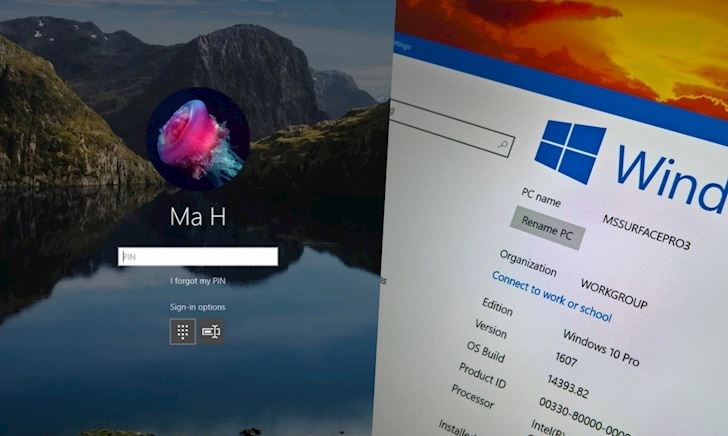
Khóa màn hình an toàn cho windows
Bước 2: Sau đó có việc gõ mã lệnh: powercfg.exe /SETACVALUEINDEX SCHEME_CURRENT SUB_VIDEO VIDEOCONLOCK 60
Tuy nhiên, cần phải giây 60 thay số bằng số giây tương ứng với khóa màn hình thời gian máy tính khi không sử dụng mà bạn mong muốn. Đây cũng là cách khi bạn đã cài được khóa màn hình, còn nếu chưa biết thì tham khảo bài hướng dẫn khóa màn hình máy tính.
Bước 3: Thực hiện việc gõ tiếp câu mã lệnh khác là: powercfg.exe /SETACTIVE SCHEME_CURRENT
Sau đó nhanh chóng kết thúc bằng việc gõ Enter.
Bước 4: Tiến hành máy tính khởi động lại để lưu lại các cài đặt.
Cách 2: Nâng kéo dài thời gian chờ khóa màn hình từ cài đặt Windows
Nếu đã có hướng dẫn khóa màn hình máy tính thì đây cách cài đặt thời gian khóa màn hình máy tính từ cài đặt windows cũng dễ thui.
Đầu tiên, thực hiện việc mở Settings trên windows bằng việc nhấn tổ hợp cụ thể 2 phím windows và phím I. Sau đó, bạn nhấn chuột trái để chọn Personalization.
Tiếp theo hãy nhìn về phía bên trái, bạn chọn vào mục có tên Lock Screen. Sau đó di chuyển xuống và nhấn chọn ngay vào mục Screen timeout settings.
Tiến hành cài đặt thời gian sẽ được thực hiện trong mục Screen. Trong trường hợp muốn tăng thời gian chờ khóa đặc thù màn hình, thì chỉ cần cài đặt thời gian với giá trị cao hơn là được nhé.
Trong trường hợp, bạn không muốn cài đặt này sử dụng thì chỉ cần lựa chọn Never.
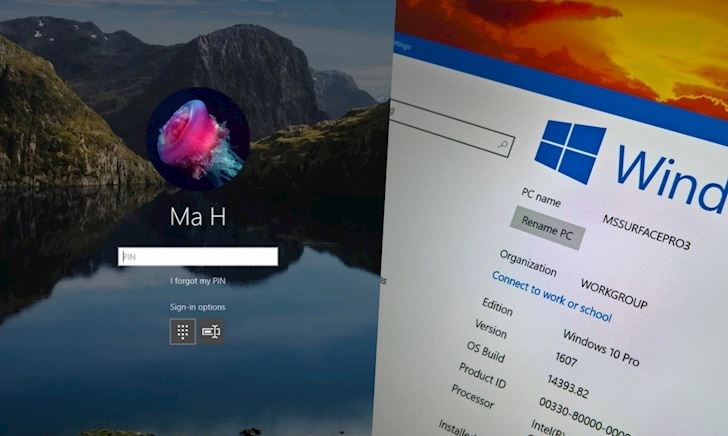
Cách cài thời gian khóa màn cho win 10
Bên cạnh đó, bạn cần phải đảm bảo rằng thời gian Sleep cho phép đang được cài đặt với giá trị cao hơn so với thời gian tắt màn hình, nếu không muốn màn hình máy tính không bị khóa. Cách hiệu quả nhất, đó là nên thực hiện hiệu quả việc vô hiệu hóa Sleep hoặc nên để thời gian cài đặt từ 30 phút trở lên.
Cuối cùng là tiến hành khởi động lại máy tính, để các thay đổi trong cài đặt được lưu lại.
Cách 3: Sử dụng Control Panel để thay đổi cài đặt thời gian chờ màn hình khóa Control Panel
Cách cài đặt thời gian khóa màn hình này thực chất là một cách làm riêng biệt khác hoàn toàn, bạn có thể áp dụng cách này thay thế nếu không mở được.
Bước 1:
Thực hiện việc nhấn phím tổng hợp windows và phím X. Sau đó bạn nhấn chuột chọn Control Panel.
Bước 2:
Chọn mục System and Security -> chọn tiếp phần có tên Power Options.
Bước 3:
Tiếp tục nhấn chuột trái để chọn vào mục Change plan settings. Và tiến hành cài đặt thực hiện về thời gian để khóa màn hình. Đừng để máy tính sấp nguồn nhé.
Cách 4: Sử dụng Registry để cài đặt thời gian khóa màn hình máy tính
Cách cài đặt thời gian khóa màn hình máy tính này hơi phức tạp tốn thời gian một chút, bởi phải thực hiện qua khá nhiều bước hơn nhé.
Bước 1: Thực hiện việc nhấn đồng thời tổ hợp hai phím là phím windows và phím R. Sau đó bạn gõ dòng chữ Regedit, rồi kết thúc nhanh chóng quả cao bằng việc nhấn phím enter.
Bước 2: Trong Registry, bạn tìm đường dẫn cho phép:
HKEYLOCAL_MACHINESYSTEMCurrentControlSetControlPowerPowerSettings7516b95f-f776-4464-8c53-06167f40cc998EC4B3A5-6868-48c2-BE75-4F3044BE88A7 .
Bước 3: Một cửa sổ có sự mới xuất hiện, ở phía bên phải bạn nhấn chuột đúp vào dòng chữ có tên Attributes DWORD.
Nếu không tìm thấy, bạn chỉ cần tạo một cái DWORD là xong luôn. Bằng cách nhấn chuột phải vào một vùng trống bên trong ở khu vực phía bên phải. Sau đó bạn chọn New rồi chọn DWORD. Hãy đặt tên mục mới này là Attributes, rồi tiếp tục nhấn chuột đúp vào đó.
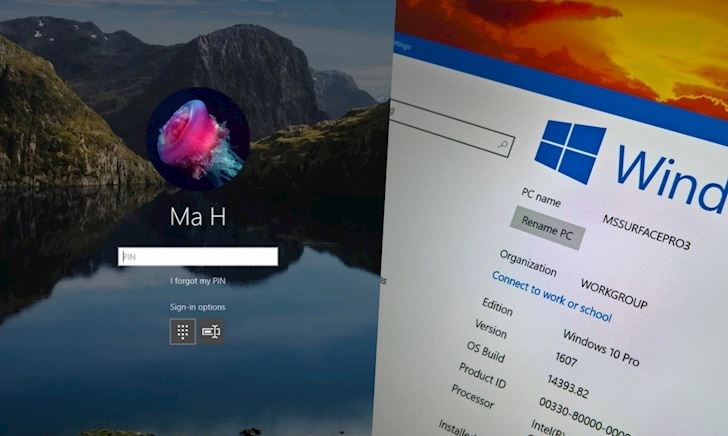
Cách tăng thời gian khóa màn hình windows
Bước 4: Sau đó, bạn thực hiện việc thay đổi ở cột giá trị thành 2 là oke. Và sau đó nhấn chuột chọn OK.
Bước 5: Thực hiện việc máy tính để lưu lại khởi động lại các thay đổi vừa thực hiện.
Bước 6: Dùng chuột bên phải nhấp vào biểu tượng Power tại khu vực khay hệ thống. Và chọn tiếp Power Options. Chọn tiếp vào Change plan settings rồi bấm chuột chọn Change Advanced power setting.
Bước 7: Cưới rồi của cách cài đặt thời gian khóa màn hình máy tính, bạn kéo xuống phía dưới rồi chọn Display để xuất hiện thêm các cài đặt ở mục này.
Bước 8: Nhấn chuột đúp vào Console lock display off timeout, sẽ tiến hành thay đổi giá trị thời gian thành thời gian mà bạn muốn. Cuối cùng bạn nhấn chọn Apply rồi chọn OK và khởi động lại.
An Phát hy vọng rằng các bạn có thể thực hiện cài đặt thời gian khóa màn hình máy tính thành công.
