Việc mà bạn cần làm là kiểm soát nhiệt độ CPU, không để CPU quá nóng. Vậy phải kiểm soát bằng cách nào? Có phần mềm nào để kiểm tra nhiệt độ CPU không? Nếu các bạn vẫn chưa có lời giải đáp thì đừng bỏ qua bài viết này!
=============< Danh Mục >==============
- 1. Các phần mềm và ứng dụng hỗ trợ đo nhiệt độ CPU
- 2. Hướng dẫn cách kiểm tra nhiệt độ CPU bằng CPUID HWMONITOR
- 2.1. Bước 1: Tải và cài đặt CPUID HWMONITOR về máy tính
- 2.2. Bước 2: Khởi động lại máy tính
- 2.3. Bước 3: Xem các thông số
1. Các phần mềm và ứng dụng hỗ trợ đo nhiệt độ CPU
Hiện nay có khá nhiều phần mềm kiểm tra nhiệt độ CPU trên thị trường, trong đó có cả phần mềm miễn phí và trả phí. Dưới đây là một số phần mềm, ứng dụng mà các bạn có thể tham khảo để lựa chọn:
- CPUID HWMonitor: Đây là một trong các phần mềm được sử dụng để đo nhiệt độ máy tính được sử dụng nhiều nhất hiện nay. Phần mềm này hoàn toàn miễn phí cho người sử dụng. Vì vậy, các bạn chỉ cần lên mạng tải về và cài đặt CPUID HWMonitor trên máy tính mà thôi. Khi sử dụng phần mềm này các bạn có thể dễ dàng đo được nhiệt độ của CPU, HDD và battery,...
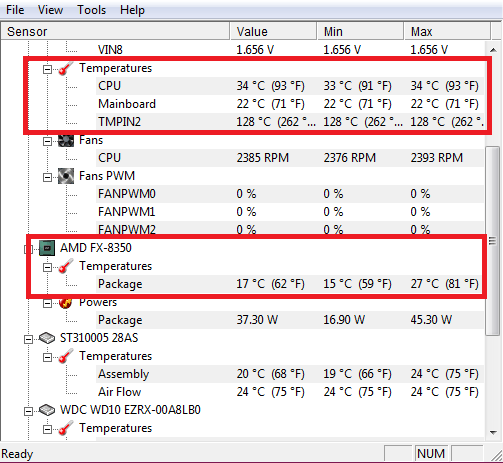
- Core Temp: Đây cũng là một trong số các phần mềm đo nhiệt độ CPU có lượt tải về trên mạng cực lớn. Do phần mềm miễn phí, dễ sử dụng và có nhiều tính năng nên được rất nhiều người lựa chọn. Các bạn chỉ cần download phần mềm về và cài đặt là có thể sử dụng được ngay. Core Temp có thể đo được nhiệt độ của CPU và hiển thị nhiệt độ của từng core.
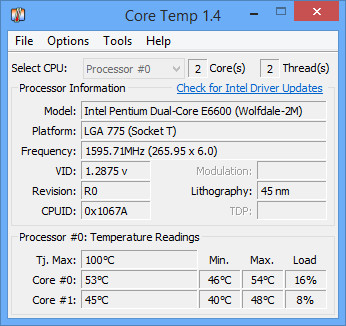
- SpeedFan: Không chỉ là một phần mềm test nhiệt độ CPU mà SpeedFan còn có thể giúp bạn giám sát mọi khía cạnh trên chiếc máy tính. Để có thể sử dụng phần mềm này các bạn cũng chỉ cần tải về rồi cài đặt là được. Quá đơn giản phải không nào?
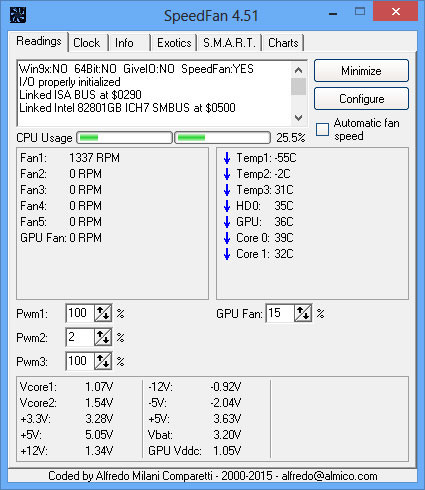
- Real Temp: Nếu các bạn chỉ cần kiểm tra nhiệt độ CPU và card đồ họa thì có thể lựa chọn sử dụng phần mềm này. Real Temp sẽ cho các bạn biết chính xác CPU và card đồ họa có đang trong mức nhiệt an toàn hay không. Mặc dù không thể kiểm tra được các thiết bị khác của máy tính nhưng do phần mềm này có tính chính xác cao lại dễ sử dụng nên vẫn được dùng rất phổ biến.
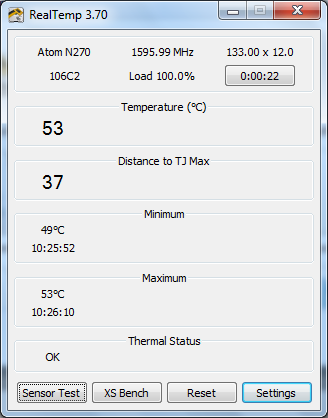
- Hardware Sensors Monitor: Phần mềm xem nhiệt độ CPU cuối cùng mà chúng tôi muốn giới thiệu đến các bạn là Hardware Sensors Monitor. Khi sử dụng phần mềm này, nếu CPU của bạn vượt quá mức nhiệt cho phép thì lập tức bạn sẽ nhận được một cảnh báo. Tất cả các thông số về BIOS, tốc độ hiển thị của bộ vi xử lý đều được hiển thị một cách chi tiết nhất.
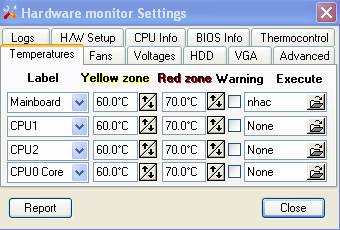
>>>>> Xem thêm : Cách Lắp Thêm Quạt Tản Nhiệt Cho PC
2. Hướng dẫn cách kiểm tra nhiệt độ CPU bằng CPUID HWMONITOR
Trong bài viết này chúng tôi sẽ hướng dẫn các bạn cách kiểm tra nhiệt độ laptop bằng phần mềm CPUID HWMONITOR một cách chi tiết nhất. Về cơ bản, cách sử dụng các phần mềm kiểm tra nhiệt độ của CPU khác đều tương tự như cách sử dụng CPUID HWMONITOR mà thôi.
2.1. Bước 1: Tải và cài đặt CPUID HWMONITOR về máy tính
Hãy kiểm tra xem máy tính của bạn đã có phần mềm CPUID HWMONITOR chưa. Nếu chưa có thể hãy lên mạng tìm kiếm và download phần mềm CPUID HWMONITOR phiên bản mới nhất về và cài đặt.
Để cài đặt phần mềm thì khá đơn giản. Các bạn chỉ cần chạy phần mềm, khi hiện ra thông báo thì bấm Next và thực hiện theo hướng dẫn.
2.2. Bước 2: Khởi động lại máy tính
Sau khi cài xong các bạn cần phải khởi động lại máy tính và chờ máy chạy phần mềm đo nhiệt độ laptop trong khoảng 15 phút.
2.3. Bước 3: Xem các thông số
Sau khi chạy xong, các thông số về nhiệt độ của CPU đều được hiển thị đầy đủ và chi tiết trên màn hình ở 2 mục Core #0 và Core #2.
Dựa trên kết quả test các bạn có thể so sánh với các thông số mà nhà sản xuất đưa ra xem nhiệt độ CPU đã vượt quá mức cho phép chưa. Nếu thấy nhiệt độ CPU ở mức quá cao các bạn nên tìm biện pháp để khắc phục, tránh làm CPU bị hư hỏng do quá nóng.
Ngoài việc kiểm tra nhiệt độ CPU thì phần mềm này còn có thể kiểm tra cả nhiệt độ của ổ đĩa cứng, battery và power trong máy tính.
Việc kiểm tra nhiệt độ của CPU bằng phần mềm khá đơn giản, không gây ra khó khăn gì cho người sử dụng, ngay cả người không có nhiều kiến thức về máy tính. Sau khi kiểm tra được nhiệt độ CPU các bạn sẽ có thể nắm rõ được tình trạng CPU và đưa ra phương pháp khắc phục trong trường hợp CPU quá nóng để bảo vệ chiếc máy tính của mình hiệu quả hơn. Ngoài ra các bạn cũng có thể kiểm tra nhiệt độ CPU bằng CPU Z hay kiểm tra cả phần cứng máy tính đều được.
Hy vọng rằng với những thông tin chúng tôi vừa chia sẻ sẽ giúp bạn hiểu rõ hơn về lý do tại sao nên kiểm tra nhiệt độ CPU và làm sao để có thể kiểm tra chính xác nhất. Việc kiểm tra thường xuyên sẽ giúp bạn hiểu rõ tình trạng CPU và kịp thời xử lý những nguy cơ tiềm ẩn có thể làm hư hỏng máy tính của mình.
