Set RAM ảo là một trong những phương án hữu ích để giúp tăng dung lượng của bộ nhớ ảo cho máy tính. Điều này giúp cho máy của bạn có khả năng sử dụng các phần thiết kế, đồ họa như Photoshop, Auto CAD hay chơi game được mượt mà hơn.
Nghe thì có vẻ thú vị nhưng không phải người dùng nào cũng biết cách set ram ảo virtual memory win 7 10. Vì thế các bạn hãy cùng chúng tôi theo dõi nội dung dưới đây, Máy Tính An Phát sẽ hướng đến bạn cách set ram ảo cho win 7 và set ram ảo cho win 10 nhé.
Đôi nét về RAM ảo và mục đích set RAM ảo
Thông thường, người dùng đang sử dụng một chiếc máy tính có bộ nhớ RAM khoảng 2GB thì đều nhận thấy sự khó khăn, bất tiện khi chạy các ứng dụng yêu cầu dung lượng RAM lớn như Photoshop, game và trình duyệt web…
Việc set Ram ảo là phương pháp để tối ưu hóa trải nghiệm tiết kiệm, nhanh chóng mà người dùng nào cũng có thể thực hiện được. Và điều này lại càng trở nên hiệu quả hơn khi bạn đang sử dụng một chiếc máy tính chỉ hỗ trợ duy nhất 1 thẻ cắm RAM.

Set Ram ảo để tăng dung lượng bộ nhớ đảm bảo việc thực hiện tác vụ trơn tru
Trên các hệ điều hành của Windows, Microsoft hỗ trợ người dùng một tùy chọn tận dụng phần dung lượng ổ đĩa còn trống để thiết lập RAM ảo. Việc set ram ảo cho máy tính sử dụng hệ điều hành Windows sẽ hỗ trợ cho thiết bị sở hữu được bộ nhớ Ram thấp có thể hoạt động mượt mà và ổn định hơn, phục vụ cho việc tăng tốc xử lý khi có yêu cầu.
Việc set ram ảo win 7, set ram ảo win 10 là tạo ra bộ nhớ trên máy tính để chạy các ứng dụng và chương trình. Nó sẽ kết hợp với bộ nhớ RAM vật lý và ổ đĩa cứng để đảm nhận tốt các nhu cầu trong phạm vi của nó. Dễ hiểu hơn đó là khi chạy một phần mềm nào đó, hệ thống sẽ nạp vào bộ nhớ và cung cấp cho chương tình hoạt động.
Vậy nên việc thực hiện cách set ram ảo và tăng dung lượng bộ nhớ ảo cho máy tính của mình là điều cần thiết. Khi đã hiểu về Ram ảo thì dưới đây chúng tôi sẽ hướng dẫn đến bạn cách chỉnh bộ nhớ ảo virtual memory win 7, chỉnh bộ nhớ ảo virtual memory win 10.
Hướng dẫn cách set ram ảo cho win 7 10 máy tính Laptop
Bước 1: Nhấp chuột phải vào biểu tượng My Computer – Sau đó bấm chọn Properties
Bước 2: Sau khi chọn Properties thì sẽ có một hộp thoại System xuất hiện – bạn bấm chọn Advanced system settings
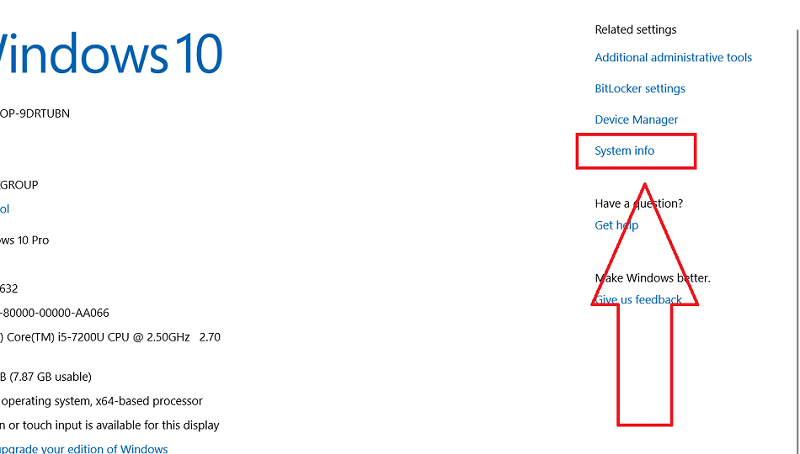
Hướng dẫn cách set ram ảo cho win 7 10 máy tính Laptop
Bước 3: Khi xuất hiện hộp thoại System Properties, hãy bấm chọn chọn tab Advance, sau đó trong phần Performance chọn Settings.
Bước 4: Lúc này xuất hiện hộp thoại Performance Options, tiếp tục chọn tab Advanced rồi chọn mục Change.
Bước 5: Lúc này hộp thoại Virtual Memory lại xuất hiện, ở hộp thoại này tại dòng Automatically Manage paging file size for all drives bạn hãy bỏ dấu tích. Ngay lập tức phần bị mờ sẽ sáng lên, bạn bấm chọn ô Custom size.
Tại đây bạn tiến hành nhập mức dung lượng RAM ảo theo ý muốn của mình. Ở Custom size, có 2 ô là Initial size (MB) - dung lượng tối thiểu và Maximum size (MB) - dung lượng tối đa.
Theo công thức, số MB nhập vào ô Initial size sẽ bằng dung lượng RAM vật lý x 1.5; còn ô Maximum size thì sẽ bằng dung lượng RAM vật lý x 3.
Ví dụ: Nếu RAM vật lý là 2GB = 2048MB thì bạn có thể nhập lượng RAM tối thiểu Initial Size là 2048 x 1,5 = 3072. Còn Maximum size là 2048 x 3 = 6144.
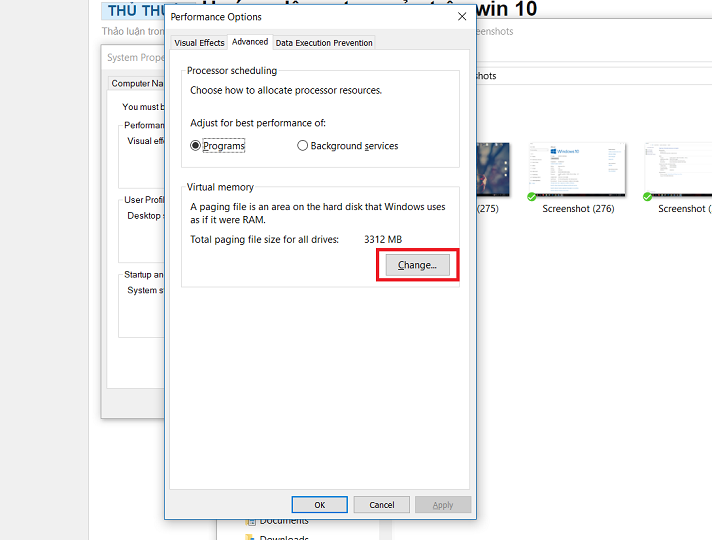
Cách set Ram chỉnh bộ nhớ ảo virtual memory
Lưu ý:
- Nếu RAM của thiết bị có dung lượng dưới 3GB đối với bản 32bit hoặc dưới 4GB đối với bản 64bit thì người dùng có thể áp dụng công thức trong ví dụ trên. Và nếu ổ C đủ lớn thì khi set RAM ảo người dùng sẽ set vào ổ C.
- Nếu RAM trên 3GB đối với bản 32 bit hoặc trên 4GB đối với bản 64 bit thì người dùng chỉ set RAM ảo với dung lượng bằng ½ dung lượng của RAM vật lý.
Sau khi nhập xong, bạn hãy bấm chọn Set và OK để lưu lại thiết lập vừa thực hiện.
Bước 6: Sau khi lưu thiết lập thì của System Properties sẽ xuất hiện thông báo với nội dung là bạn có thể thực hiện việc tăng dung lượng bộ nhớ ảo, bạn cần tiến hành Restart lại máy tính của mình để hiệu lực hóa những thay đổi vừa thiết lập.
Trên đây chúng tôi đã hướng dẫn chi tiết về cách set ram ảo cho win 7 10 máy tính Laptop. Nhưng việc set RAM ảo quá nhiều cũng phải việc quá lý tưởng vì thế hãy lựa chọn thời điểm thích hợp để sử dụng RAM ảo nhé.
Hy vọng bạn đã có thêm một kinh nghiệm hay trong việc sử dụng thiết bị máy tính của mình cũng như đảm bảo cho mọi trải nghiệm được diễn ra trơn tru nhất. Mọi thông tin cần tư vấn mời bạn đến với cửa hàng Máy Tính An Phát chúng tôi để được hỗ trợ từ chuyên viên.
