Trong thời đại công nghệ thông tin phát triển chóng mặt hiện nay, live stream đã và đang là hình thức tương tác quen thuộc với mọi người, đặc biệt là giới trẻ.
Tuy nhiên, cách live stream qua màn hình máy tính hiệu quả nhất thì chưa chắc ai cũng biết và áp dụng thành công. Vì thế, hôm nay mình sẽ hướng dẫn bạn chi tiết cách live stream màn hình máy tính qua Youtube một cách cụ thể và dễ hiểu nhất.

1. Điều kiện thiết yếu cần có
- Phần mềm ghi và phát trực tuyến OBS (Open Broadcaster Software) Studio.
- Một số phần mềm đi kèm hỗ trợ OBS như Visual C++, DirectX. Tuy nhiên, đa số phần mềm này đã được cài đặt mặc định khi bạn mua máy tính.
- Hệ điều hành của máy tính bắt buộc từ Windows 7 trở lên.
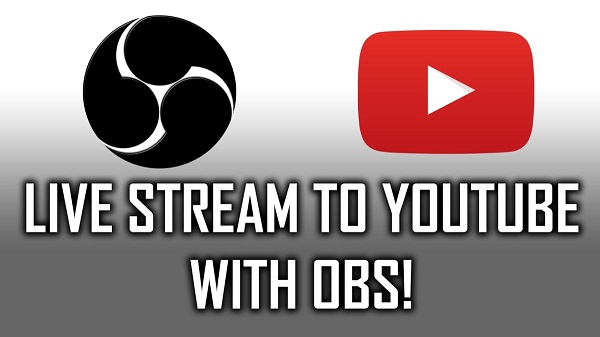
OBS hỗ trợ phát trực tiếp trên Youtube
- Tài khoản Youtube đã được kích hoạt tính năng live stream (thường dùng chính tài khoản gmail của bạn để đăng ký).
- Không vi phạm luật live stream trên Youtube trong 90 ngày.
2. Chi tiết cách live stream màn hình máy tính
Bước 1: Truy cập vào kênh Youtube và đăng nhập vào tài khoản của mình
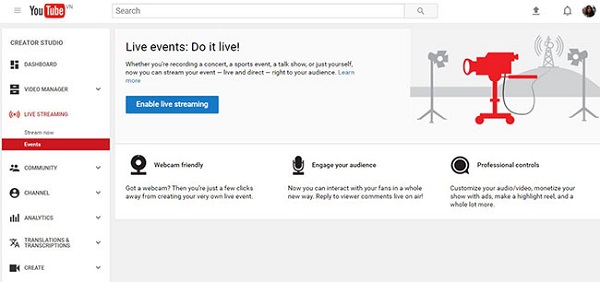
Khu vực quản lý live stream
- Tiếp theo, nhấp chọn tính năng live stream.
- Khu vực quản lý live stream gồm có những mục sau:
Màn hình hiển thị nội dung live stream.
Thông tin cơ bản như tên, mô tả, quyền riêng tư, tag (thẻ)…
Bộ mã hóa live stream (dùng để kết nối với phần mềm hỗ trợ live stream)
Bảng chat với người xem.
Bộ phân tích live stream với các số liệu theo dõi theo dạng biểu đồ.
Bước 2: Thiết lập những thông tin cơ bản trên của live stream
Theo quy định của Youtube thì bạn sẽ phải thiết lập những thông tin phát này mỗi lần live stream.
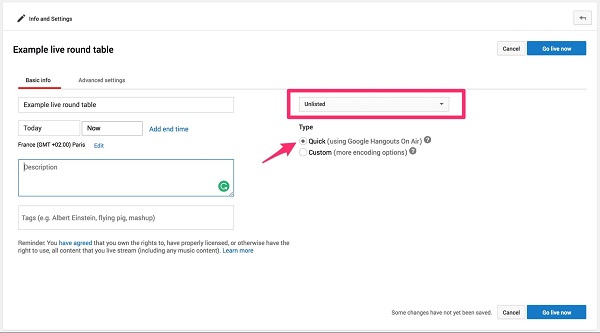
Những thông tin cơ bản
- Tiêu đề (title): bạn nên đầu tư suy nghĩ tên tiêu đề thật chất, thật ấn tượng nhằm thu hút sự quan tâm của của mọi người.
- Ô mô tả (description box): hãy tóm tắt ngắn gọn những thông tin bạn nghĩ là quan trọng trong buổi live stream để mọi người có thể dễ nắm bắt hơn.
- Cài đặt quyền riêng tư: mặc định để ở chế độ công khai
- Thẻ (tags): gắn tài khoản những người cùng live với bạn(nếu có).
- Lên lịch cho luồng tiếp theo: Nếu bạn chưa có kế hoạch cho lần live stream tiếp theo thì có thể bỏ qua mục này.
Bước 3: Cài đặt OBS Studio
Sau khi đã hoàn thành việc tải về, bạn khởi động phần mềm OBS đã được đặt trên máy tính và chọn mục Cài đặt trên thanh công cụ chính.
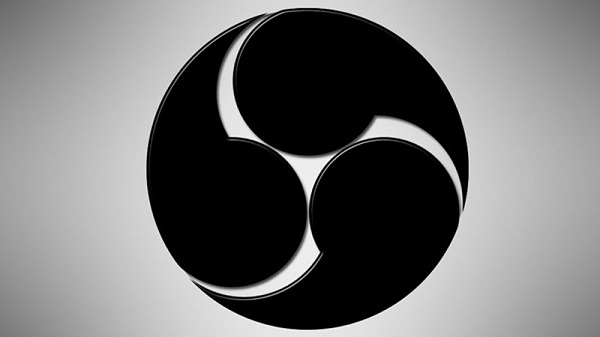
Biểu tượng phần mềm OBS Studio
Trong mục Cài đặt của Youtube → nháy phải chuột vào ảnh đại diện tài khoản của mình → chọn Creator Studio → copy Stream Key trong Encoder Setup.
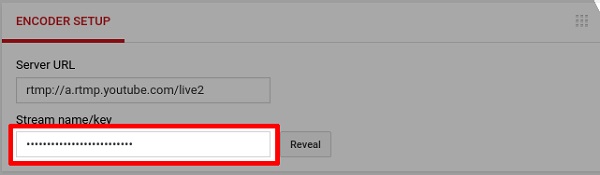
Lấy stream key từ dịch vụ streaming youtube
Lưu ý khi thực hiện live stream màn hình máy tính:
Bạn cần bảo mật tuyệt đối Stream Key vì nếu key bị rò rỉ ra ngoài thì người khác có thể tự ý phát trực tiếp trên chính kênh Youtube của bạn.
Trường hợp không lấy được key, bạn có thể reset nó từ trang tổng quan (dashboard) của Youtube.
Trong mục Advanced Settings, bạn có thể tùy chỉnh tính năng chat trực tiếp như bật chế độ chậm hoặc chỉ cho phép thành viên của kênh gửi tin nhắn trò chuyện.
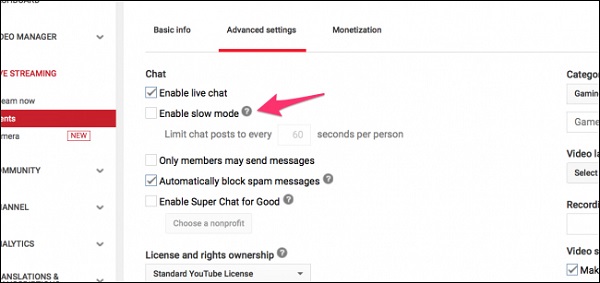
Một số tùy chỉnh nâng cao khác
Bước cuối cùng trong quy trình cách live stream màn hình máy tính là bạn chỉ cần nhấn chọn Start Streaming trong OBS để bắt đầu phát trực tiếp.
Thông tin của buổi live stream sẽ được hiển thị công khai trên trang tổng quan Youtube.
Trên đây là hướng dẫn chi tiết cách live stream trên màn hình máy tính dễ thực hiện nhất hiện nay. Hy vọng bài viết sẽ giúp bạn thực hiện được những buổi phát trực tiếp trên máy tính thật thành công.
Ngoài ra bạn có thể tìm hiểu thêm cách live stream màn hình máy tính trên facebook/live stream màn hình máy tính pc lên facebook để đa dạng hóa khi thực hiện live stream.
Cảm ơn bạn đã quan tâm bài viết của mình và chúc bạn có một ngày thật vui vẻ !.
