Những người sử dụng máy tính laptop hay máy tính để bàn thường phải nắm được kích thước màn hình bao nhiêu inch, hay nói chi tiết hơn là nắm được cấu hình của máy để khi cần nâng cấp hay mua các thiết bị cho phù hợp với máy. Điều này sẽ giúp máy tính của bạn hoạt động tốt hơn.
Bài hướng dẫn kiểm tra màn hình máy tính bao nhiêu inch bằng 2 cách đơn giản sau sẽ giúp bạn kiểm tra cấu hình nhanh nhất.
1. Kiểm tra thông số màn hình trên hệ thống window
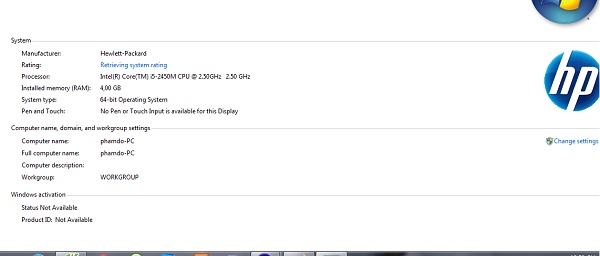
Cấu hình máy qua cách kiểm tra trên hệ thống Windows
Để có thể kiểm tra màn hình máy tính bao nhiêu inch hay cấu hình của máy là bao nhiêu bạn có thể kiểm tra bằng 2 cách là qua hệ thống windows hoặc kiểm tra qua cửa sổ Run.
Thông thường các kiểm tra trên hệ thống windows sẽ được áp dụng nhiều hơn bởi sự đơn giản trong các thao tác. Hầu hết mọi chi tiết đều được lưu trên đó, tùy theo từng dòng máy sẽ cho ra các thông số khác nhau, từ đó sẽ có những phần mềm, thiết bị, hay đơn giản là một trò game được sản xuất dành riêng cho dòng máy đó, hay chơi tốt hơn trên máy đó.
Đối với cấu hình khi kiểm tra qua windows sẽ cho bạn thông tin về các thông số xung nhịp chip, hãng chip, dung lượng bộ nhớ RAM, ngoài ra còn có cả thông tin về hệ điều hành bạn đang dùng.
Các thao tác cần thực hiện đơn giản là bạn kích chuột vào biểu tượng My Computer ngoài màn hình chính và sau đó chọn mục Properties. Sau đó cửa sổ sẽ hiển thị các thông số máy tính cần thiết cho bạn kiểm tra.
2. Kiểm tra màn hình máy tính qua cửa sổ run
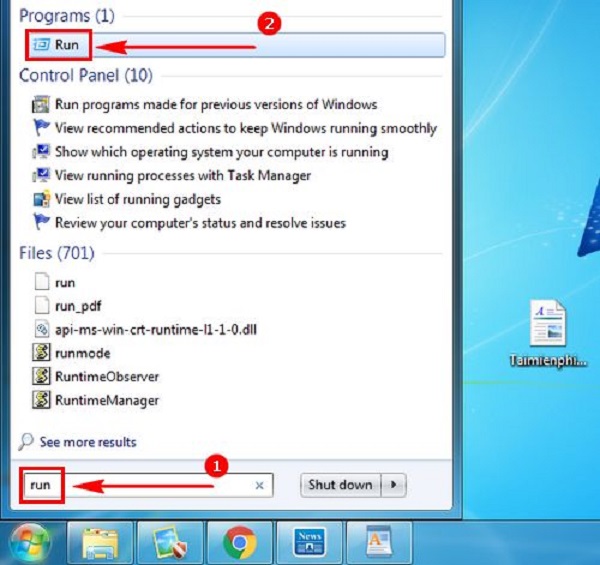
Kiểm tra cấu hình qua cửa sổ Run
Ngoài cách kiểm tra trên hệ thống Windows thì bạn có thể kiểm tra màn hình máy tính qua cửa sổ Run. Đây là cách kiểm tra một cách chi tiết về cấu hình của máy, so với kiểm tra trên hệ thống Windows.
Kiểm tra bằng lệnh “dxdiag”
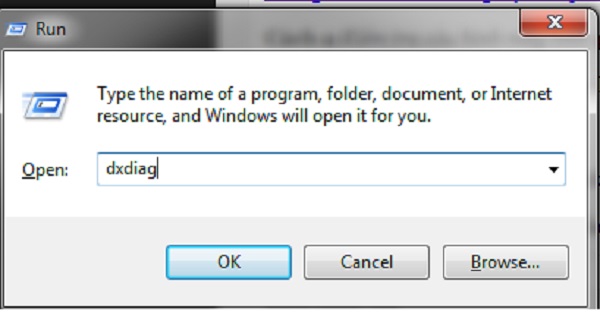
kiểm tra cấu hình máy bằng lệnh Dxdiag
Để xem màn hình máy tính bao nhiêu inch, đầu tiên bạn click chuột vào mục start hoặc sử dụng bàn phím nhấn đồng thời tổ hợp phím window + R để mở cửa sổ run. Mở được cửa sổ Run bạn sẽ tiến hành gõ lệnh dxdiag vào ô trống bên cạnh chữ open.
Bạn sẽ có được một màn hình thông số máy tính sẽ hiển thị ra một cách chi tiết và đầy đủ nhất bao gồm
Kiểm tra bằng lệnh “Msinfo32”
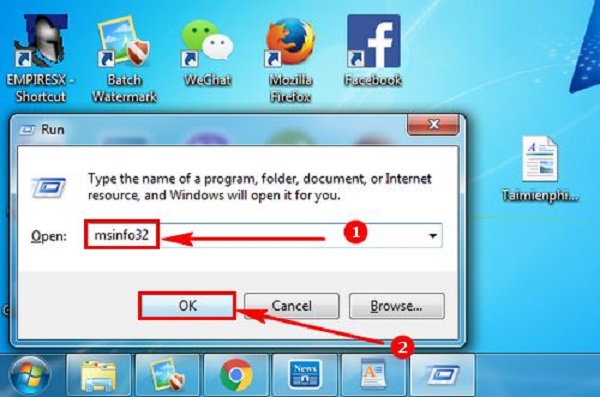
kiểm tra thông số màn hình bằng lệnh Msinfo32
Ngoài lệnh dxdiag bạn cũng có thể kiểm tra thông số màn hình máy tính của mình bằng lệnh msinfo32, ở cách kiểm tra này bạn chỉ kiểm tra được System của máy tính chứ không kiểm tra được chi tiết giống như Dxdiag.
Bước 1: Click chuột vào mục Start hoặc nhấn vào phím Windows để mở cửa sổ. Nhập từ khóa Run để mở công cụ Run.
Bước 2: Ở ô tìm kiếm trong cửa sổ Run bạn nhập lệnh “Msinfo32” sau đó nhấp chuột vào mục OK để chạy lệnh Msinfo32.
Ngay lập tức bạn đã bật được hộp thoại System Information trên máy tính. Tại đây có các thông số về máy tính của bạn như: hệ điều hành, phiên bản, vi xử lý, tên máy, bộ nhớ RAM của máy tính ...
Việc nắm được cấu hình máy tính, bạn sẽ dễ dàng sử dụng máy tính của mình một cách tốt hơn, biết được những phần mềm, ứng dụng nào quá tải đối với máy, hay thay mới thiết bị, nâng cấp phần mềm phù hợp hơn.
Chỉ với 2 cách đơn giản bạn đã có thể kiểm tra màn hình máy tính bao nhiêu inch hay cấu hình chi tiết của máy, để có những phương pháp, cách thức sử dụng máy tính hiệu quả hơn. Cảm ơn bạn đã đọc tin và chúc bạn thực hiện thành công.
