Như các bạn đã biết, máy tính MacBook không chỉ dừng lại ở những cải tiến mang tính đột phá, hiện đại và phong cách mà chúng còn sở hữu nhiều tính năng thông minh và hữu ích. Tuy nhiên nếu bạn là người sử dụng lâu năm thì liệu bạn đã biết 7 tuyệt chiêu dưới đây chưa? Nếu bạn chưa biết thì hãy cùng
máy tính An Phát khám phá ngay trong bài viết dưới đây nhé!
1. Biến thư mục trong máy tính thành biểu tượng cảm xúc
 Biến thu mục trong máy tính macbook thành biểu tượng cảm xúc
Biến thu mục trong máy tính macbook thành biểu tượng cảm xúc
Điều đặc biệt này chính là biến những biểu tượng thư mục nhàm chán thành những biểu tượng cảm xúc để có thể dễ dàng phân biệt. Dưới đây là cách thực hiện:
- Đầu tiên bạn cần tạo một thư mục trên máy tính
- Sau đó tìm kiếm trên Google Image một biểu tượng cảm xúc mà bạn muốn
- Kéo hình ảnh bạn vừa tìm vào máy tính của bạn
- Kích đúp và hình ảnh để mở nó ra
- Để cho hình ảnh trong suốt thì cần nhấn vào biểu tượng hình ảnh sau đó cắt viền xung quanh bằng cách vào chỉnh sửa > cắt
- Bấm vào chỉnh sửa, chọn tất cả và nhấn lệnh + C.
- Quay trở lại thư mục gốc đã tạo trên máy tính và bấm chuột phải vào thư mục đó.
- Bấm Nhận thông tin.
- Khi màn hình bật lên, bấm vào biểu tượng thư mục màu xanh và nhấn Command + V. Và bạn sẽ thấy biểu tượng cảm xúc của mình xuất hiện.
2. Đặt lại mật khẩu máy tính khi bị khóa
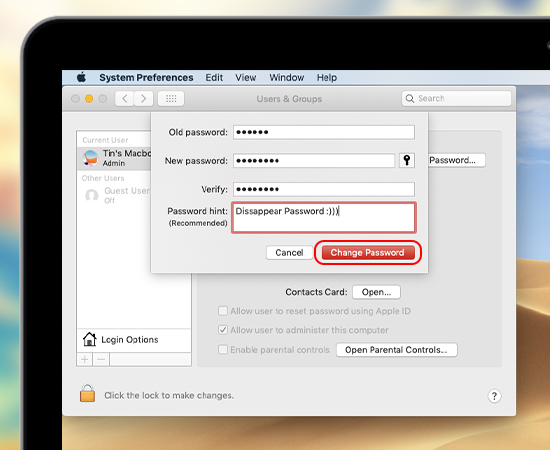 Bạn hoàn toàn có thể đặt lại mật khẩu máy tính khi bị khóa
Bạn hoàn toàn có thể đặt lại mật khẩu máy tính khi bị khóa
Nếu không may bạn quên mật khẩu máy tính macbook thì đừng lo, tính năng trên máy tính macbook sẽ có thể giúp bạn. Hãy thực hiện như dưới đây:
Tắt máy tính macbook
- Nhấn giữ Command + R và sau đó nhấn nút nguồn. Giữ nút Command + R cho đến khi thấy một thanh tiến trình xuất hiện dưới logo Apple trên màn hình. Máy tính bây giờ sẽ ở Chế độ khôi phục.
- Trong menu, nhấn vào mục Tiện ích > Thiết bị đầu cuối. Một cửa sổ sẽ xuất hiện và bạn nhập “reset password” dưới dạng một từ không có dấu ngoặc kép và sau đó nhấn Return.
- Đóng cửa sổ Terminal và sẽ tìm thấy một công cụ Đặt lại Mật khẩu. Bạn sẽ có thể thấy một danh sách các tài khoản người dùng trên máy tính macbook của mình – nếu bạn muốn đặt lại mật khẩu cho tài khoản của mình thì bạn cũng phải đặt một tài khoản mới cho người dùng khác.
ID Apple:
- Sau khi bạn đã nhập sai mật khẩu người dùng vài lần, thì bạn có thể được hỏi là có bạn muốn đặt lại mật khẩu bằng ID Apple của mình không. Bạn cũng có thể nhấn vào biểu tượng dấu hỏi trong văn bản mật khẩu để gọi lên quy trình tương tự.
- Bạn nhập địa chỉ email và mật khẩu Apple ID của bạn vào thì một cảnh báo sẽ bật lên cho bạn biết rằng mật khẩu mới sẽ được tạo và sau đó nhấn OK.
- Bạn thực hiện các lời nhắc còn lại để tạo mật khẩu mới cho tài khoản người dùng.
3. Bạn có thể nhập biểu tượng cảm xúc từ bàn phím
Bây giờ biểu tượng cảm xúc sẽ không chỉ dành riêng cho văn bản trên điện thoại mà trong các loại trang web ứng dụng đều đã có. Bạn chỉ cần chuyển đến trang
menu, nhấn vào
chỉnh sửa > Biểu tượng cảm xúc & Biểu tượng thì một hộp biểu tượng cảm xúc sẽ xuất hiện và bạn có thể thêm bất kỳ trang nào mà bạn đang làm việc. Hoặc đơn giản hơn là bạn có thể sử dụng phím tắt:
Control + Command + Space
4. Có thể tạo phím tắt cho bất cứ điều gì bạn muốn
 Có thể tạo phím tắt trên máy tính cho bất cứ điều gì bạn muốn
Có thể tạo phím tắt trên máy tính cho bất cứ điều gì bạn muốn
Trên máy tính macbook thường có tính năng
Command + C: sao chép văn bản và
Command + V: dán. Nhưng ngoài ra bạn cũng có thể tạo được một lối tắt riêng để có thể truy cập vào bất kì menu nào mà bạn muốn.
- Chuyển đến phần Tùy chọn hệ thống > Bàn phím > Phím tắt > Phím tắt ứng dụng và sau đó nhấn vào biểu tượng +.
- Hộp thoại được bật lên cho phép bạn có thể chọn một ứng dụng mà bạn muốn, phần tên của lệnh menu và phím tắt bạn có thể lựa chọn.
- Sau khi bạn đã hoàn tất thì hãy nhấn Thêm.
5. Điều chỉnh âm lượng dễ dàng hơn
Sự khác biệt trong mỗi lần chỉnh âm lượng trên máy tính sẽ lớn hơn những gì bạn nghĩ. Những video hay podcast có thể chuyển từ yên tĩnh sang rất lớn chỉ trong một lần nhấn. Nếu bạn muốn làm cho âm lượng to nhỏ tùy ý thì hãy nhấn nút + mũi tên lên xuống khi muốn nhấn để tăng giảm âm lượng. Và điều này sẽ làm xuất hiện hộp m thanh và cho phép điều chỉnh âm lượng theo cách chi tiết hơn.
6. Có thể đổi tên một nhóm các tệp cùng một lúc
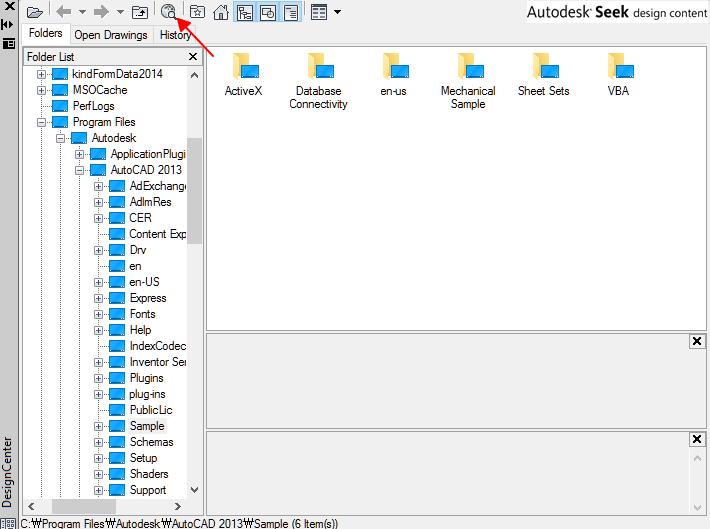 Bạn có thể đổi tên một nhóm các tệp cùng một lúc
Bạn có thể đổi tên một nhóm các tệp cùng một lúc
Bạn không còn phải đổi tên riêng lẻ nhiều những tệp hoặc ảnh trên máy tính của mình nữa mà thay vào đó hãy truy cập
Finder và chọn một nhóm tài liệu hoặc ảnh muốn đổi tên bằng cách nhấn và giữ phím
Shift và nhấn vào các tài liệu khác. Sau đó nhấn chuột phải và cuộn xuống mục
Đổi tên các mục X. Sau đó bạn cũng có thể thêm văn bản, thay thế văn bản cho mỗi ảnh.
7. Bạn muốn ẩn hoặc tùy chỉnh thanh menu
Nếu bạn không muốn thanh menu xuất hiện trên máy tính macbook thì bạn hãy đi tới
Tùy chọn hệ thống > Chung và bấm vào Tự động ẩn và hiển thị thanh menu.
Và nếu bạn muốn giữa thanh menu và tùy chỉnh nó thì có thể giữ Command và kéo các biểu tượng vào những vị trí khác nhau hoặc xóa tất cả chúng cùng nhau.
Trên đây là những tính năng trên máy tính macbook rất tiện lợi mà có thể bạn không biết. Dòng máy tính macbook của Apple có những tiện ích rất tốt và tính bảo mật cao, giúp cho người dùng có thể thoải mái khi sử dụng. Nếu bạn muốn sở hữu một chiếc máy tính Macbook thì hãy đến với
máy tính An Phát – địa chỉ cung cấp máy tính và linh kiện uy tín để có được sự tư vấn hiệu quả nhất.
>>> Xem thêm: Bỏ túi những sai lầm thường gặp phải khi sử dụng máy tính
