Trình duyệt web mặc định đang được sử dụng trên Windows 11 chính là Microsoft Edge, nhưng đây cũng không phải là một sự lựa chọn phổ biến của người dùng. Thực tế thì hiện nay ngày càng nhiều người thích Google Chrome mặc định vì trình duyệt này sẽ nhanh và linh hoạt hơn nhiều. Vì thế nếu như bạn cũng muốn đặt Google Chrome làm mặc định cho trình duyệt trong
máy tính bàn thì có thể theo dõi bài viết dưới đây.
Cài Chrome làm mặc định từ Settings
Cài Chrome làm mặc định từ Settings
So với Windows 10 thì Windows 11 cũng sẽ làm cho việc thay đổi những ứng dụng mặc định dễ dàng hơn bằng cách là tập hợp chúng lại với nhau ở nơi duy nhất.
- Bước 1: Truy cập vào menu Start.
- Bước 2: Sau đó thì bạn có thể truy cập vào ứng dụng Settings trên menu. Ngoài ra, bạn có thể bấm tổ hợp phím Windows + I để kích hoạt ứng dụng Settings.
- Bước 3: Tiếp theo thì từ màn hình Settings, chọn Apps từ bảng điều khiển bên trái.
- Bước 4: Sau đó, chọn Default apps dưới tùy chọn Apps ở khung bên phải .
Trên màn hình tiếp theo chọn Chrome làm ứng dụng mặc định bằng cách là tìm kiếm định dạng tệp cụ thể hay có thể tìm kiếm một ứng dụng Chrome và chọn tệp mà nó sẽ mở theo mặc định.
Mẹo thay đổi ứng dụng mặc định thành Chrome theo các loại tệp/liên kết
Mẹo thay đổi ứng dụng mặc định thành Chrome theo các loại tệp/liên kết
Trong cửa sổ Default apps hiển thị thì bạn cần bấm vào thanh tìm kiếm ở phía trên và nhập loại tệp bạn muốn. Ví dụ như trong chúng tôi sử dụng tệp .html vào khung trống ở phía dưới mục Set a default for a file type or link type. Đây cũng là định dạng sử dụng cho những trang web trên internet.
Bây giờ thì ứng dụng mặc định hiện tại đã được cài trên
máy tính văn phòng để mở tệp này sẽ xuất hiện trong danh sách phía dưới. Để có thể thay đổi ứng dụng mặc định cho tệp .html thành Chrome, thì bạn cần bấm vào ứng dụng mặc định hiện tại đã được cài cho loại tệp dưới thanh kết quả tìm kiếm. Trong menu hiển thị, chọn Google Chrome, bấm OK để xác nhận và áp dụng thay đổi.
Mặc dù đây là cách nhanh chóng để thay đổi ứng dụng mặc định khi mở cụ thể loại định dạng nhưng nếu như bạn muốn sử dụng cùng ứng dụng mặc định để mở cho các loại tệp thì đây sẽ không phải là sự lựa chọn tốt nhất.
Mẹo thay đổi ứng dụng mặc định thành Chrome cho các loại tệp/liên kết được hỗ trợ
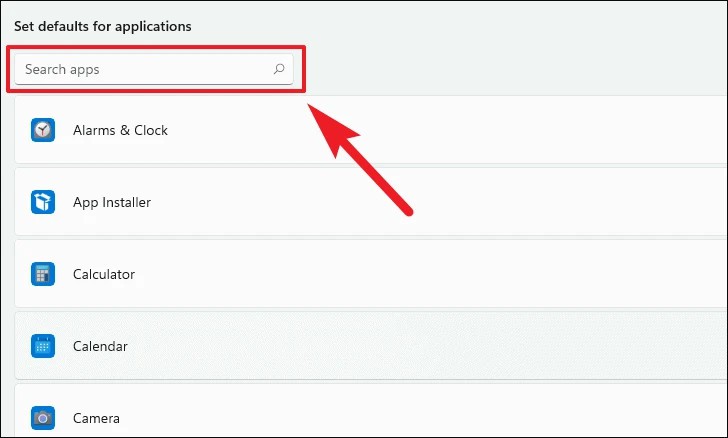
Mẹo thay đổi ứng dụng mặc định thành Chrome cho các loại tệp/liên kết được hỗ trợ
Để thay đổi các ứng dụng mặc định thành Chrome cho các loại tệp hay liên kết đã được hỗ trợ thì bạn có thể tìm Chrome bằng thanh tìm kiếm trên màn hình cài Default Apps hay cuộn xuống dưới và tìm đến đúng vị trí của ứng dụng Chrome.
Sau khi đã tìm kiếm hay định vị Chrome, bạn cần bấm vào ứng dụng đó để xem những loại tệp khác nhau mà ứng dụng hỗ trợ. Ví dụ khi chọn trình duyệt Chrome sẽ thấy danh sách các loại tệp mà trình duyệt web này đang hỗ trợ hiển thị ở bên dưới.
Bây giờ để cài Chrome làm ứng dụng mặc định cho mỗi loại tệp hay loại liên kết mà các ứng dụng hỗ trợ, thì cần bấm vào các tùy chọn ứng dụng mặc định riêng lẻ dưới mỗi tệp. Sau đó thì chọn ứng dụng Google Chrome từ menu hiển thị, và bấm OK để xác nhận và áp dụng.
Bây giờ thì bạn cũng cần phải lặp lại quá trình này cho các phần mở rộng tệp hay liên kết mà bạn muốn mở bằng Google Chrome theo mặc định.
>>> Xem thêm: Dịch vụ thu mua laptop cũ giá cao
Đặt Chrome làm trình duyệt mặc định từ Chrome Settings
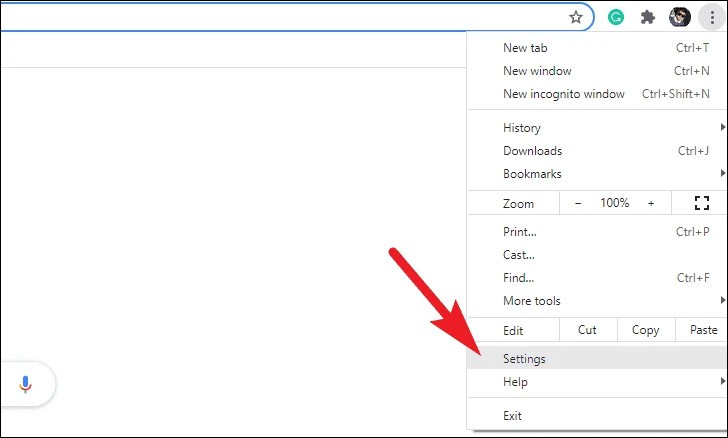
Đặt Chrome làm trình duyệt mặc định từ Chrome Settings
Nếu như bạn không quen với những cài đặt Windows 11 và không muốn sử dụng giải pháp trên vì chúng quá dài dòng thì đây cũng là cách phù hợp. Chrome của Google sẽ cung cấp giải pháp hữu ích cho phép là cài đặt làm trình duyệt mặc định từ bên trong trình duyệt này.
Để thực hiện thì bạn cần bấm vào biểu tượng Chrome trên menu Start, Windows Taskbar hay từ màn hình desktop để có thể kích hoạt trình duyệt.
Sau đó thì bạn cần bấm vào biểu tượng ba chấm ở góc trên bên phải của màn hình. Tiếp theo, chọn Settings trong menu xổ xuống. Sau đó chọn Default browser ở bên trái của cửa sổ Chrome. Bấm Make default ở bên phải của tùy chọn Default browser.
Sau khi bấm Make default trong Chrome thì cửa sổ Default Apps trên hệ thống trong Settings sẽ mở ra. Bạn có thể đặt Chrome làm tùy chọn mặc định của mình theo các loại tệp/liên kết.
Cài Chrome làm ứng dụng mặc định theo các loại tệp/liên kết
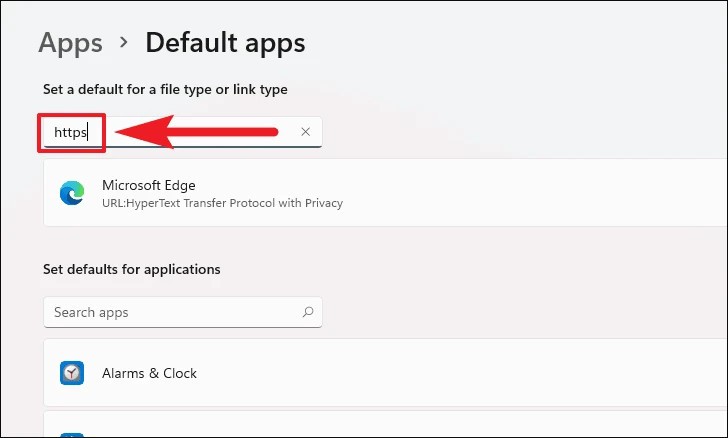
Cài Chrome làm ứng dụng mặc định theo các loại tệp/liên kết
Để Chrome làm ứng dụng mặc định mở các loại liên kết thì bạn cần truy cập vào cửa sổ Default apps, sau đó bạn cần nhập loại liên kết là https. Sau đó thì bạn bấm vào ứng dụng mặc định hiện tại dưới thanh tìm kiếm. Trong menu hiển thị, chọn Google Chrome và bấm OK để xác nhận và áp dụng.
Để đặt Chrome làm mặc định cho những loại tệp được hỗ trợ
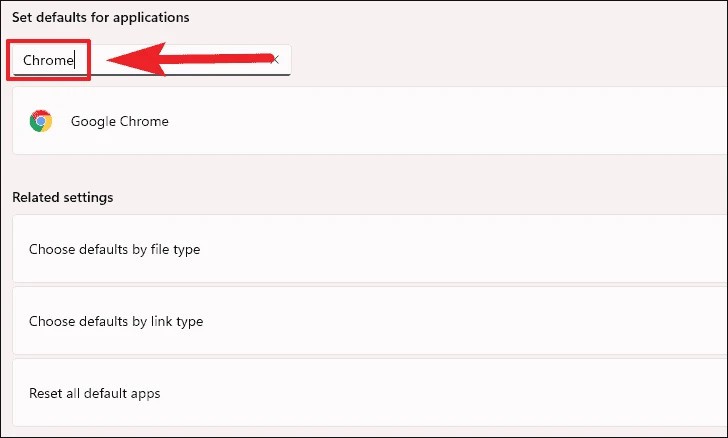
Để đặt Chrome làm mặc định cho những loại tệp được hỗ trợ
Ngoài ra thì bạn cũng có thể sử dụng thanh tìm kiếm hay cuộn xuống để tìm ứng dụng ưa thích, bấm vào ô ứng dụng Chrome từ kết quả tìm kiếm.
Trên màn hình tiếp bạn sẽ thấy danh sách các định dạng được Chrome hỗ trợ. Bây giờ, kích vào tùy chọn ứng dụng mặc định riêng dưới mỗi định dạng trên màn hình để thay đổi các ứng dụng mặc định thành Chrome. Sau đó, chọn Google Chrome từ menu hiển thị và bấm OK để xác nhận thay đổi.
Bây giờ, bạn cần lặp lại các quy trình cho các loại tệp/liên kết mà bạn muốn mở bằng Google Chrome là xong. Như vậy thì Google Chrome đã được đặt làm trình duyệt mặc định trên Windows 11. Thực hiện theo những cách tương tự nếu như bạn muốn chọn ứng dụng nào làm ứng dụng mặc định hay thay thế ứng dụng của máy tính Windows 11.
Trên đây là các mẹo giúp bạn có thể cài Chrome làm trình duyệt mặc định trong máy tính Windows 11. Hy vọng rằng với những chia sẻ của chúng tôi thì các bạn cũng đã biết thêm được nhiều cách để thực hiện được điều này.
>>> Bài viết liên quan: Bỏ túi các tính năng mới được công bố của máy tính Windows 11(Phần 3) 