Bạn cần phải cập nhật driver của đồ họa cho máy tính Windows 10 thường xuyên hoặc là khi có những bản cập nhật mới. Như thế thì sẽ giúp cho việc tăng cường hiệu năng và đảm bảo cho những ứng dụng đồ họa nặng hay khi chơi game mượt mà hơn. Vậy làm thế nào để có thể cập nhật cho GPU máy tính Windows 10? Nếu bạn chưa biết thì có thể theo dõi bài viết dưới đây của
maytinhanphat.vn nhé.
Mẹo cập nhật driver đồ họa qua Windows Updates
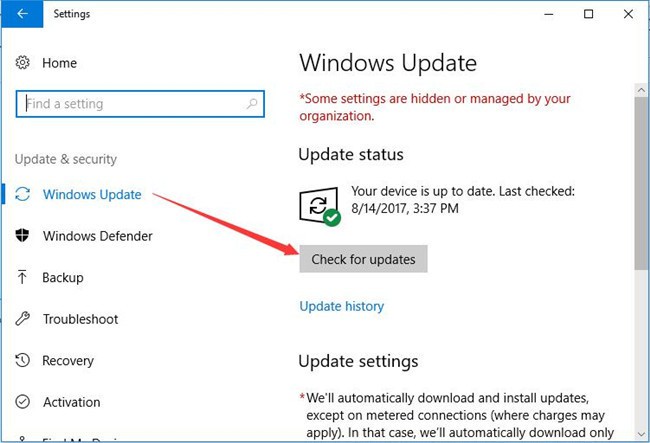
Mẹo cập nhật driver đồ họa qua Windows Updates
Bạn cũng có thể cài driver đồ họa qua Windows Update nếu như máy tính của bạn đang sử dụng đồ họa tích hợp.
Mặc dù là những bản cập nhật Windows cũng có thể không chứa các driver mới nhất nhưng chúng cũng sẽ giúp cho máy tính của bạn có thể hoạt động ổn định.
Để có thể tải và cài những bản cập nhật Windows qua Windows Update thì bạn cần thực hiện những thao tác sau:
- Bước 1: Truy cập vào menu Start > chọn Settings > chọn Updates & Security.
- Bước 2: Chọn Windows Update nếu như không có bản cập nhật nào thì bạn cần bấm nút Check for Update.
- Bước 3: Trình quản lý các cập nhật cũng sẽ quét những bản cập nhật đang có sẵn. Duyệt qua danh sách và bấm Download để có thể tải xuống và cài những bản cập nhật.
Dù là tính năng tiện lợi thế nhưng Windows Update cũng sẽ không cho phép bạn chọn những bản cập nhật để tải xuống hay là hoãn lại. Bạn cần sử dụng tùy chọn này nếu như muốn cài đặt những bản cập nhật mà đang chờ xử lý cho
máy tính đồ họa của mình.
Mẹo cập nhật driver đồ họa qua Device Manager
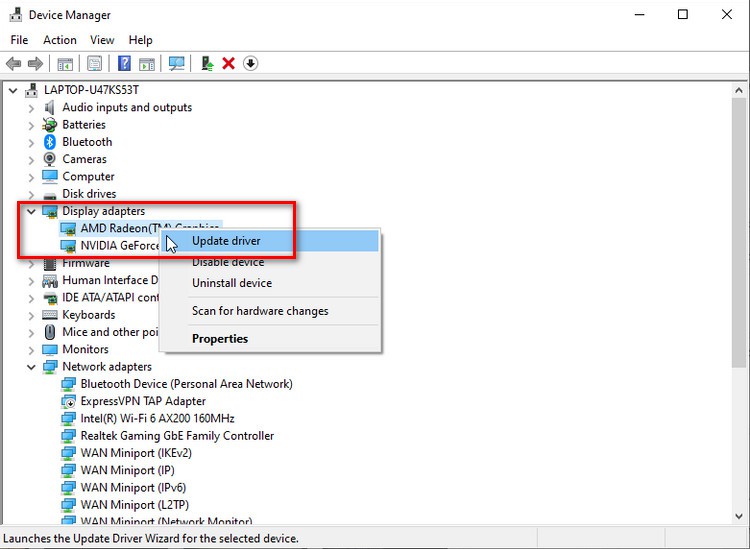
Mẹo cập nhật driver đồ họa qua Device Manager
Device Manager là tiện ích của Windows để quản lý những phần cứng của máy tính. Bạn cũng có thể sử dụng nó để cập nhật driver đồ họa bằng cách thủ công.
- Bước 1: Bấm tổ hợp phím Windows + R để mở ra hộp Run, nhập “devmgmt.msc” vào khung trống và bấm OK để mở Device Manager.
- Bước 2: Trong cửa sổ Device Manager thì bạn cần mở rộng mục Display adapters. Bạn sẽ thấy những driver đồ họa tích hợp được cài trên máy tính.
- Bước 3: Bấm chuột phải vào các driver hiển thị mà bạn muốn cập nhật và chọn Update Driver.
- Bước 4: Chọn Search automatically for drivers. Windows cũng sẽ quét những bản cập nhật driver có sẵn để tải xuống và cài cho hệ thống.
Khởi động lại máy tính để áp dụng những sự thay đổi. Nếu như xảy ra sự cố sau khi bạn cài driver mới thì bạn cũng có thể khôi phục driver bằng Device Manager để có thể hoàn tác những thay đổi.
>>> Xem them: Dịch vụ thu mua laptop cũ tại Hà Nội
Mẹo cập nhật driver đồ họa qua phần mềm

Mẹo cập nhật driver đồ họa qua Device Manager
Nvidia cũng đã cung cấp một công cụ riêng GeForce Experience cho những card GTX series và RTX series. AMD thì sử dụng phần mềm Radeon, hoạt động cũng giống như cách cung cấp những bản cập nhật driver … Bạn cũng có thể sử dụng những công cụ này để kiểm tra.
Mẹo cập nhật driver đồ họa của Nvidia qua GeForce Experience
- Bước 1: Khởi động phần mềm Nvidia GeForce Experience. Nếu như máy tính của bạn mà không được cài sẵn thì bạn có thể tải về.
- Bước 2: Trong cửa sổ GeForce Experience thì bạn cần chọn Drivers, nó sẽ quét và hiển thị bất cứ một bản cập nhật nào đang có sẵn.
- Bước 3: Bấm Check for Update để quét thủ công. Nếu có thì bạn cần tải xuống và cài bản cập nhật. Để cài lại driver hiện có hì bạn bấm vào biểu tượng More và chọn Reinstall Driver.
Mẹo cập nhật driver đồ họa AMD qua phần mềm Radeon
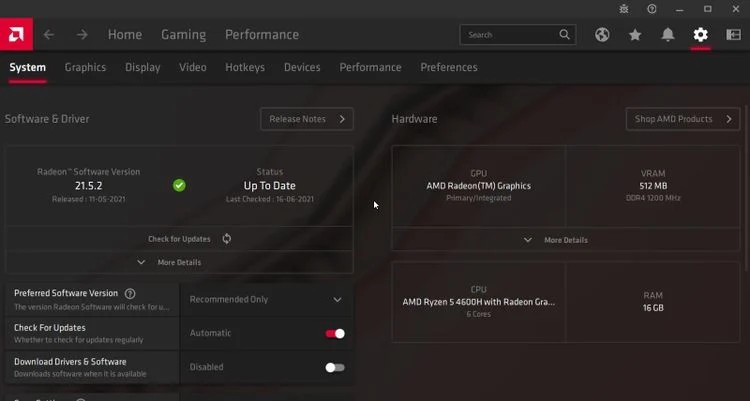
Mẹo cập nhật driver đồ họa AMD qua phần mềm Radeon
- Bước 1: Khởi động phần mềm AMD Radeon.
- Bước 2: Trong cửa sổ Radeon Software thì bấm nút Settings.
- Bước 3: Bấm nút Check for Updates để quét các bản cập nhật đang chờ xử lý và nhắc bạn cài nếu có.
Mẹo cập nhật driver đồ họa từ nhà sản xuất phần cứng
Những nhà sản xuất phần cứng se có các bản cập nhật driver đồ họa để người dùng có thể tải xuống trên trang web của họ. Nhưng cũng sẽ tùy thuộc vào cấu hình mà bạn có thể tải driver đồ họa.
Mỗi trang web của các nhà sản xuất GPU thì cũng sẽ yêu cầu người dùng cần nhập chi tiết các phần cứng và đề xuất những driver tương thích. Tải driver cho máy tính và cài đặt driver tương ứng. Sau đó thì cần khởi động lại máy tính để áp dụng những thay đổi.
Nhận các bản cập nhật driver mới từ nhà sản xuất laptop
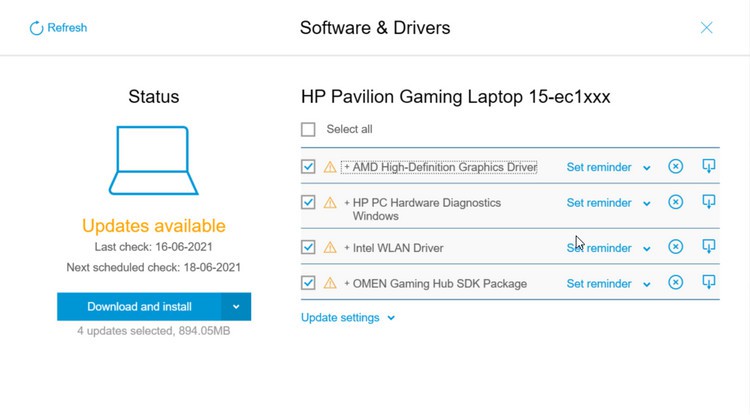
Nhận các bản cập nhật driver mới từ nhà sản xuất laptop
Những nhà sản xuất laptop như HP, Dell và Lenovo cũng sẽ bao gồm những ứng dụng độc quyền cho thiết bị của họ. Ví dụ như ở laptop HP thì bạn có thể sử dụng Support Assistant Tool để kiểm tra bản cập nhật driver. Mặc dù sẽ không nhận được những bản cập nhật mới nhất thế nhưng đây là những bản cập nhật đã được chứng nhận là ổn định.
Trên laptop Lenovo thì ứng dụng Vantage cũng sẽ cung cấp một chức năng tương tự. Truy cập vào trang web của các nhà sản xuất laptop nếu như bạn không tìm thấy driver mà mình cần trên ứng dụng.
Ngoài việc cập nhật driver đồ họa thì bạn cần đảm bảo kiểm tra và cập nhật những driver đã lỗi thời khác trên máy tính để khai thác được tối đa hiệu năng hệ thống.
Trên đây là những mẹo để cập nhật driver đồ họa trên máy tính Windows 10 hiệu quả nhất. Qua đó thì cũng đã giúp cho các bạn có thể hiểu biết thêm về các kiến thức của driver đồ họa trong máy tính. Hy vọng với những chia sẻ của chúng tôi thì các bạn cũng đã có thể biết được các mẹo để cập nhật driver cho máy tính nhanh và hiệu quả nhất.
>>> Bài viết liên quan: Tại sao nên sử dụng ổ cứng SSD cho máy tính của bạn?