Bạn đang có nhu cầu đổi ổ cứng mới và việc mà bạn cần làm chính là sao lưu, định dạng và xóa các dữ liệu ra khỏi ổ cứng cũ trên máy tính Windows 11. Vậy bạn cần phải làm như thế nào? Nếu chưa biết thì bạn có thể theo dõi những hướng dẫn dưới đây của chúng tôi để có thể thực hiện một cách nhanh chóng nhất.
Tại sao bạn cần định dạng để xóa các dữ liệu ra khỏi ổ cứng?
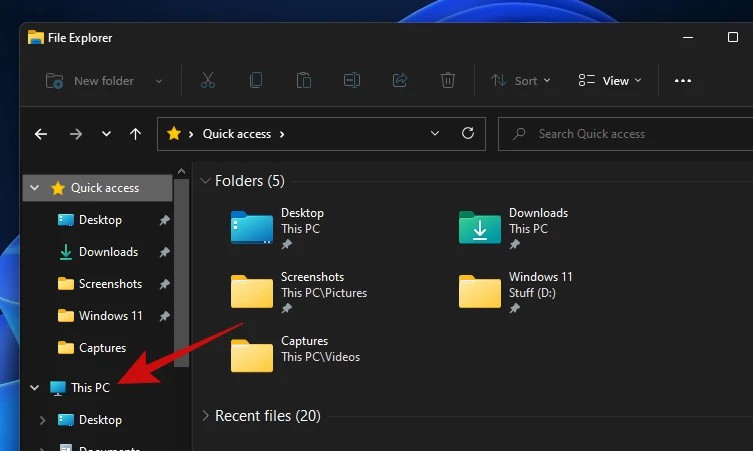
Tại sao bạn cần định dạng để xóa các dữ liệu ra khỏi ổ cứng?
Đầu tiên thì bạn cũng cần phải hiểu rõ vì sao bạn cần phải định dạng rồi xóa các dữ liệu này: Lý do vô cùng quan trọng đó chính là việc định dạng ổ cứng thì sẽ có thể xóa các tệp và ứng dụng cá nhân của bạn ra khỏi ổ đĩa, để có thể đảm bảo rằng chúng sẽ không được khôi phục bằng bất cứ công cụ khôi phục dữ liệu. Một lý do khác nữa mà bạn cần xóa dữ liệu ra khỏi ổ cứng chính là để có thêm những dung lượng lưu trữ cho dữ liệu mới. Hay là bạn muốn thiết lập lại máy tính từ đầu với những cài đặt của Windows sạch và những phân vùng mới cho ổ cứng mới của mình.
Cần làm gì trước khi muốn xóa ổ cứng?
Trước khi bạn định dạng để xóa các dữ liệu ra khỏi ổ đĩa thì cũng có những điều mà bạn cần phải thực hiện:
- Đảm bảo là đã sao chép các dữ liệu của ổ cứng sang một vị trí an toàn khác để có thể tránh làm mất dữ liệu.
- Nếu như bạn sử dụng laptop để có thể xóa ổ đĩa thì tốt nhất là nên kết nối máy tính với lại nguồn điện để tránh được sự cố hết pin.
- Đóng các ứng dụng hay là tệp đang chạy từ ổ cứng mà bạn đang muốn xóa.
Mẹo định dạng ổ đĩa trên máy tính Windows 11
Dưới đây là những mẹo khác nhau để có thể giúp bạn định dạng được ổ đĩa trên
máy tính bàn Windows 11 mà bạn có thể thực hiện.
Cách 1: Dùng menu ngữ cảnh

Dùng menu ngữ cảnh
Đây là một cách rất đơn giản và nhanh chóng để có thể xóa ổ cứng. Quá trình này cũng sẽ chỉ mất vài giây và vô cùng nhanh chóng khi mà bạn muốn nhường ổ đĩa để chứa những dữ liệu mới hoàn toàn. Lưu ý: Phương pháp này chỉ hoạt động với những ổ đĩa thứ cấp ở trên hệ thống chứ không phải là ổ đĩa khởi động
máy tính bàn văn phòng của bạn.
- Bước 1: Bạn bấm tổ hợp phím Windows + E để có thể kích hoạt File Explorer.
- Bước 2: Ở khung bên trái của File Explorer thì bạn cần bấm vào tùy chọn This PC thì sẽ thấy được danh sách những ổ đĩa và phân vùng đã kết nối với máy tính.
- Bước 3: Bạn cần phải bấm chuột phải vào ổ đĩa mà bạn đang muốn xóa và chọn Format.
- Bước 4: Trong cửa sổ Format hiển thị với những tùy chọn. Nếu như bạn muốn xóa dữ liệu một cách nhanh chóng mà không gây xáo trộn cho những tùy chọn khác thì bạn chỉ cần bấm Start.
Lưu ý: Để có thể xóa dữ liệu một cách an toàn thì bạn cần bỏ chọn Quick Format và bấm Start. Bạn cũng cần phải nhớ rằng là quá trình xóa chậm cũng sẽ mất rất nhiều thời gian hơn so với việc định dạng nhanh.
Sau khi mà quá trình xóa đã hoàn tất thì bạn cũng sẽ nhìn thấy thông báo xác nhận. Bấm OK để có thể hoàn tất được quá trình xóa dữ liệu trên các ổ cứng và sẵn sàng để có thể lưu dữ liệu mới.
Cách 2: Sử dụng Disk Management
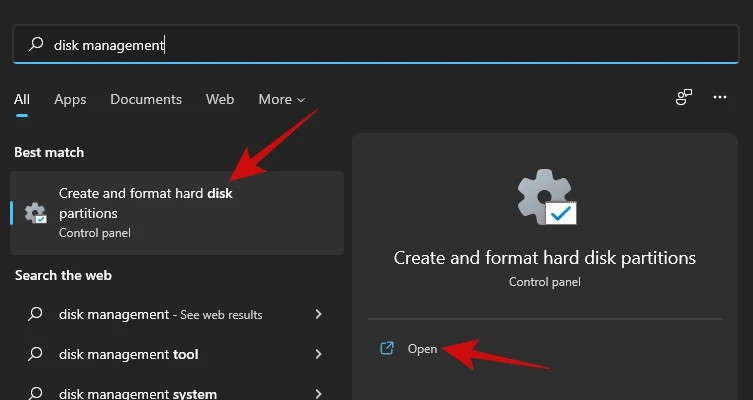
Sử dụng Disk Management
- Bước 1: Truy cập vào menu Start và nhập Disk Management vào khung tìm kiếm ở trên. Sau đó thì bạn cần phải kích vào kết quả tương ứng hay là bấm nút Open.
- Bước 2: Trong cửa sổ Disk Management thì bạn cần bấm chuột phải vào ổ đĩa mà bạn muốn xóa và chọn Format.
- Bước 3: Trong cửa sổ Format thì bạn cần thay đổi tên của ổ đĩa (Volume label), chọn File system. Cũng giống như cách ở trên thì bạn cần bấm vào tùy chọn Perform a quick format nếu như bạn muốn định dạng nhanh ổ đĩa nếu như không muốn đợi quá lâu để có thể xóa dữ liệu ra khỏi ổ đĩa. Lưu ý để có thể xóa các dấu vết dữ liệu ra khỏi ổ đĩa thì bạn cần bỏ chọn Perform a quick format.
- Bước 4: Bấm OK > OK lần nữa để có thể xác nhận việc xóa dữ liệu và ổ đĩa cũng sẽ được chọn để có thể xóa sạch dữ liệu trong vài phút.
>>> Mua bán laptop cũ hỏng tại Hà Nội: https://maytinhanphat.vn/thu-mua-laptop-cu.html
Cách 3: Sử dụng Diskpart trong CMD
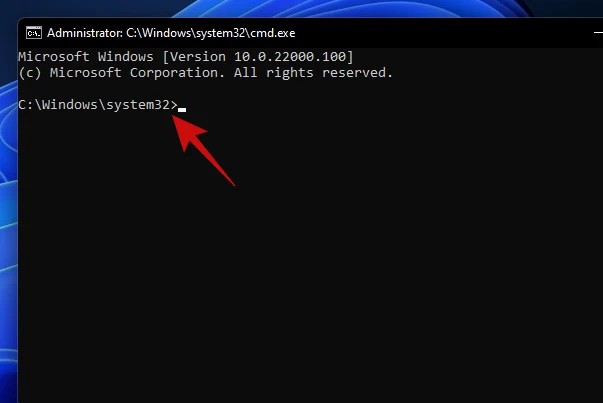
Sử dụng Diskpart trong CMD
Diskpart là tiện ích dòng lệnh được sử dụng để có thể quản lý những ổ đĩa đã được kết nối với máy tính. Bạn cũng có thể liệt kê các ổ đĩa, tạo ra và xóa phân vùng… với Diskpart. Những thao tác thực hiện như sau:
- Bước 1: Bấm tổ hợp phím Windows + R để có thể mở hộp Run. Nhập “cmd” vào khung trống và bạn cần bấm tổ hợp phím Ctrl + Shift + Enter. Thao tác này thì cũng sẽ mở ra cửa sổ dòng lệnh Command Prompt nâng cao.
- Bước 2: Trong cửa sổ thì bạn cần nhập lệnh diskpart và bấm Enter.
- Bước 3: Nhập lệnh list disk và bấm Enter để có thể liệt kê hết những ổ đĩa đã được kết nối với máy tính.
- Bước 4: Để có thể tiếp tục xóa ổ đĩa thì bạn cần nhập lệnh select disk (số thứ tự của các ổ đĩa) và bấm Enter. Lưu ý là để có thể chọn đúng số thứ tự của ổ đĩa thì bạn cần chú ý đến cột dung lượng của ổ đĩa (Size). Danh sách ổ đĩa sẽ có hai ổ cứng và với những hướng dẫn này thì ổ đĩa mà bạn cần xóa chính là Disk 1. Vì thế nên lệnh trên cũng sẽ là select disk 1, và bạn bấm Enter để có thể chọn ổ đĩa 1.
- Bước 5: Nhập tiếp lệnh clean và bấm Enter để có thể xóa dữ liệu ổ đĩa.
Kết thúc thì ổ đĩa của bạn cũng sẽ trống và chuyển thành ổ đĩa chưa phân bổ. Việc tiếp theo mà bạn cần làm chính là tạo ra phân vùng bằng công cụ Disk Management.
Ở phần 1 này thì chúng tôi cũng đã giới thiệu cho các bạn những cách để định dạng và xóa các dữ liệu ổ cứng hiệu quả trên máy tính Windows 11. Trong phần tiếp theo thì chúng tôi cũng sẽ chia sẻ cho các bạn những cách để có thể xóa dữ liệu ổ cứng nhanh nhất.
>>> Bài viết liên quan: Nên sử dụng MacBook hay laptop Windows sẽ tiện lợi hơn?
