Mẹo để đưa các ứng dụng ra màn hình chính trên máy tính Windows cũng sẽ giúp cho người dùng có thể tiết kiệm được đáng kể thời gian tìm kiếm và làm việc với máy tính. Nếu như bạn chưa nắm rõ được cách thực hiện thì cũng có thể tham khảo ngay các mẹo để đưa ứng dụng ra màn hình máy tính đơn giản mà hiệu quả nhất nhé!
Có đôi khi bạn vừa tải một ứng dụng nào đó về máy hay là vừa cài lại Win thì ứng dụng đó cũng sẽ không hiện lên ngay trên màn hình mà cần bạn phải vào trong các thư mục trong máy tính để mở. Vì thế nên bạn sẽ cảm thấy vô cùng bất tiện vì điều đó, trong bài viết này thì
maytinhanphat.vn cũng sẽ chia sẻ cho các bạn những mẹo để có thể đưa những ứng dụng ra ngoài màn hình máy tính một cách đơn giản và cũng hiệu quả, nhanh chóng nhất.
Hướng dẫn mẹo đưa ứng dụng ra màn hình máy tính
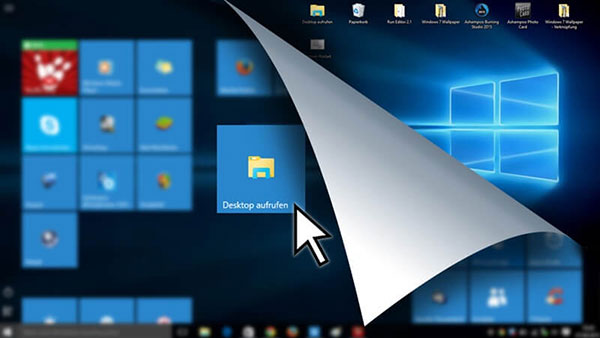
Hướng dẫn mẹo đưa ứng dụng ra màn hình máy tính
Như mọi người cũng thường thấy, sau khi đã cài đặt hệ điều hành Windows 10 thì màn hình Desktop cũng sẽ chỉ có duy nhất một biểu tượng icon đó là Thùng rác mà những biểu tượng ứng dụng quen thuộc như This PC (Computer), Network hay Control Panel… cũng sẽ không hiển thị.
Vì vậy để có thể sử dụng hay là tìm kiếm các mục này thì bạn buộc phải tìm trong các phân vùng ổ cứng ở trên
máy tính cho văn phòng, như thế sẽ rất mất thời gian. Thay vào đó thì bạn cũng có thể tham khảo những cách để đưa ứng dụng ra màn hình máy tính Windows 10 theo 2 cách sau:
Mẹo cài đặt để đưa ứng dụng ra màn hình Windows 10
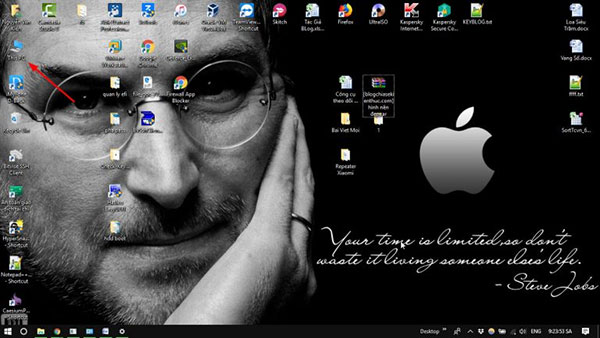
Mẹo cài đặt để đưa ứng dụng ra màn hình Windows 10
Dưới đây thì chúng tôi sẽ chia sẻ cho bạn cách để cài ứng dụng ra màn hình máy tính Windows 10. Chi tiết những thao tác thực hiện như sau:
- Bước 1: Đầu tiên thì bạn cần bấm chuột trái vào một vị trí bất kỳ nào đó trên màn hình Desktop và bấm chọn mục Personalize.
- Bước 2: Trong cửa sổ Setting Personalize thì bạn cần bấm chọn tab Themes và kéo xuống dưới, tìm đến Desktop icon settings tại phía bên phải.
- Bước 3: Hộp thoại cài đặt Desktop icon settings cũng sẽ hiện lên. Tại hộp thoại này thì bạn cần bấm chọn This PC hay biểu tượng icon những ứng dụng khác mà bạn muốn đưa ra ngoài màn hình Desktop để có thể thuận tiện hơn trong khi mà người dùng sử dụng. Sau khi đã chọn xong thì bạn cần bấm OK để lưu lại những thay đổi.
Như vậy thì chỉ với 3 bước trên đây là bạn cũng đã có thể đưa những ứng dụng ra ngoài màn hình Desktop trên máy tính Windows 10 rồi.
Mở nhanh Desktop icon settings bằng lệnh CMD
Thêm một mẹo để có thể đưa nhanh các ứng dụng ra ngoài màn hình máy tính Windows 10 đó chính là sử dụng lệnh CMD. Chi tiết những thao tác mà bạn có thể thực hiện như sau:
- Bước 1: Mở hộp thoại Run bằng cách là bấm tổ hợp phím Windows + R và nhập lệnh “rundll32 shell32.dll,Control_RunDLL desk.cpl,,0” rồi bấm Enter.
- Bước 2: Ngay sau đó thì cửa sổ Desktop icon settings cũng sẽ hiện ra, bạn cũng chỉ cần bấm chọn những icon ứng dụng mà bạn muốn hiển thị ngoài màn hình Desktop giống như Bước 3 trong Cách 1 ở trên.
Mẹo đưa các ứng dụng ra màn hình máy tính Windows 7
So với Windows 10 thì cách để đưa ứng dụng ra màn hình desktop Win 7, 8 và 8.1 sẽ thực hiện đơn giản hơn nhiều. Người dùng cũng chỉ cần bấm chuột phải vào một vị trí bất kỳ nào đó trên màn hình Desktop và chọn Personalize.
Tại cửa sổ Personalization hiện ra thì bạn cần chọn tiếp tính năng Change desktop icons ở cột bên trái và thực hiện giống như Bước 3 trong cách trên mà chúng tôi đã hướng dẫn.
>>> Xem thêm: Dịch vụ mua bán laptop cũ tại Hà Nội
Mẹo sắp xếp những biểu tượng icon trên màn hình Desktop
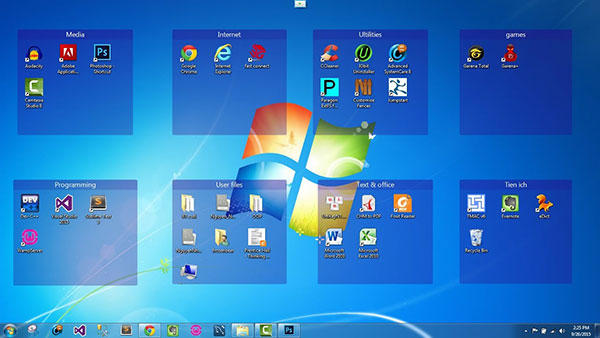
Mẹo sắp xếp những biểu tượng icon trên màn hình Desktop
Sau khi đã thành công đưa những biểu tượng ứng dụng ra ngoài màn hình thì tiếp theo bạn cần làm là sắp xếp lại các icon lộn xộn này. Dưới đây thì chúng tôi cũng sẽ hướng dẫn các cách để sắp xếp những biểu tượng đơn giản mà nhanh chóng nhất.
Tại màn hình Desktop trên máy tính thì bạn cần bấm chuột phải và chọn View để hiển thị các chi tiết bao gồm:
- Large, Medium, Small icons: Kích thước của icon hiển thị trên Desktop từ Lớn, Trung bình và nhỏ.
- Auto arrange icons: Chế độ để tự sắp xếp những biểu tượng icon.
- Align icons to grid: Chế độ căn đều khoảng cách giữa những biểu tượng theo dạng lưới.
- Show desktop icons: Ẩn các biểu tượng icon trên màn hình Desktop.
Để có thể tiến hành sắp xếp lại icon theo loại thì bạn cần bấm chuột phải trên màn hình và chọn Sort by. Tại đây thì bạn cũng có thể tùy chọn để sắp xếp những ứng dụng theo:
- Name: Tên của ứng dụng.
- Size: Kích thước của ứng dụng.
- Item type: Kiểu dữ liệu của ứng dụng
- Date modified: Thời gian để tải hay tạo file, ứng dụng.
Vậy là bài viết trên đây của chúng tôi cũng đã chia sẻ chi tiết những cách để đưa ứng dụng ra màn hình desktop Win 7 và 10 một cách vô cùng đơn giản và dễ thực hiện nhất dành cho người dùng. Ngoài ra thì bạn cũng có thể đọc thêm các tài liệu hướng dẫn sử dụng Windows từ nhà cung cấp để có thể biết thêm nhiều kiến thức bổ ích nhé.
>>> Bài viết liên quan: Mẹo nâng cấp máy tính bàn giá rẻ và các sai lầm thường gặp