Nếu như trên màn hình Windows 10 của bạn mà xuất hiện những cửa sổ pop up hay chúng chuyển hướng đến những cửa sổ quảng cáo thì có thể là máy tính của bạn đã bị những phần mềm độc hại không mong muốn tấn công. Vì thế trong bài viết dưới đây thì chúng tôi sẽ chia sẻ cho các bạn những mẹo để gỡ bỏ phần mềm độc hại trên máy tính Windows 10.
1. Gỡ cài đặt những phần mềm chương trình độc hại khỏi Windows
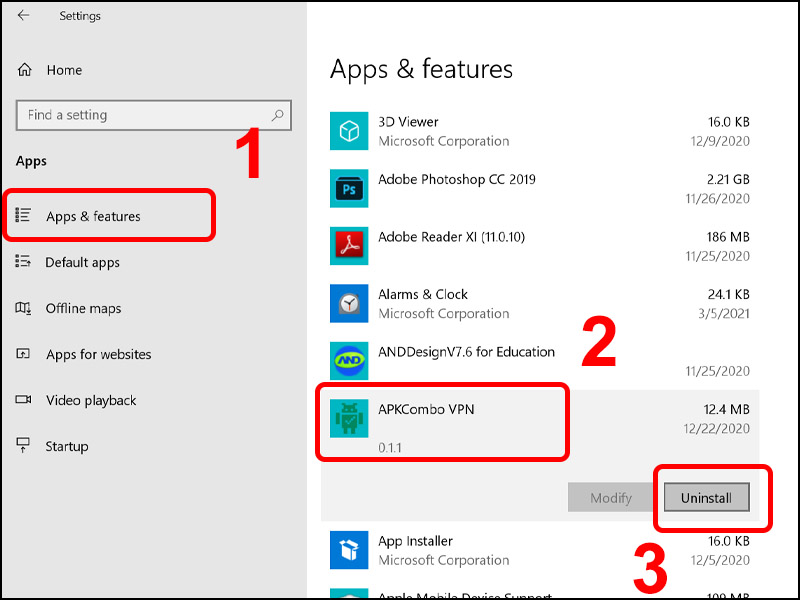
Gỡ cài đặt những phần mềm chương trình độc hại khỏi Windows
Trong bước đầu tiên này thì bạn cần phải kiểm tra xem có phần mềm độc hại nào đang có mặt trên
máy tính bàn của bạn không.
Bạn bấm vào nút Start trên thanh tác vụ > chọn Settings > Apps and Features > bạn cần chọn phần mềm độc hại khi chúng xuất hiện > Uninstall.
Chương trình độc hại cũng có thể xuất hiện với tên khác trên máy tính. Nếu như không thấy phần mềm độc hại nào trên máy tính thì bạn cần tiếp tục bước tiếp theo.
2. Sử dụng Malwarebytes Free
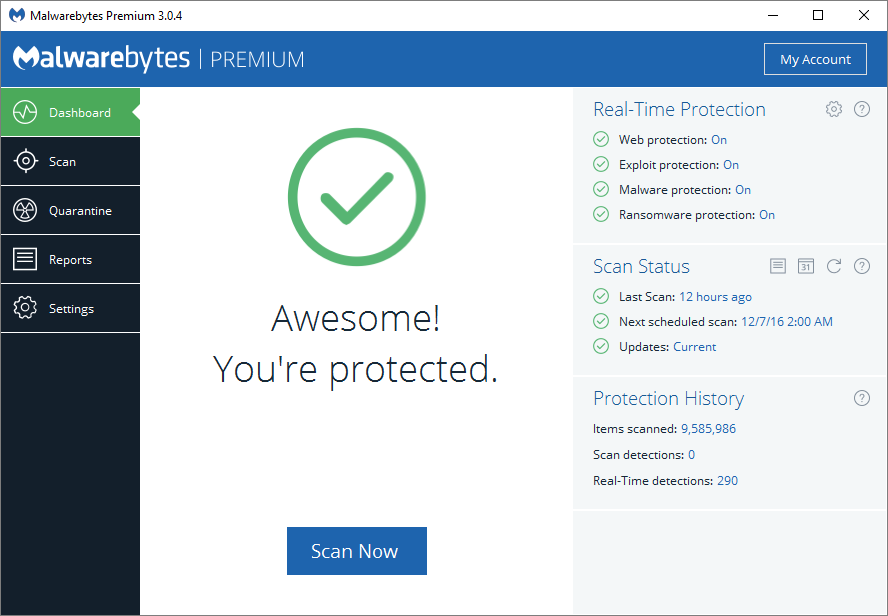
Sử dụng Malwarebytes Free
Malwarebytes Free là một phần mềm diệt các phần mềm độc hại phổ biến và được sử dụng nhiều cho Windows. Nó sẽ tiêu diệt các loại phần mềm độc hại mà những chương trình khác bỏ lỡ và không tốn kém chi phí.
Tải Malwarebytes về > bấm đúp vào MBSetup để cài Malwarebytes trên máy tính > Bạn sẽ thấy cửa sổ pop-up User Account Control hỏi là bạn có muốn Malwarebytes thay đổi máy tính của mình không > bấm Yes để tiếp tục cài Malwarebytes > bấm vào Personal Computer hay Work Computer > bấm vào Install để cài Malwarebytes trên máy tính > Get started.
Sau khi đã cài Malwarebytes thì sẽ được nhắc chọn giữa bản Free và Premium. Bản Malwarebytes Premium sẽ bao gồm những công cụ để phòng ngừa như quét
máy tính văn phòng trong thời gian thực và chống lại ransomware nhưng bạn cũng nên sử dụng bản Free để dọn dẹp máy tính > Use Malwarebytes Free.
Để quét máy tính thì bạn cần bấm nút Scan. Malwarebytes cũng sẽ tự động cập nhật các cơ sở dữ liệu về virus và quét các phần mềm độc hại trên máy tính.
Khi quá trình quét đã hoàn tất thì bạn thấy màn hình hiển thị các phần mềm độc hại mà chương trình đã phát hiện ra. Để loại bỏ những chương trình độc hại đó thì bạn cần bấm nút Quarantine.
3. Sử dụng HitmanPro
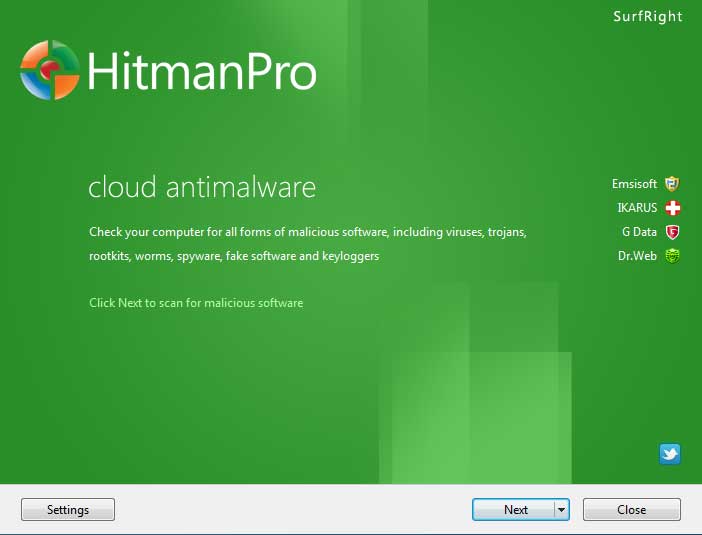
Sử dụng HitmanPro
HitmanPro sẽ loại bỏ những chương trình độc hại và cả virus.
Tải HitmanPro về máy tính và cài đặt > Bạn bấm đúp vào file tên “HitmanPro.exe” hoặc “HitmanPro_x64.exe” > chọn Next > HitmanPro sẽ quét những chương trình độc hại trên máy tính của bạn > HitmanPro sẽ hiển thị các chương trình độc hại mà nó đã phát hiện ra > chọn Next để gỡ những chương trình độc hại.
>>> Xem thêm: Dịch vụ thu mua laptop cũ
4. Sử dụng Zemana AntiMalware
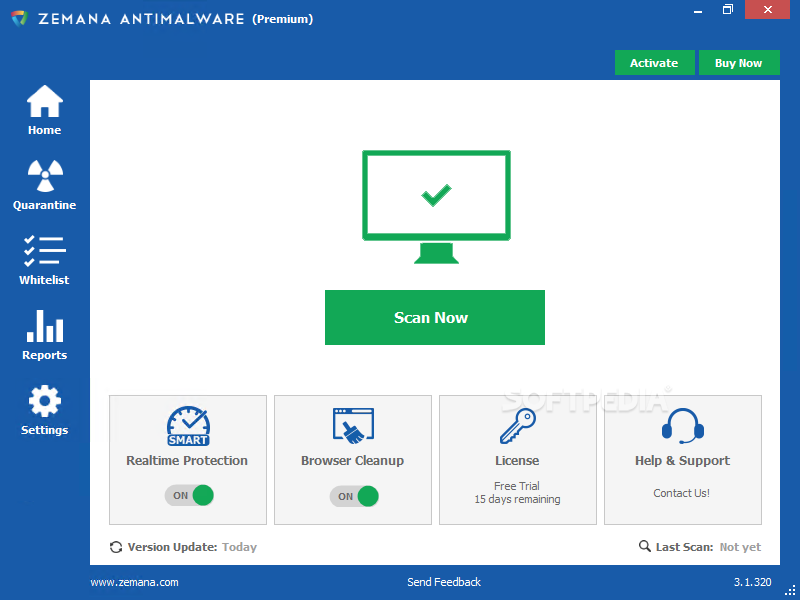
Sử dụng Zemana AntiMalware
Tải Zemana AntiMalware về và cài đặt > bấm đúp vào file tên “Zemana.AntiMalware.Setup.exe” để cài Zemana AntiMalwaren > xuất hiện hộp thoại User Account Control để hỏi bạn có muốn chạy tập tin không > chọn Yes > chọn Next để thực hiện theo những bước hướng dẫn ở trên màn hình để cài Zemana AntiMalware > chọn Scan Now > hiển thị các chương trình độc hại đã được phát hiện > Apply Action để loại các file độc hại ra khỏi máy tính của bạn.
5. Reset lại trình duyệt về trạng thái mặc định
Dưới đây là cách để reset lại các trình duyệt trên máy tính để trở về trạng thái mặc định mà các bạn có thể tham khảo và sử dụng một cách hiệu quả nhất.
Trình duyệt Microsoft Edge
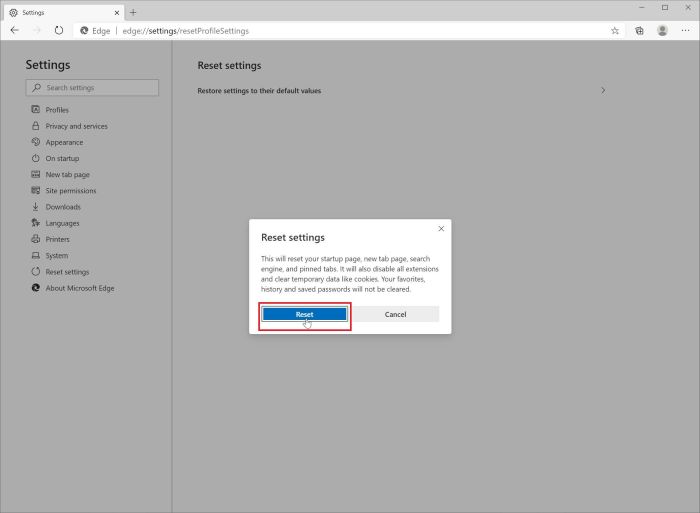
Trình duyệt Microsoft Edge
Để có thể reset trình duyệt Microsoft Edge về trạng thái mặc định thì bạn cần thực hiện theo những bước dưới đây:
- Đóng Microsoft Edge nếu như bạn đang chạy trình duyệt này.
- Settings (Windows+I) > Apps > Apps & Features và cuộn xuống để tìm mục Microsoft Edge > Advanced Options.
- Chọn Reset trong mục Reset > Cửa sổ pop-up xuất hiện để xác nhận rằng bạn đang xóa các dữ liệu của Microsoft Edge, bấm chọn Reset lần nữa và chờ đến khi quá trình hoàn tất.
Trình duyệt Firefox
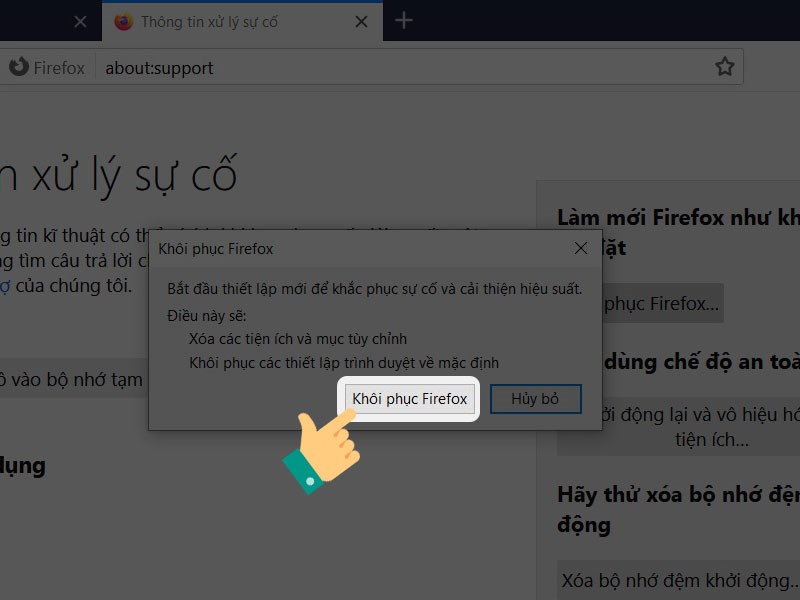
Trình duyệt Firefox
- Bấm chọn biểu tượng có 3 dòng gạch ngang ở góc trên bên phải màn hình > chọn Help.
- Trên Menu của Help > chọn Troubleshooting Information.
- Nếu như bạn không thể truy cập được vào Menu Help thì bạn cần nhập about:support vào trong thanh địa chỉ để có thể mở trang Troubleshooting information.
- Bấm chọn “Refresh Firefox” ở góc trên bên phải trang Troubleshooting Information.
- Chọn Refresh Firefox trên cửa sổ xác nhận.
- Firefox cũng sẽ đóng cửa sổ lại và chuyển sang trạng thái cài về mặc định ban đầu. Sau khi đã hoàn tất thì cửa sổ sẽ hiển thị những thông tin xuất hiện > chọn Finish.
Trình duyệt Chrome
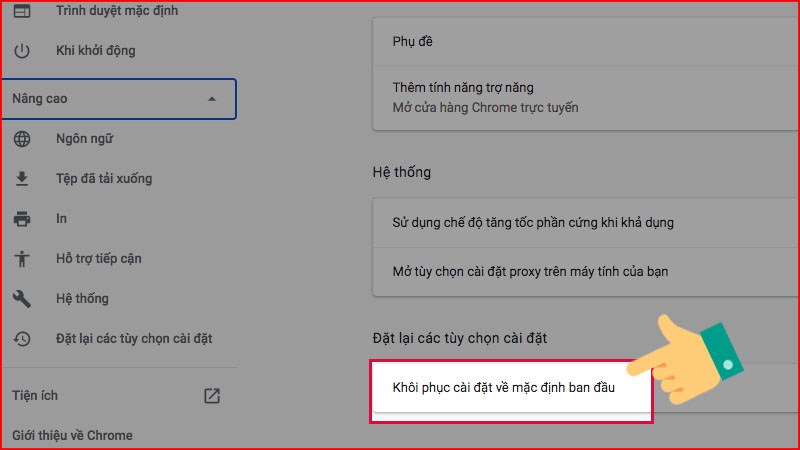
Trình duyệt Chrome
- Bạn cần chọn biểu tượng 3 dấu chấm ở góc trên bên phải màn hình > chọn Settings.
- Lúc này thì trên màn hình cũng sẽ xuất hiện cửa sổ Settings, tại đây thì bạn cần cuộn xuống dưới và tìm, chọn Advanced.
- Trên màn hình cũng sẽ xuất hiện cửa sổ có những cài đặt nâng cao của trình duyệt Chrome, tại đây thì bạn có thể cuộn xuống dưới phần Reset and clean up. Sau đó thì bạn cần chọn nút Reset settings to their original defaults.
- Tiếp theo thì sẽ có một cửa sổ xác nhận xuất hiện trên màn hình và bạn chỉ cần bấm chọn Reset Settings để xác nhận là được.
Trên đây là các mẹo để có thể gỡ bảo các phần mềm độc hại trên máy tính Windows 10. Chắc các bạn cũng đã có thể nắm được những mẹo trên để dễ dàng xử lý khi máy tính bị dính các phần mềm độc hại. Hy vọng rằng với những thông tin mà chúng tôi đã chia sẻ thì bạn cũng tiếp thu thêm được những điều hữu ích cho việc sử dụng máy tính của mình sau này và nhất là khi máy tính bị nhiễm các phần mềm độc hại.
>>> Bài viết liên quan: 7 mẹo giảm tiếng ồn của quạt tản nhiệt laptop hiệu quả nhất