Biết cách để tự kiểm tra nhiệt độ CPU trên máy tính là điều vô cùng quan trọng, vì nó cũng sẽ cho bạn biết xem máy tính của mình có đang quá nóng không. Nhiệt độ trong máy tính mà quá cao thì có thể sẽ phá hủy các thành phần trong máy tính, vì thế nên bạn cần phải phát hiện ra sớm các vấn đề này trước khi quá muộn, nhất với các máy tính văn phòng cũ. Trong bài viết này thì sẽ hướng dẫn cho các bạn mẹo để kiểm tra nhiệt độ CPU của
máy tính văn phòng cũ một cách hiệu quả nhất.
Cách kiểm tra nhiệt độ của CPU máy tính văn phòng cũ
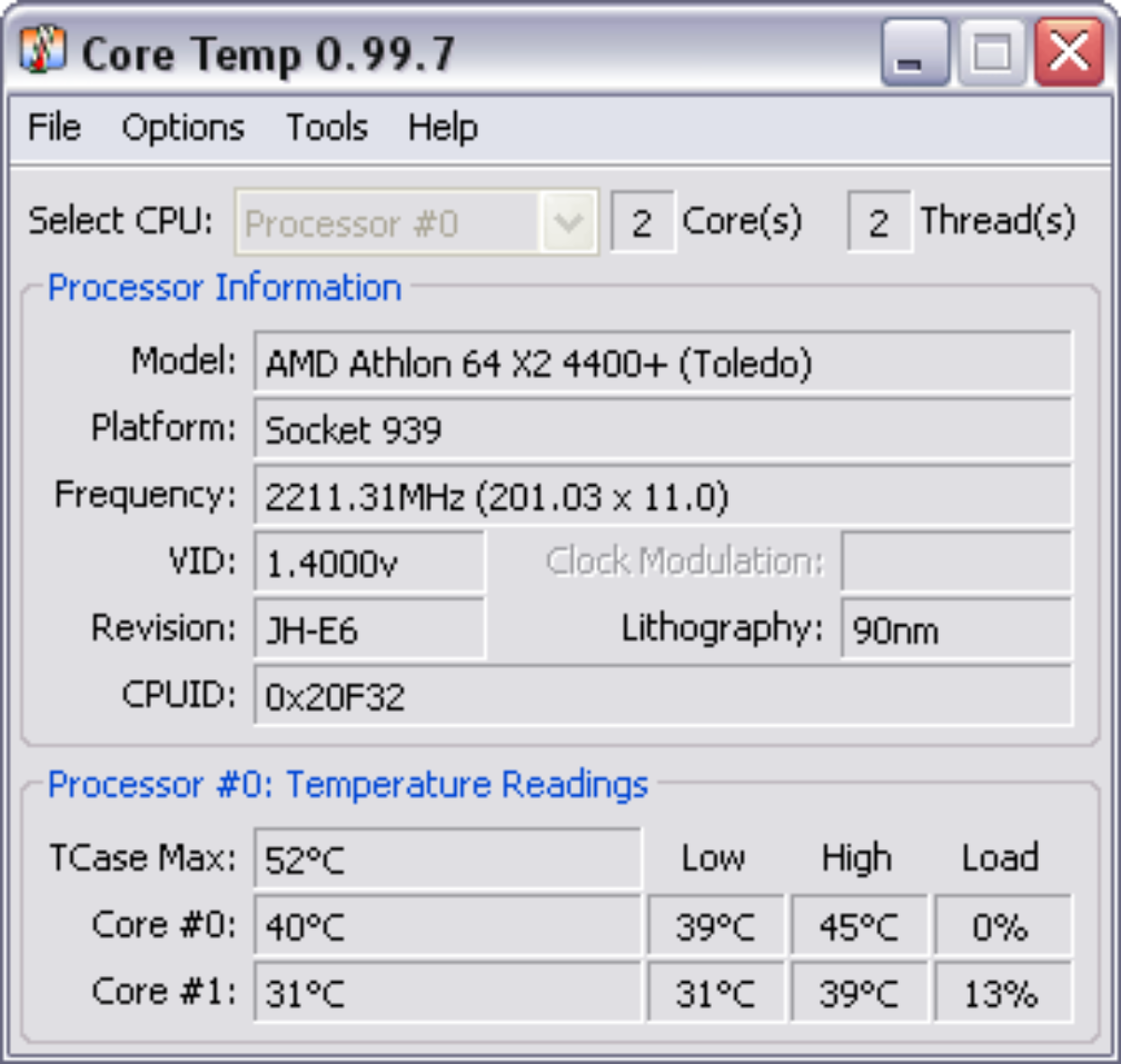
Cách kiểm tra nhiệt độ của CPU máy tính văn phòng cũ
Trong hệ điều hành Windows thì sẽ không có giải pháp nào được tích hợp để có thể theo dõi nhiệt độ của CPU. Bạn cũng chỉ có thể kiểm tra được nhiệt độ của CPU trong BIOS/UEFI, nhưng nó cũng sẽ không có quá nhiều hiệu quả và không thể theo dõi được mức nhiệt độ theo thời gian thực.
Trong trường hợp này thì bạn cần phải cài một ứng dụng để theo dõi mức nhiệt độ của
máy tính cũ và một trong các ứng dụng miễn phí được sử dụng hiệu quả đó chính là Core Temp.
Sau khi bạn đã Core temp về thì bạn cần tiến hành cài đặt một cách bình thường, nhưng đến trang Select Additional Tasks thì bạn cần bỏ tùy chọn Build your kingdom with Goodgame Empire để có thể tránh những cài đặt rác.
Sau khi đã cài xong thì bạn cần kích hoạt Core Temp để xem nhiệt độ CPU. Ở cuối bảng điều khiển thì bạn sẽ nhìn thấy mức nhiệt độ của CPU hiện tại cho mỗi lõi riêng biệt. Cùng đó chính là phần mềm hiển thị mức nhiệt độ tối thiểu và tối đa đã được ghi lại của mỗi lõi để xem xem nó hoạt động như thế nào.
Ngoài ra thì ứng dụng này còn có thể hiển thị được số phần trăm tải (Load). Điều này cũng sẽ cho bạn biết xem mỗi lõi CPU đang thực hiện được bao nhiêu công việc. Nếu như nhiệt độ cao thì CPU sẽ gần như không thể tải được thì cũng có nghĩa là đã có sự cố xảy ra.
Tại mục Tj Max thì sẽ hiển thị cho bạn mức nhiệt độ hoạt động một cách tối đa của CPU. Nếu như nó đạt đến mức nhiệt độ này thì CPU của bạn cũng sẽ tự điều chỉnh hay tắt đi để tránh hư hỏng.
Cấu hình Core Temp
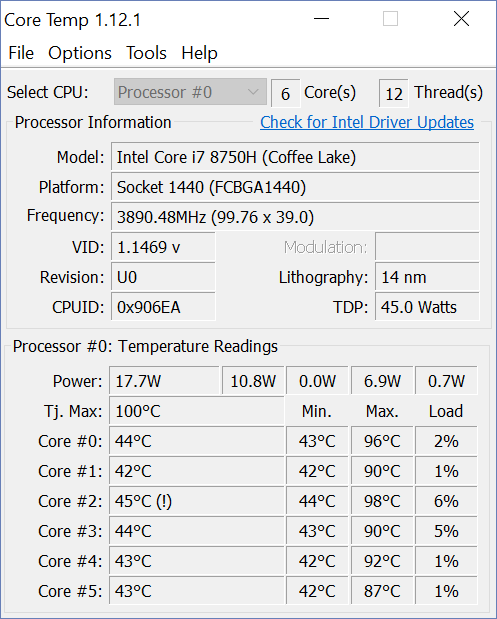
Cấu hình Core Temp
Core Temp là ứng dụng rất đơn giản nhưng bạn cũng có thể thay đổi các tùy chọn để có thể hoạt động tốt hơn qua menu Options > Settings.
Trong hộp thoại hiển thị lên thì bạn cần chọn General để có thể thay đổi mức thời gian cập nhật. Display để thay đổi màu sắc cho nhiều mức khác nhau hay nhiệt độ được hiển thị theo độ F, nhưng tốt nhất là bạn vẫn nên để chúng hiển thị theo độ C bởi vì chúng phổ biến và dễ nhận diện hơn.
Notification Area sẽ cho phép bạn thay đổi được các biểu tượng ứng dụng sẽ xuất hiện trong System Tray. Để Core Temp theo dõi được trong thời gian dài thì bạn có thể sử dụng menu Options > chọn Toggle MiniMode để ứng dụng này sẽ không chiếm quá nhiều mức dung lượng, sau đó thì bạn cần bật Always on top để chúng luôn hiển thị trên những ứng dụng khác.
Ngoài ra thì ứng dụng này còn có chức năng Overheat protection để có thể chạy được chương trình nhất định hay tự tắt máy tính khi nhiệt độ quá cao.
Nhiệt độ CPU bao nhiêu là tốt nhất?
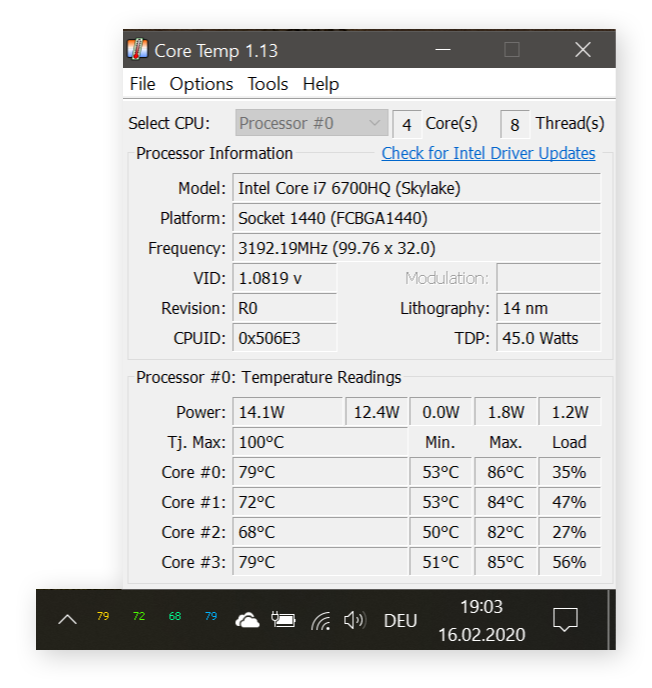
Nhiệt độ CPU bao nhiêu là tốt nhất?
Không có mức nhiệt độ hoạt động nào của CPU là hoàn hảo bởi vì ở những điều kiện sử dụng khác nhau thì chúng cũng sẽ khác nhau rất nhiều. Nhiệt độ phòng, công việc mà bạn đang làm và những yếu tố khác như máy tính văn phòng của bạn đã quá cũ cũng sẽ ảnh hưởng đến mức nhiệt độ của CPU.
Nhưng nhiệt độ của CPU cũng sẽ được đánh giá theo những ngưỡng sau:
- < 60 độ C: hoàn toàn bình thường.
- 60 - 70 độ C: ổn, nhưng bạn cũng cần phải cân nhắc vệ sinh bụi bẩn ra khỏi máy tính và đảm bảo cho máy tính đủ luồng gió để ngăn mức nhiệt độ tăng thêm.
- 70 - 80 độ C: Mức nhiệt độ này khá là nóng, vì thế nên trừ khi bạn ép xung máy tính hay thực hiện những tác vụ chuyên sâu như chơi game, chỉnh sửa video … nếu không thì tốt nhất là bạn nên tìm cách để hạ nhiệt cho máy tính trước khi thao tác.
- 80 - 90 độ C: Nếu như máy tính của bạn mà hoạt động ở mức nhiệt độ này quá lâu thì có thể CPU sẽ bị hỏng.
- > 90 độ C: Máy tính của bạn đã quá nóng và bạn cần phải tắt ngay lập tức nếu không muốn nó bị hỏng.
Các mức nhiệt độ mà chúng tôi đã đưa ra phía trên cho các bạn thì cần phải lưu ý, bởi vì nó cũng sẽ ảnh hưởng rất lớn đến nhiều linh kiện khác nữa trong máy tính.
Trên đây là các mẹo mà Công ty TNHH công nghệ Máy Tính An Phát đã hướng dẫn cho các bạn về việc theo dõi mức nhiệt độ CPU của máy tính văn phòng cũ và các mốc giới hạn về nhiệt độ của CPU rất quan trọng mà người dùng cần phải lưu ý khi sử dụng. Hy vọng là CPU máy tính của bạn đang chạy ở mức nhiệt độ tốt và bạn không cần phải thực hiện bất cứ giải pháp nào để có thể giảm nhiệt độ.
>>> Bài viết liên quan: 6 phần mềm điều chỉnh tốc độ quạt laptop văn phòng hiệu quả nhất