Device Manager là công cụ rất hữu ích mà bạn có thể sử dụng để giải quyết những vấn đề phần cứng trên máy tính Windows. Windows Device Manager cũng sẽ được coi là trình quản lý văn phòng trên máy tính Windows, dù nó không tham gia trực tiếp vào sự phát triển của các sản phẩm nào thế nhưng nó lại có thể quản lý được các nhân viên, đó chính là một ví dụ rất rõ ràng về vai trò của Device Manager.
Windows Device Manager là gì?
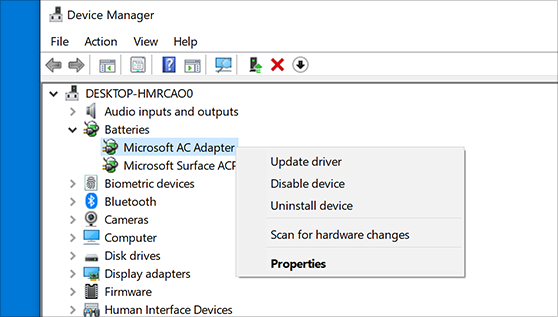
Windows Device Manager là gì?
Device Manager là ứng dụng để hỗ trợ và khắc phục các sự cố miễn phí đã được phát triển bởi Microsoft. Nó được giới thiệu lần đầu tiên trên Windows 95, ứng dụng này cũng đã có thể cung cấp cái nhìn đầy đủ về những phần cứng đã được cài trên máy tính. Ngoài ra thì nó còn cho phép bạn có thể quản lý và kiểm soát được những hoạt động của nhiều phần cứng khác nhau đã kết nối vào
máy tính văn phòng.
Phần cứng mà Device Manager đã hỗ trợ để quản lý từ card đồ họa, âm thanh, ổ cứng, USB, camera … Dưới đây là các tác vụ hữu ích của Device Manager rất hữu ích trong khi sử dụng.
- Cập nhật trình điều khiển
- Cài lại trình điều khiển
- Tạm thời tắt trình điều khiển
- Quét sự thay đổi phần cứng
- Xem các thuộc tính trình điều khiển
Device Manager là nơi mà bạn cần phải truy cập khi gặp sự cố với những linh kiện phần cứng trên
máy tính bàn cũ.
Cách kích hoạt Windows Device Manager
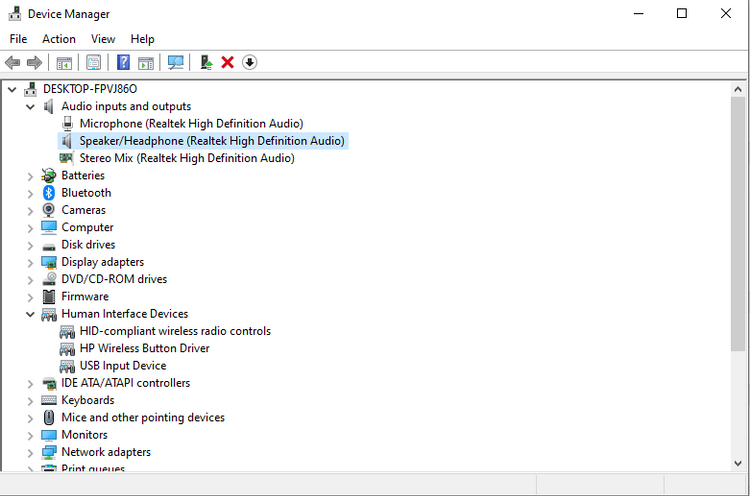
Cách kích hoạt Windows Device Manager
Hiện nay thì có hai cách để có thể mở được Windows Device Manager như sau:
- Cách 1: Bấm tổ hợp phím Windows + X để có thể mở menu Power User, sau đó thì bạn cần bấm vào tùy chọn Device Manager.
- Cách 2: Bấm tổ hợp phím Windows + R, trong hộp thoại Run xuất hiện thì bạn cần nhập “devmgmt.msc” rồi bấm OK.
Từ đây thì bạn có thể vào được Device Manager để có thể biết bất cứ sự cố nào mà máy tính đang gặp phải hay cần kiểm tra trạng thái của trình điều khiển xem nó có hoạt động trơn tru không.
>>> Thu mua laptop cũ giá cao: https://maytinhanphat.vn/an-phat-computer-chuyen-thu-mua-cac-loai-laptop-da-qua-su-dung.html
Mẹo sử dụng Windows Device Manager
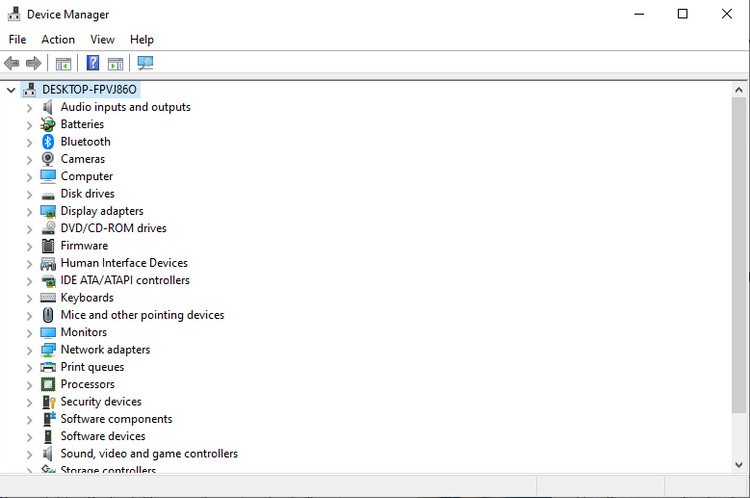
Mẹo sử dụng Windows Device Manager
Thông qua Device Manager thì bạn cũng có thể xem được những vấn đề về trình điều khiển. Ví dụ như nếu có bất cứ sự cố nào với phần cứng hệ thống thì bạn đều có thể giải quyết từ Device Manager.
Các trình điều khiển sẽ được phân loại theo từng chủng loại. Điều này cũng sẽ giúp bạn có thể dễ dàng điều hướng các ứng dụng và giải quyết vấn đề về trình điều khiển vô cùng hiệu quả.
Ví dụ như nếu máy tính của bạn mà gặp sự cố với một trình điều khiển âm thanh thì bạn sẽ chỉ cần mở rộng mục Audio inputs and outputs và kiểm tra xem một trình điều khiển nào đang gây ra sự cố.
Bạn cần lưu ý là bạn có thể thay đổi được cách hiển thị hay sắp xếp các thiết bị từ thẻ View. Bằng cách là bạn chọn View và chọn cách để sắp xếp các trình điều khiển mà bạn muốn.
Thực tế khác là các trình điều khiển đã được ẩn theo mặc định. Để có thể kiểm tra thì bạn cần truy cập View > Show hidden devices.
Mẹo cập nhật các trình điều khiển bằng Device Manager
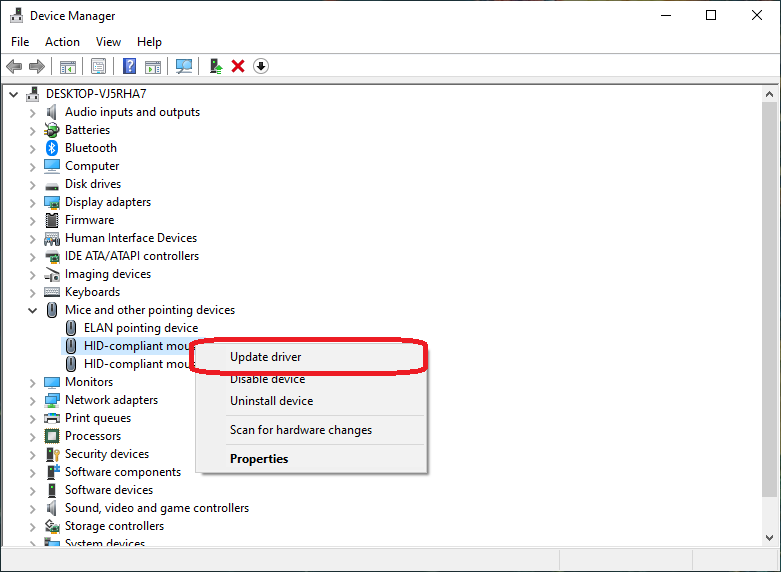
Mẹo cập nhật các trình điều khiển bằng Device Manager
Device Manager cũng sẽ rất hữu ích cho người dùng khi phải cập nhật các trình điều khiển cũ, đặc biệt là khi Windows Update đã ngừng hoạt động. Trước tiên thì bạn cần kích hoạt Device Manager và thực hiện theo những bước sau:
- Bước 1: Bấm vào phần cứng mà bạn muốn cập nhật, sau đó thì cần chọn System device và chọn trình điều khiển cụ thể.
- Bước 2: Bấm chuột phải vào trình điều khiển đó và chọn Update driver.
- Bước 3: Chọn Search automatically for drivers thì Device Manager sẽ tìm kiếm các bản cập nhật về trình điều khiển mới nhất và cài cho máy tính. Nhưng nếu như máy tính của bạn mà đang sử dụng trình điều khiển bản mới nhất thì bạn sẽ nhận được thông báo.
Kiểm tra về trạng thái của phần cứng đã cài đặt
Sau khi bạn mở Device Manager thì cần mở rộng loại thiết bị bạn muốn kiểm tra. Sau đó bấm chuột phải vào trình điều khiển cụ thể để chọn Properties.
Chọn General trong hộp thoại hiển thị, sau đó thì bạn cần nhìn thông báo bên dưới mục Device Status để có thể xác nhận được trạng thái của thiết bị đó. Nếu như thông báo là "working properly" thì nghĩa là thiết bị đang hoạt động bình thường.
Nhưng nếu có sự cố đối với phần cứng thì bạn sẽ thấy được mô tả hay mã lỗi liên quan đến sự cố. Nhưng trong mô tả hay mã lỗi đó sẽ không chỉ ra bất cứ thông tin nào về cách để khắc phục được trình điều khiển đó.
Mẹo sửa lỗi bằng Device Manager
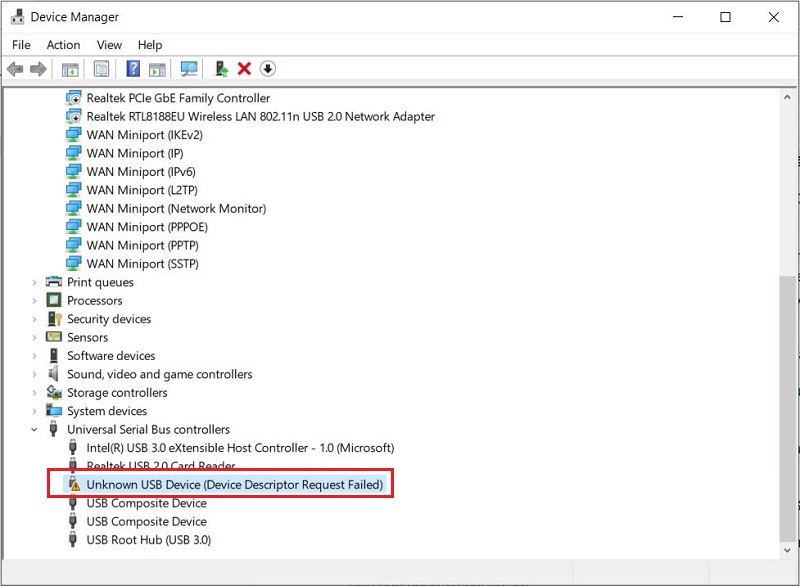
Mẹo sửa lỗi bằng Device Manager
Nếu như trình điều khiển bị lỗi hay hỏng thì bạn có thể sử dụng Device Manager để có thể gỡ cài đặt và cài đặt lại.
- Bước 1: Kích hoạt Device Manager, bạn bấm chuột phải vào trình điều khiển đã bị lỗi hay hỏng và chọn Uninstall device.
- Bước 2: Khởi động lại máy tính thì Windows cũng sẽ tự động phát hiện ra cấu hình hệ thống, tìm và cài lại những trình điều khiển đã bị gỡ.
Nếu như quá trình cài lại trình điều khiển không thực hiện được thì bạn cũng có thể thực hiện bằng cách thủ công qua Device Manager.
- Bước 1: Tìm và tải trình điều khiển từ nhà sản xuất phần cứng. Nếu như tệp tải về là một tệp tin nén thì bạn cần giải nén vào thư mục cụ thể.
- Bước 2: Kích hoạt Device Manager, bấm chuột phải vào trình điều khiển.
- Bước 3: Chọn Update driver > chọn Browse my computer for drivers.
Sau đó thì bạn cần duyệt đến thư mục chứa các driver của thiết bị đã tải về và bấm Next. Trình điều khiển mới nhất sẽ được cài cho máy tính. Bạn cần phải khởi động lại máy tính để những thay đổi đó có hiệu lực.
Trên đây thì chúng tôi đã vừa cùng các bạn tìm hiểu về những cách để sử dụng Windows Device Manager quản lý, cập nhật và sửa lỗi các phần cứng trên máy tính nhanh chóng và hiệu quả nhất. Hy vọng rằng với các thông tin đó thì bạn đã có thể tự mình xử lý được những sự cố trên máy tính rồi.
>>> Bài viết liên quan: Sự khác biệt giữa CPU và Ram máy tính mà bạn cần biết
