Menu ngữ cảnh hay còn được gọi là menu chuột phải là một cách vô cùng nhanh chóng để có thể thực hiện được các lệnh quan trọng trong Windows. Nhưng đột nhiên khi bạn bấm chuột phải lại bị phản hồi rất chậm thì làm thế nào? Trong bài viết dưới đây thì chúng tôi cũng sẽ chia sẻ cho các bạn những mẹo để sửa lỗi bấm chuột phải bị chậm trên máy tính Windows 10.
Cập nhật driver đồ họa

Cập nhật driver đồ họa
Trong menu chuột phải thường sẽ có rất nhiều các tùy chọn liên quan đến đồ họa. Có đến 4 cấp độ và hơn 40 tùy chọn khác nhau. Nên laptop cũng cần một khoảng thời gian nhất định để có thể tải mỗi khi mà bạn bấm chuột phải.
Nhưng nếu như driver đồ họa mà không hoạt động bình thường thì cũng sẽ dẫn đến menu chuột phải phản hồi bị chậm. Vậy bạn cần cập nhật trình điều khiển card đồ họa bằng cách như sau xem tình hình có được giải quyết hay không:
- Bước 1: Nhập Device Manager vào khung tìm kiếm, sau đó thì bạn cần chọn kết quả tương ứng hiển thị.
- Bước 2: Trong cửa sổ Device Manager thì bạn bấm vào mũi tên cạnh Display adapters và bấm chuột phải vào tên của card đồ họa > chọn Update driver.
- Bước 3: Trong cửa sổ mở ra thì bạn cần chọn Search automatically for updated driver software để Windows có thể tự động tìm kiếm driver card đồ họa mà cần cập nhật.
- Bước 4: Nếu như driver đã được tìm thấy thì bạn cần đảm bảo driver đó có phù hợp với máy tính cũ của bạn và cập nhật. Nếu như không tìm thấy thì bạn cần chọn Search for updated drivers on Windows Update để có thể tìm các driver đã được cập nhật trên Windows Update.
- Bước 5: Cửa sổ Windows Update cũng sẽ hiển thị, bấm Check for updates ở bên phải để hệ thống tìm kiếm.
- Bước 6: Nếu như Windows Update đã tìm thấy bản cập nhật thì nó cũng sẽ bắt đầu tải và cài chúng cho hệ thống.
Trường hợp mà Windows Update không tìm thấy được bản cập nhật cho driver thì bạn có thể tìm kiếm trong trang web của nhà sản xuất.
Sử dụng Clean Boot
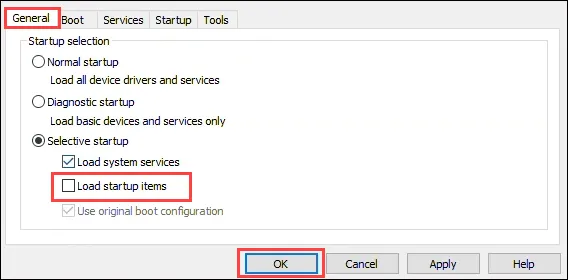
Sử dụng Clean Boot
Có thể có những chương trình khác khi khởi động đã can thiệp vào menu chuột phải. Một cách vô cùng nhanh chóng để biết được điều này đó là bạn cần sử dụng tính năng Clean Boot. Tùy chọn này cũng sẽ đảm bảo cho việc khởi động Windows mà không có bất cứ một chương trình nào chạy cùng hay những driver không cần thiết mà chỉ tải những gì mà Windows cần để chạy.
- Bước 1: Nhập “msconfig” vào khung Search, sau đó thì bạn cần bấm chọn kết quả System Configuration hiển thị.
- Bước 2: Trong cửa sổ mở ra thì bạn cũng cần chọn thẻ General, bấm vào tùy chọn Load startup items dưới mục Selective startup và bấm OK > chọn Restart để có thể khởi động lại hệ thống.
- Bước 3: Sau khi máy tính cho văn phòng của bạn đã khởi động lại thì bạn cần truy cập lại vào menu chuột phải. Nếu như bạn thấy vẫn còn chậm thì cũng có thể chuyển sang phương pháp tiếp theo. Nếu như thấy đã nhanh hơn thì lỗi thuộc về một trong các chương trình khởi động cùng.
- Bước 4: Mở Task Manager bằng cách là bấm tổ hợp phím tắt Ctrl + Shift + Escape. Sau đó thì bạn cần chọn Startup và bấm chuột phải vào mục đã được bật đầu tiên và chọn Disable. Sau đó thì bạn cần khởi động lại máy tính và kiểm tra menu chuột phải. Nếu như bạn thấy vẫn chậm thì cần chuyển sang mục tiếp theo trong Startup và lặp lại đến khi đã xác định được chương trình gây lỗi.
Cuối cùng thì khi thấy menu chuột phải hoạt động bình thường. Chương trình khởi động đã bị vô hiệu hóa và nó chính là nguyên nhân gây ra sự cố thì bạn cần tắt hay là gỡ bỏ chương trình đó.
>>> Mua bán laptop cũ tại Hà Nội: https://maytinhanphat.vn/thu-mua-laptop-cu.html
Xóa những mục không cần thiết ra khỏi menu chuột phải
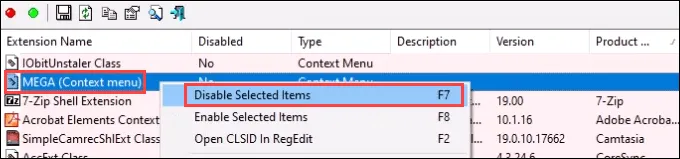
Xóa những mục không cần thiết ra khỏi menu chuột phải
Có những chương trình sau khi đã cài trong máy tính thì tự cho quyền thêm lệnh vào menu chuột phải. Nếu như có quá nhiều các chương trình tích hợp thì cũng sẽ làm cho menu chuột phải phản hồi chậm. Vì thế mà bạn nên xóa bớt các chương trình không cần thiết và tốt nhất là sử dụng phần mềm ShellExView từ Nirsoft.
- Bước 1: Tải ShellExView và kích hoạt chương trình mà không cần cài đặt. Trong giao diện chính thì bạn cần truy cập vào menu Options > chọn Filter by Extension Type.
- Bước 2: Chọn Context Menu > OK.
- Bước 3: Cửa sổ tiếp thì bạn cần chọn mục cần xóa và chọn Disable Selected Items. Lưu ý là không nên xóa những tùy chọn có tên liên quan là Microsoft.
- Bước 4: Một hộp thoại cảnh báo sẽ xuất hiện, bấm Yes và khởi động lại máy tính, sau đó kiểm tra menu chuột phải.
Gỡ phần mềm tùy chỉnh Windows
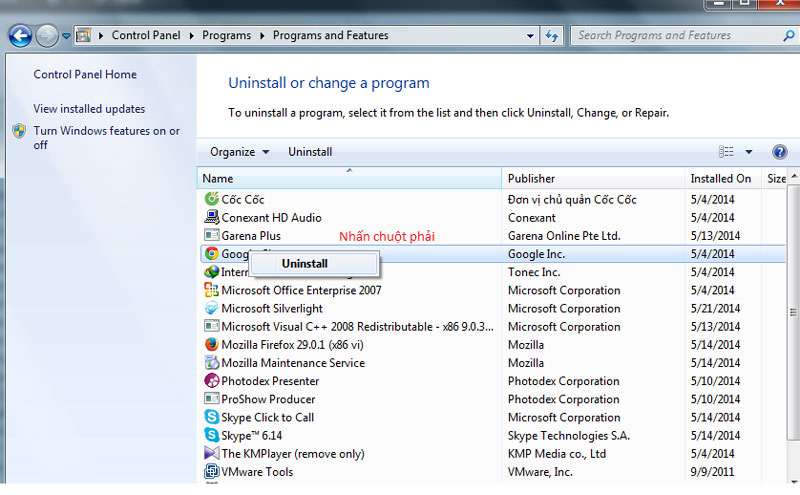
Gỡ phần mềm tùy chỉnh Windows
Có những ứng dụng sẽ cho phép tạo giao diện Windows theo cách mà bạn muốn như StarDock Fences, Start8, WindowBlinds … Những ứng dụng này sẽ cần tương tác với Windows ở mức độ sâu.
Chúng sẽ ảnh hưởng đến những mục Windows Shell và menu ngữ cảnh. Vì thế mà bạn cũng nên gỡ cài đặt những phần mềm này nếu như không thật sự cần thiết để có thể khắc phục sự cố.
Nếu như sự cố bấm chuột phải bị chậm trên máy tính Windows 10 mà vẫn còn thì giải pháp cuối cùng của bạn chính là khôi phục cài đặt gốc hay là cài lại Windows 10. Hy vọng với những chia sẻ của chúng tôi thì các bạn cũng đã có thêm được nhiều những thông tin hữu ích để giải quyết.
>>> Bài viết liên quan: Mẹo sửa lỗi đồng hồ hiển thị sai thời gian trên máy tính Windows 10