Tự nhiên bạn nhận ra đồng hồ trên máy tính bị hiển thị sai thời gian so với thực tế hay là chúng liên tục bị thay đổi. Nguyên nhân có thể là pin CMOS sắp hết hay là có những cài đặt bị lỗi. Vì thế nên trong bài viết dưới đây thì chúng tôi cũng sẽ chia sẻ cho các bạn những lý do mà đồng hồ máy tính bị chạy sai và cách để chúng có thể hoạt động lại bình thường.
Hãy cùng với
maytinhanphat.vn điểm qua các lý do phổ biến khiến cho đồng hồ máy tính của bạn bị sai mà có thể bạn chưa biết trong những nội dung chia sẻ dưới đây:
Hết pin CMOS

Hết pin CMOS
Đây sẽ là nguyên nhân đầu tiên gây ra những vấn đề về đồng hồ trên máy tính bị hiển thị sai thời gian, nhất là khi mà
máy tính cho văn phòng của bạn đã quá cũ. Pin CMOS sẽ nằm trên bo mạch chủ của máy tính và chúng cũng sẽ cung cấp nguồn năng lượng cho chip CMOS. Con chip này thì sẽ lưu trữ thông tin về cấu hình của hệ thống gồm cả ngày và giờ. Pin CMOS sẽ đảm bảo chip lưu trữ dữ liệu này ngay cả máy tính khi tắt và không có nguồn điện kết nối.
Nếu như pin bị hỏng hay là hết điện thì chip cũng sẽ bắt đầu mất thông tin. Một trong các triệu chứng đó chính là máy tính chạy Windows không còn hiển thị được thời gian và ngày tháng chính xác.
Rất may mắn là việc thay thế pin CMOS cũng rất dễ dàng. Bạn chỉ cần tắt máy tính và nối đất để có thể bảo vệ khỏi tĩnh điện, mở vỏ và kiểm tra xem loại pin là loại nào. Sau đó thì bạn cần mua viên pin mới để thay thế.
Cài đặt múi giờ trong máy tính không chính xác
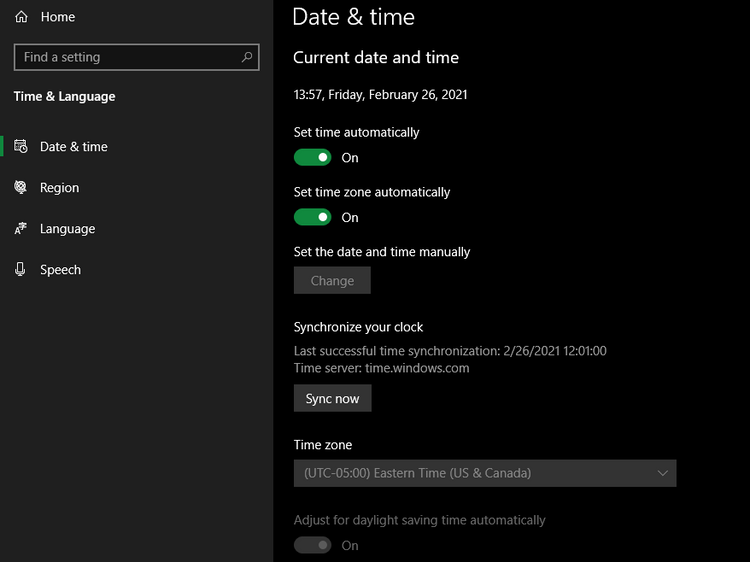
Cài đặt múi giờ trong máy tính không chính xác
Khi mà đồng hồ trên máy tính chạy đúng một hay nhiều giờ thì Windows chỉ đơn giản là đã cài đặt sai múi giờ. Cả khi mà bạn đã sửa thời gian bằng cách thủ công thì Windows cũng sẽ tự đặt lại múi giờ đã sai khi bạn khởi động lại. Nếu như số phút mà chính xác nhưng giờ lại sai thì có thể là do múi giờ đã cài đặt sai cấu hình.
Để có thể sửa lỗi sai múi giờ trên máy tính Windows 10 thì bạn cần bấm chuột phải vào đồng hồ hệ thống ở bên dưới khay System Tray trong và chọn Adjust date/time. Bạn có thể truy cập menu Settings > chọn Time & Language > chọn Date & time.
Trong hộp Time zone hiển thị thì bạn cần kiểm tra xem thông tin đó có chính xác không. Nếu như không thì bạn cần chọn múi giờ chính xác từ menu xổ xuống. Bạn cũng có thể phải tắt chế độ Set time zone automatically nếu như hộp thả xuống có màu xám.
Để có thể thuận tiện thì bạn cũng nên bật cả 2 chế độ Adjust for daylight saving time automatically và Set time automatically để không phải cập nhật thủ công. Cuối cùng thì bạn cần bấm nút Sync now để có thể đảm bảo cho Windows hiển thị thời gian theo đúng với múi giờ mà bạn chọn.
>>> Xem thêm: Dịch vụ thu mua laptop cũ tại Hà Nội
Thời gian đồng bộ không chính xác
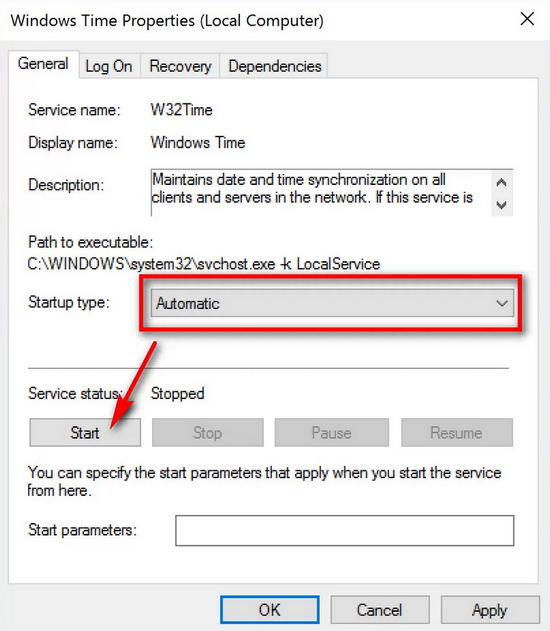
Thời gian đồng bộ không chính xác
Nếu như pin CMOS vẫn tốt và đồng hồ của máy tính chỉ tắt theo giây hay phút trong một thời gian dài thì cũng có thể là do cài đặt đồng bộ hóa.
Đầu tiên thì bạn cần phải xác nhận rằng máy tính của bạn đang đồng bộ hóa đồng hồ với máy chủ theo đúng thời gian hợp lệ. Để có thể thực hiện thì bạn cũng cần phải truy cập menu Settings > chọn Time & Language > chọn Region, sau đó bạn cần bấm nút Additional date, time & regional settings.
Giao diện Control Panel cũ cũng sẽ hiển thị ở bên dưới mục Date and Time, bạn bấm vào liên kết Set the time and date. Trong cửa sổ hiển thị thì chọn Internet Time, bấm Change Settings … và tại đây thì bạn cũng có thể thay đổi được máy chủ (Server) nếu cần.
Chọn một tùy chọn của máy chủ từ menu xổ xuống hay là nhập tên máy chủ nếu như bạn biết. Hệ thống cũng sẽ sử dụng máy chủ đã được chọn để đồng bộ đồng hồ để đảm bảo rằng đồng hồ sẽ không bị chậm theo thời gian.
Bây giờ thì để có thể đảm bảo là Windows sẽ đồng bộ hóa được thời gian một cách thường xuyên, bạn cần bấm phím Windows và sau đó thì nhập services vào khung Search và chọn kết quả tìm kiếm hiển thị.
Trong cửa sổ Services thì bạn cần tìm mục Windows Time và bấm chuột phải vào mục này để chọn Properties. Trong cửa sổ Windows Time Properties hiển thị, tại mục Startup type thì bạn chọn Automatic và bấm Start để có thể đảm bảo là dịch vụ đang chạy, tiếp theo thì bạn cần bấm OK để lưu những thay đổi.
Có thể do phần mềm độc hại
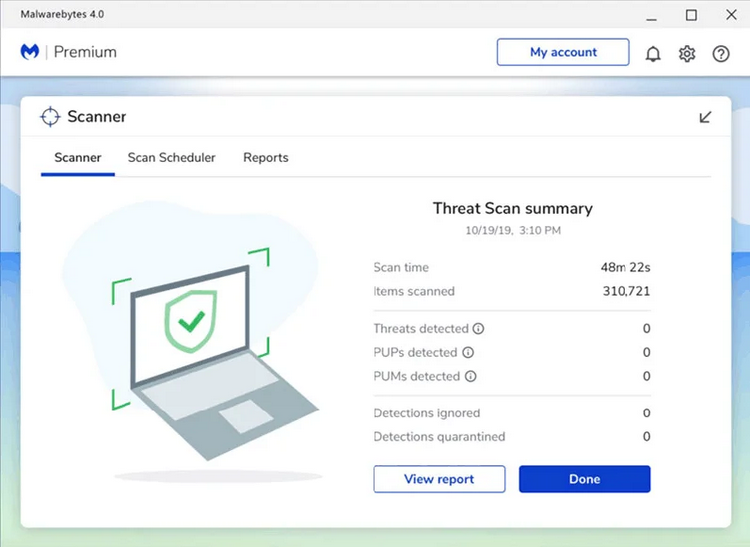
Có thể do phần mềm độc hại
Nếu như không có cách nào ở trên có thể hoạt động được để sửa lỗi đồng hồ chạy sai giờ thì rất có thể là do các phần mềm độc hại đã xâm nhập vào máy tính và đang làm rối loạn thời gian. Để có thể khắc phục được tình trạng đó thì bạn cũng cần phải sử dụng các công cụ để loại bỏ phần mềm độc hại.
Nhưng đầu tiên thì bạn cũng cần phải đảm bảo rằng các chương trình chống virus đã cập nhật với những định nghĩa virus mới nhất. Sau đó thì bạn cũng cần phải chọn được một phần mềm để loại bỏ các phần mềm độc hại phù hợp, như là Malwarebytes.
Sau khi đã cài đặt phần mềm diệt các phần mềm độc hại thì bạn cũng cần khởi động lại Windows ở chế độ Safe Mode và sau đó thì chạy chúng. Vì các phần mềm độc hại sẽ không chạy khi mà Windows khởi động và chạy trong chế độ Safe Mode này. Điều này cũng có nghĩa là nó sẽ ít có thể thoát ra khỏi sự kiểm tra và loại bỏ của các phần mềm chuyên dụng.
Nếu như bạn đang chạy máy tính dùng Windows 10 thì bạn cũng cần Reset hay Refresh lại hệ thống để có thể chắc chắn là loại bỏ các phần mềm độc hại hoàn toàn.
Trên đây thì chúng tôi cũng đã chia sẻ cho các bạn những lỗi đồng hồ hiển thị sai thời gian trên máy tính Windows 10. Hy vọng là với những sự chia sẻ đó thì các bạn cũng đã có thể sửa được lỗi này một cách nhanh chóng nhất có thể.
>>> Bài viết liên quan: Mẹo sửa lỗi đồng hồ hiển thị sai thời gian trên máy tính Windows 10