Có một cách để có thể tăng tốc cho máy tính Windows 10 mà thường được nhiều người dùng sử dụng là tắt các ứng dụng đang chạy ngầm. Điều này cũng sẽ giúp cho máy tính cải thiện được rất nhiều tài nguyên và dung lượng, tạo ra sự ổn định và máy tính cũng sẽ chạy nhanh hơn. Bài viết này sẽ hướng dẫn cho các bạn mẹo để tắt các ứng dụng chạy ngầm trên
máy tính văn phòng Windows 10.
1. Tắt những ứng dụng đang chạy ngầm trên Windows 10 từ Settings
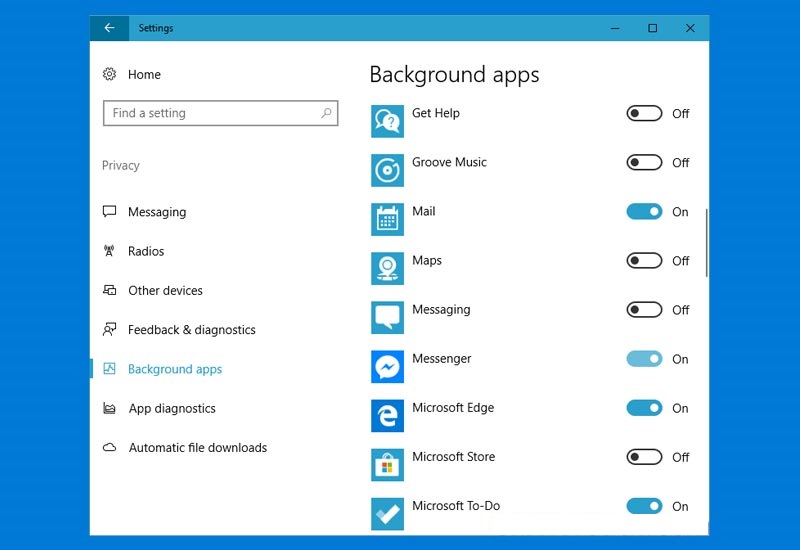
Tắt những ứng dụng đang chạy ngầm trên Windows 10 từ Settings
- Bước 1: Bạn có thể mở giao diện của cửa sổ Windows Settings bằng cách là bấm chọn Start menu rồi bấm vào biểu tượng răng cưa. Hay là bạn cũng có thể sử dụng được tổ hợp phím Windows+I.
- Bước 2: Trong giao diện Windows Settings thì bạn bấm vào Privacy để có thể thiết lập những thay đổi.
- Bước 3: Ở mục Privacy thì bạn bấm chuột vào Background apps để có thể kiểm tra các ứng dụng đang chạy ngầm trên hệ thống Windows. Ở khung bên phải thì bạn sẽ thấy danh sách những ứng dụng đang chạy ngầm trên máy tính ví dụ như Calendar, Maps, Alarm & Clock…
- Bước 4: Để có thể tắt các ứng dụng đang chạy ngầm trên Windows 10 thì bạn chỉ cần gạt thanh ngang sang trái để chuyển nó về chế độ Off ở các ứng dụng, như thế là bạn đã tắt được chế độ chạy nền trên máy tính Win 10 của những app đó.
Cần lưu ý với người dùng là các bạn sẽ chỉ có thể tắt được ứng dụng chạy ngầm đã cài sẵn trên hệ thống mà thôi. Bạn cũng không thể áp dụng được cách thức này với các ứng dụng của bên thứ ba như trình duyệt Chrome, Firefox, nhưng bạn cũng có thể tắt chế độ chạy nền của trình duyệt Microsoft Edge trên máy tính Windows 10.
Ngoài ra thì bạn cũng có thể mở Task Manager để kiểm tra các ứng dụng đang chiếm dụng nhiều tài nguyên trên
máy tính bàn, bằng cách là bấm tổ hợp phím Ctrl + Shift + Esc.
2. Tắt các ứng dụng đang chạy ngầm trên win 10 bằng Registry
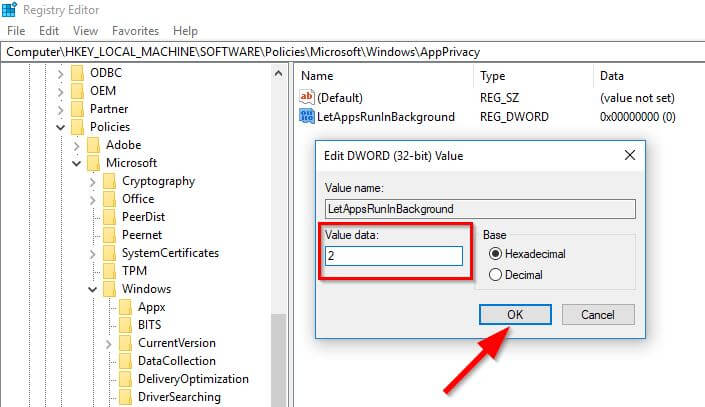
Tắt các ứng dụng đang chạy ngầm trên win 10 bằng Registry
Lưu ý rằng bạn cần phải sao lưu registry trước khi mà thực hiện các thay đổi bằng cách này.
- Bước 1: Mở Registry Editor
- Bước 2: Bạn cần thực hiện theo đường dẫn sau: HKEY_LOCAL_MACHINE > chọn SOFTWARE > Policies > chọn Microsoft > Windows > chọn AppPrivacy.
- Bước 3: Nếu như bạn không nhìn thấy khóa AppPrivacy thì cần tạo nó. Bấm chuột phải vào khoảng trống ở trong khung bên phải. Bạn bấm chuột phải để chọn New > DWORD (32-BIT) Value, đặt cho nó cái tên là LetAppsRunInBackground.
- Bước 4: Khi đã tạo xong thì bạn cần bấm đúp vào nó, ở cửa sổ mới xuất hiện thì bạn cần đổi giá trị tại ô Value data thành 2 và bấm OK.
Ngược lại nếu như bạn đổi ý và muốn cho những ứng dụng đó chạy lại trong nền thì có thể xóa khóa LetAppsRunInBackground hay thay đổi giá trị của nó thành 0.
3. Tắt các ứng dụng đang chạy ngầm trong Win 10 bằng Local Group
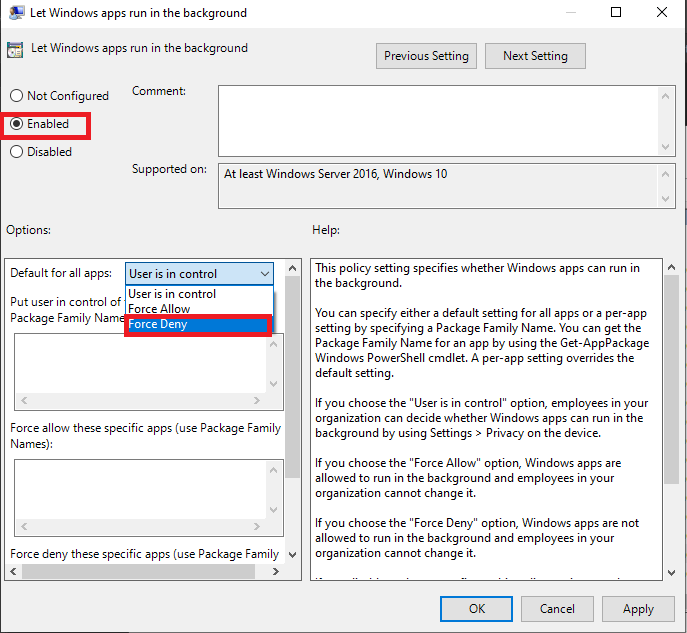
Tắt các ứng dụng đang chạy ngầm trong Win 10 bằng Local Group
Nếu như bạn đang sử dụng phiên bản Windows 10 Pro, Enterprise hay Education, thì bạn nên sử dụng ngay Local Group Policy để có thể vô hiệu hóa những ứng dụng đang chạy ngầm trong máy tính Windows 10:
- Bước 1: Bấm tổ hợp phím Windows+R để có thể mở cửa sổ lệnh Run.
- Bước 2: Nhập lệnh “gpedit.msc” vào và bấm Enter
- Bước 3: Tìm App Privacy theo những thao tác sau:
- Computer Configuration > chọn Administrative Templates > chọn Windows Components > App Privacy.
- Bước 4: Tìm tùy chọn Let Windows apps run in the background ở khung bên phải.
- Bước 5: Bấm đúp vào Let Windows apps run in the background để có thể xuất hiện cửa sổ mới, bạn bấm vào tùy chọn Enabled.
- Bước 6: Bạn cần nhìn xuống phía dưới phần Default for all apps, bấm vào menu thả xuống để chọn Force Deny.
- Bước 7: Bấm vào Apply và chọn OK, khởi động lại máy tính để lưu các thay đổi.
4. Tắt các phần mềm đang chạy ngầm bằng Battery Saver Mode
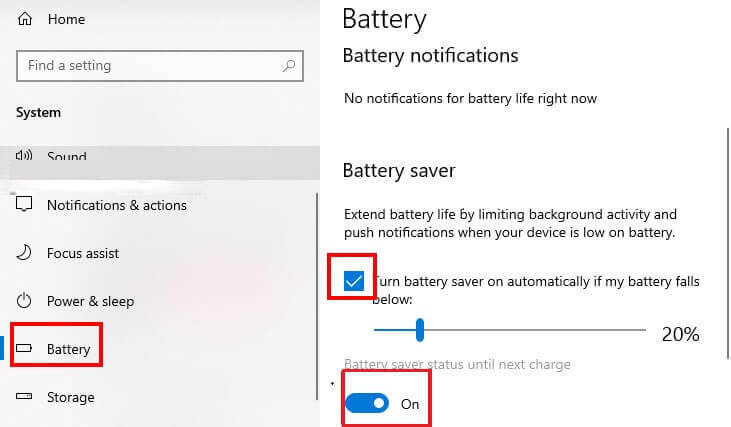
Tắt các phần mềm đang chạy ngầm bằng Battery Saver Mode
- Bước 1: Bạn cần mở giao diện của cửa sổ Windows Settings bằng cách là bấm chọn Start menu rồi bấm vào biểu tượng răng cưa.
- Bước 2: Trong Windows Settings, bạn chọn System để thiết lập những cài đặt trên hệ thống.
- Bước 3: Chuyển sang một cửa sổ giao diện mới thì trong danh sách bên trái bạn cần chọn Battery.
- Bước 4: Chuyển sang giao diện bên phải của mục Battery saver, bạn cần theo dõi phần Battery saver status until next charge và bật lên chế độ ON. Đây cũng chính là chế độ tiết kiệm pin, khi bạn đã bật lên thì Windows 10 sẽ tắt hết những ứng dụng chạy nền từ Microsoft Store.
5. Khởi động lại máy tính trong chế độ Selective Startup
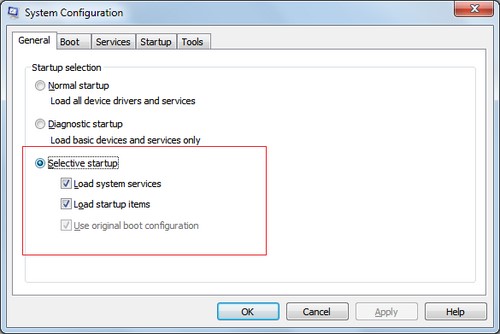
Khởi động lại máy tính trong chế độ Selective Startup
Selective Startup sẽ vô hiệu hóa các phần mềm bảo mật của bên thứ ba ví dụ như tường lửa và phần mềm diệt virus. Để có thể tăng cường bảo vệ thì bạn nên ngắt kết nối máy tính khỏi Internet khi thực hiện việc kiểm tra này.
Ngoài ra bạn chạy Selective Startup thì cũng sẽ khiến bạn mất kết nối Internet. Bạn cần đưa máy tính về chế độ Normal Startup thì sẽ cho phép máy tính kết nối lại với Internet.
Những bước này thì chỉ để khắc phục các sự cố mà bạn gặp phải. Sau khi mà bạn đã xác định được chương trình chạy ngầm nào đang gây ra sự cố thì bạn nên chạy lại tiện ích System Configuration > Normal Startup.
- Bước 1: Bấm vào nút Windows
- Bước 2: Nhập Run rồi bấm vào biểu tượng tìm kiếm.
- Bước 3: Chọn Run ở trong Programs.
- Bước 4: Gõ “MSCONFIG” > chọn OK. Cửa sổ tiện ích System Configuration cũng sẽ mở ra.
- Bước 5: Tích vào ô Selective Startup.
- Bước 6: Bấm OK.
- Bước 7: Bỏ chọn mục Load Startup Items.
- Bước 8: Bấm vào Apply > chọn Close.
- Bước 9: Khởi động lại máy tính.
Việc để những ứng dụng chạy ngầm trên máy tính Windows 10 có thể sẽ giúp các bạn mở những ứng dụng nhanh hơn, nhưng đó cũng là nguyên nhân sẽ khiến cho máy tính hoạt động chậm, ì ạch do các ứng dụng chạy nền cũng sẽ chiếm tài nguyên nhiều trên hệ thống. Tốt nhất là các bạn nên tắt hoàn toàn các ứng dụng chạy ngầm trên Windows 10 để có thể tránh hiện tượng máy tính hoạt động chậm.
Trên đây là những mẹo để tắt ứng dụng đang chạy ngầm trên máy tính Windows 10. Bạn cần phải tìm hiểu kỹ những mẹo trên để có thể xử lý tình huống một cách nhanh chóng nhất. Hy vọng với những chia sẻ của chúng tôi thì bạn đã có thể giải quyết tình huống một cách nhanh chóng nhất.
>>> Bài viết liên quan: 5 laptop văn phòng mỏng nhẹ giá dưới 15 triệu chất lượng nhất