Thay đổi độ sáng của màn hình máy tính khi làm việc là điều vô cùng cần thiết và quan trọng để có thể phù hợp với mắt của người dùng. Nếu như bạn muốn sử dụng laptop ở ngoài trời thì cần tăng độ sáng để nhìn thấy rõ các nội dung hiển thị. Ngược lại nếu như bạn sử dụng trong phòng tối thì cũng có thể giảm độ sáng. Nhưng bạn lại không biết làm như thế nào thì có thể theo dõi bài viết dưới đây của chúng tôi để có thể tìm hiểu về những cách khắc phục tình trạng này. Dưới đây là các cách khác nhau để có thể điều chỉnh hay là thay đổi mức độ sáng của màn hình máy tính Windows 11 khi cần.
Cách 1. Điều chỉnh độ sáng qua Settings
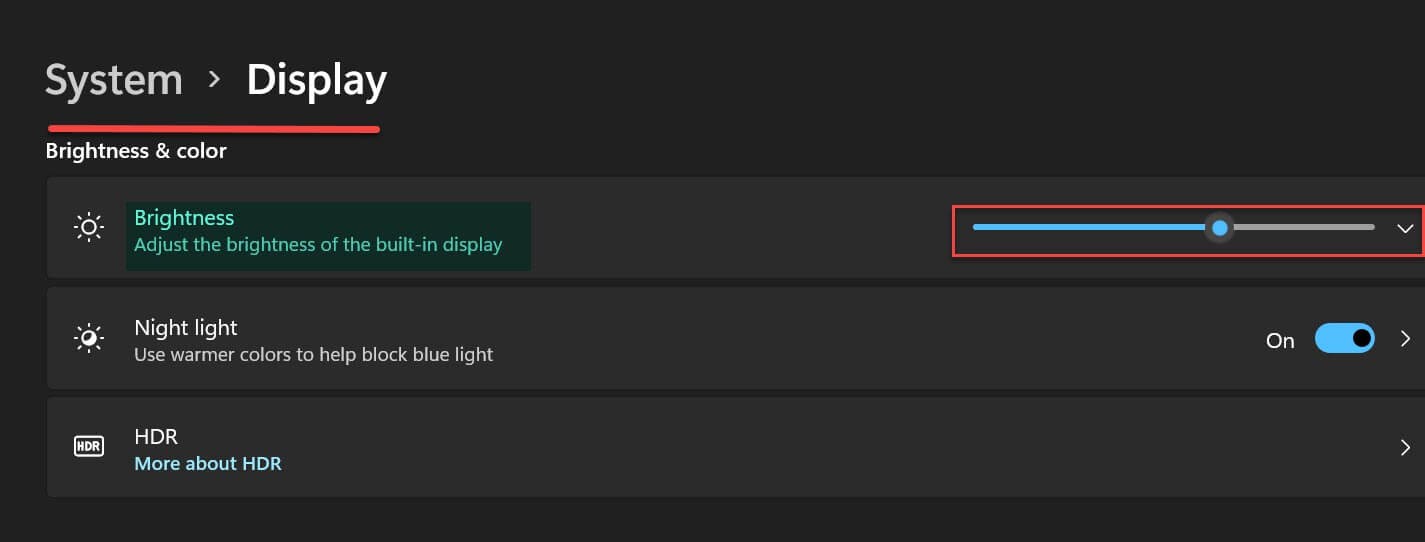
Điều chỉnh độ sáng qua Settings
Bạn cũng có thể điều chỉnh được độ sáng của màn hình qua Settings trên
máy tính bàn Windows 11. Thao tác thực hiện như sau:
- Bước 1: Bấm tổ hợp phím Windows + I để có thể mở Settings.
- Bước 2: Chọn System và chọn Display ở khung bên phải.
- Bước 3: Ở mục Brightness & Color thì bạn có thể kéo thanh trượt ở mục Brightness để thay đổi độ sáng của màn hình phù hợp nhất.
Cách 2. Điều chỉnh độ sáng qua Windows Mobility Center

Điều chỉnh độ sáng qua Windows Mobility Center
Những thao tác thực hiện khi điều chỉnh độ sáng qua Windows Mobility Center:
- Bước 1: Bấm Windows + S để mở thanh công cụ tìm kiếm > nhập “Windows Mobility Center” vào khung trống và chọn kết quả hiển thị.
- Bước 2: Trong khi Windows Mobility Center hiển thị thì bạn có thể kéo thanh trượt ở dưới mục Display Brightness để thay đổi độ sáng của màn hình một cách thích hợp nhất.
Cách 3. Điều chỉnh độ sáng của màn hình máy tính qua Action Center
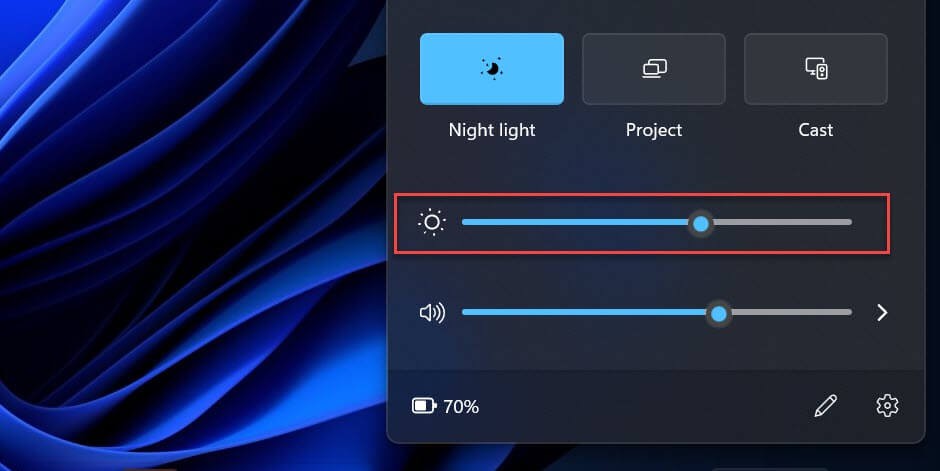
Điều chỉnh độ sáng của màn hình máy tính qua Action Center
Trong Action Center bạn cũng sẽ có các tùy chọn để thay đổi độ sáng của màn hình
máy tính văn phòng khi cần.
- Bước 1: Để mở Action Center thì bạn cần bấm tổ hợp phím Windows + A.
- Bước 2: Trong cửa sổ Action Center thì bạn cũng sẽ thấy thanh trượt để điều chỉnh độ sáng. Kéo thanh trượt sang phải để tăng hay kéo sang bên trái để có thể giảm độ sáng theo nhu cầu.
Cách 4. Điều chỉnh độ sáng qua phím tắt
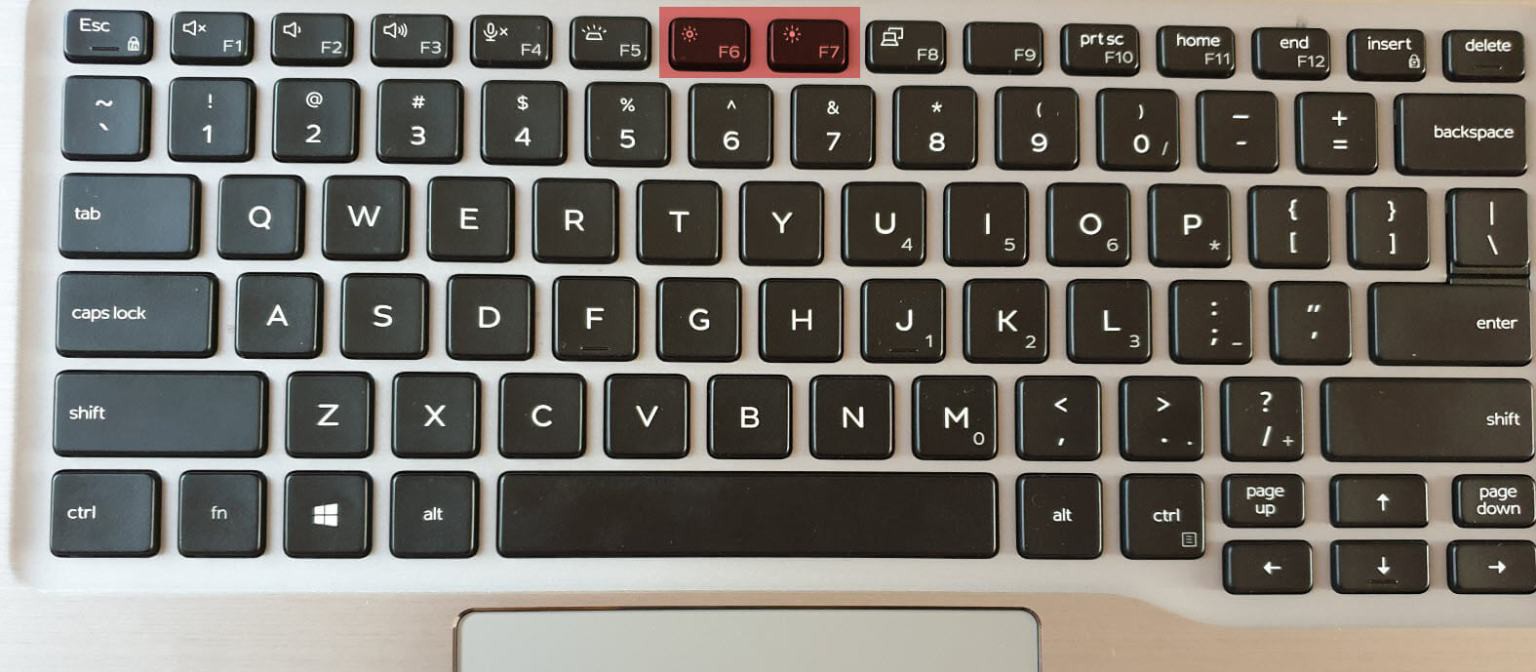
Điều chỉnh độ sáng qua phím tắt
Bạn sẽ nhìn thấy những phím tắt trên bàn phím laptop, chúng sẽ cho phép tăng/giảm độ sáng của màn hình một cách nhanh chóng. Những phím chức năng này sẽ được tìm thấy ở hàng số trên bàn phím và trong hàng phím F (F1 - F12).
Bạn có thể tìm thấy các biểu tượng tương ứng với độ sáng và thông thường thì nó cũng được kí hiệu với biểu tượng mặt trời hay tương tự, bạn cần bấm vào các phím này để có thể thay đổi độ sáng màn hình. Vì những phím này là phím chức năng thế nên các bạn cũng cần phải bấm giữ thêm phím Fn khi bấm những phím để điều chỉnh về độ sáng màn hình một cách đồng thời.
>>> Xem thêm: Dịch vụ thu mua laptop cũ
Cách 5. Điều chỉnh độ sáng của màn hình máy tính qua CMD hay PowerShell
Có nhiều người nghĩ rằng Command Prompt hay Windows PowerShell chỉ có thể sử dụng để chạy những tệp lệnh cho hệ thống, thế nhưng bạn cũng có thể sử dụng để thay đổi mức độ sáng của máy tính Windows 11. Cách này sẽ dành cho những người mà thích khám phá, vì khi thực hiện qua dòng lệnh thì phức tạp hơn.
Sử dụng Command Prompt
- Bước 1: Bấm Windows + S để kích hoạt làm xuất hiện thanh công cụ, nhập “Command Prompt” vào khung trống và chọn một kết quả phù hợp.
- Bước 2: Trong cửa sổ dòng lệnh thì bạn có thể nhập lệnh dưới đây và nhấn Enter: powershell (Get-WmiObject -Namespace root/WMI -Class WmiMonitorBrightnessMethods).WmiSetBrightness(1,100)
Thay đổi số 100 thành độ sáng mà bạn muốn. Ví dụ nếu như bạn muốn đặt độ sáng màn hình là 70 thì câu lệnh sẽ là: powershell (Get-WmiObject -Namespace root/WMI -Class WmiMonitorBrightnessMethods).WmiSetBrightness(1,70)
Sử dụng Windows PowerShell
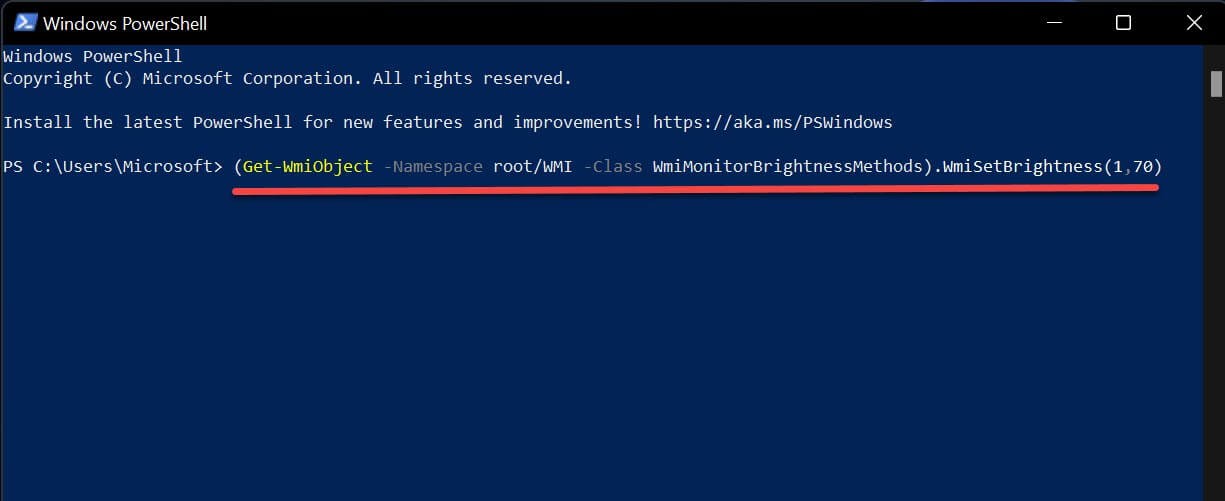
Sử dụng Windows PowerShell
- Bước 1: Kích hoạt Windows PowerShell giống với Command Prompt ở trên.
- Bước 2: Nhập lệnh và bấm Enter để thực hiện.
- (Get-WmiObject -Namespace root/WMI -Class WmiMonitorBrightnessMethods).WmiSetBrightness(1,100). Cũng thay đổi 100 thành mức mà bạn mong muốn.
Cách 6. Tự điều chỉnh độ sáng dựa vào thời lượng pin
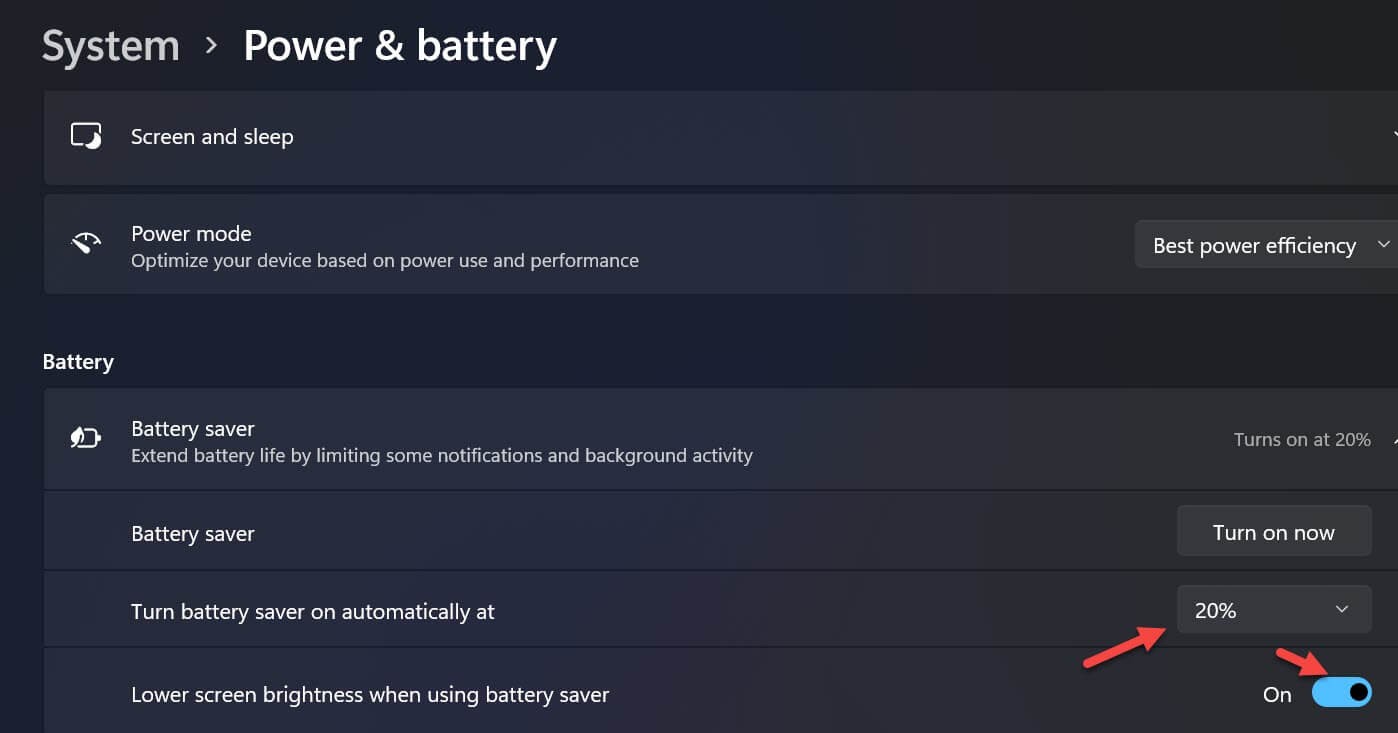
Tự điều chỉnh độ sáng dựa vào thời lượng pin
Bạn có thể cài để làm cho độ sáng màn hình tự thay đổi theo lượng pin còn lại của máy tính bằng cách là sử dụng trình tiết kiệm pin Battery Saver.
- Bước 1: Bấm tổ hợp phím Windows + I để có thể kích hoạt lên Settings.
- Bước 2: Kích chọn System ở khung bên trái và chọn Power & Battery > chọn Battery saver.
- Bước 3: Bật Lower screen brightness when using battery saver và chọn tỷ lệ phần trăm pin mà bạn muốn Battery Saver hoạt động. Khi Battery Saver kích hoạt thì nó cũng sẽ tự động giảm độ sáng của màn hình để có thể tiết kiệm pin cho máy tính.
Cách 7. Tự động điều chỉnh độ sáng dựa vào nguồn ánh sáng xung quanh

Tự động điều chỉnh độ sáng dựa vào nguồn ánh sáng xung quanh
Cảm biến dựa vào nguồn ánh sáng xung quanh đang có mặt trên rất nhiều máy tính hiện nay và nó cũng hoạt động tương tự như là cảm biến trên smartphone. Khi sử dụng ở những nơi có ánh sáng mạnh thì Windows sẽ sử dụng cảm biến để tự tăng độ sáng màn hình và khi trong bóng tối, nó tự động giảm độ sáng.
Điều này vô cùng thuận tiện, thế nhưng cũng sẽ bất tiện với nhiều người. Nó sẽ tự làm mờ hay làm sáng màn hình khi mà bạn không muốn. Vì thế để có thể kiểm soát độ sáng bằng cách thủ công thì bạn nên sử dụng cách ở trên.
Trên đây thì chúng tôi vừa mới hướng dẫn cho người dùng những cách để có thể thay đổi mức độ sáng của màn hình trên máy tính Windows 11 khi cần. Nếu như các bạn còn biết cách nào nữa thì hãy chia sẻ với chúng tôi qua phần bình luận dưới đây nhé!
>>> Bài viết liên quan: Bỏ túi mẹo tạo tài khoản người dùng cục bộ trên máy tính Windows 11