Trong phần 1 thì chúng tôi đã chia sẻ cho các bạn những mẹo để xóa McAfee ra khỏi máy tính Windows 11 hiệu quả thì trong phần 2 này chúng tôi cũng sẽ tiếp tục tìm hiểu với các bạn về tính huống nếu như không thể gỡ cài đặt của phần mềm này thì bạn cần khắc phục lỗi đó như thế nào?
Mẹo khắc phục tình trạng không thể gỡ được cài đặt McAfee
Nếu như bạn không thể gỡ được cài đặt của những chương trình McAfee ra khỏi hệ thống
máy tính bàn cũ thì bạn cũng có thể sử dụng các hướng dẫn dưới đây để khắc phục cho sự cố về việc gỡ cài đặt. Nhưng nếu như máy tính vẫn gặp sự cố với hệ thống thì giải pháp cuối cùng chính là bạn cần khôi phục hệ thống về cài đặt trước khi mà cài phần mềm McAfee để có thể loại bỏ những phần mềm có liên quan ra khỏi hệ thống.
Cách 1: Thay đổi phần mềm Antivirus mặc định
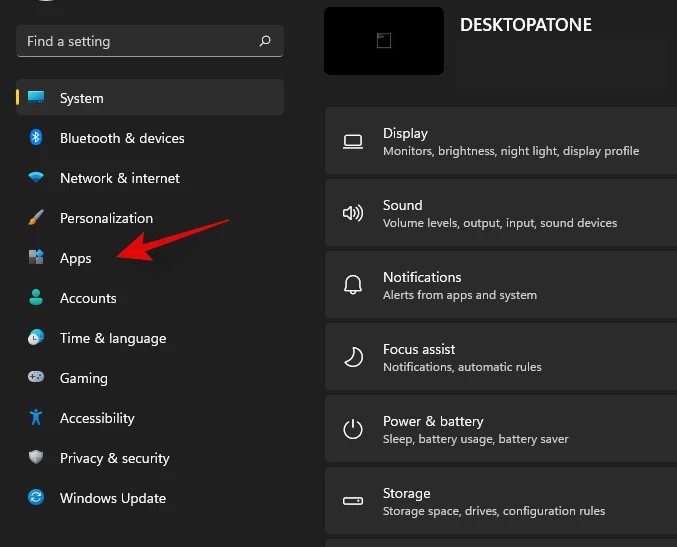
Thay đổi phần mềm Antivirus mặc định
Trong trường hợp mà McAfee đã được đặt để làm trình Antivirus mặc định của
máy tính bàn văn phòng thì đó cũng chính là lý do mà bạn không thể gỡ cài đặt đó ra khỏi hệ thống. Đây cũng là một sự hạn chế quản trị viên để có thể đảm bảo rằng hệ thống máy tính của bạn luôn được bảo vệ. Cần làm theo những thao tác bên dưới để có thể làm thay đổi trình Antivirus trên máy tính Windows 11.
- Bước 1: Bấm tổ hợp phím Windows + I để có thể kích hoạt Settings > chọn Apps
- Bước 2: Chọn mục Default Apps ở khung bên phải.
- Bước 3: Cần tìm McAfee trong danh sách các ứng dụng bên dưới. Sau đó thì chọn phần mềm và thay đổi bằng một phần mềm Antivirus khác hay là trả về Microsoft Defender mặc định.
Sau khi đã thay đổi thì bạn cần khởi động lại hệ thống để có một biện pháp tốt hơn. Bây giờ thì bạn có thể gỡ cài đặt McAfee ra khỏi hệ thống và bạn cũng sẽ không gặp bất cứ một sự cố nào.
Cách 2: Kiểm tra về quyền tài khoản
Nếu như bạn đang sử dụng máy tính của công ty hay là hệ thống do tổ chức hay là trường học quản lý thì cũng có khả năng là bạn sẽ không có quyền để xóa McAfee ra khỏi hệ thống. Bạn cần phải liên hệ với các quản trị viên nếu như muốn xóa McAfee ra khỏi hệ thống vì điều này bạn sẽ không thực hiện được khi mà tài khoản của bạn không phải là quản trị Admin.
>>> Xem thêm: Dịch vụ thu mua laptop cũ tại Hà Nội
Mẹo xóa thủ công những tệp còn lại của McAfee
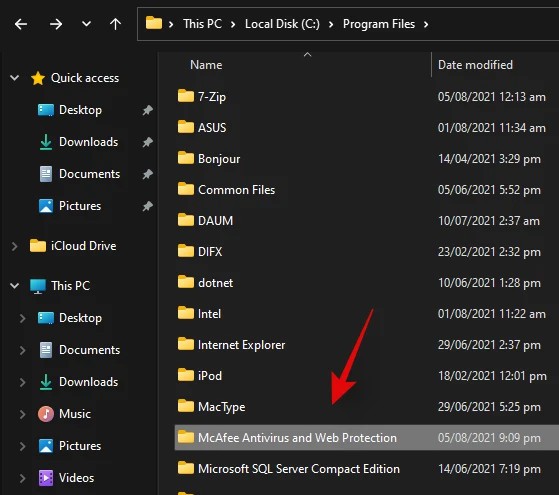
Mẹo xóa thủ công những tệp còn lại của McAfee
Bây giờ cũng là lúc để kiểm tra những tệp còn sót lại và xóa các tệp này ra khỏi hệ thống. Dù công cụ của McAfee sẽ xóa những sản phẩm liên quan ra khỏi hệ thống, nhưng cũng vẫn có thể còn các thư mục và dữ liệu sót lại. Bạn cần sử dụng cách dưới đây để xóa hết các tệp McAfee còn sót lại.
Bước 1: Bấm Windows + E để có thể mở File Explorer. Sau đó thì cần điều hướng đến đường dẫn bên dưới đây. Xóa bất cứ một tệp và thư mục nào mà bạn tìm thấy có liên quan đến McAfee.
C:\Program Files
Bước 2: Điều hướng đến đường dẫn sau và xóa các tệp hay thư mục McAfee còn lại. Chỉ cần thay thế 'USERNAME' bằng tên của tài khoản người dùng hiện nay của bạn trong Windows là được.
C:\Program Files\Common Files
C:\Program Files (x86)
C:\Program Files (x86)\Common Files
C:\ProgramData
C:\Users\USERNAME
C:\Users\USERNAME\AppData\Local
C:\Users\USERNAME\AppData\Roaming
Sau khi đã hoàn tất thì bạn nên kiểm tra những tác vụ và dịch vụ còn lại bằng cách là sử dụng các hướng dẫn bên dưới.
Mẹo xóa những tác vụ và dịch vụ còn lại
Cuối cùng thì bạn cần kiểm tra những tác vụ và dịch vụ còn lại mà có liên quan đến McAfee. Dù là sẽ không có khả năng các phiên bản mới của McAfee còn lại trên hệ thống thế nhưng những phiên bản McAfee cũ hơn sẽ có thể còn. Nếu như bạn muốn xóa bản McAfee đã được cài sẵn ra khỏi hệ thống cũ hơn thì đây chính là trường hợp mà bạn cần thực hiện.
Kiểm tra những nhiệm vụ còn lại
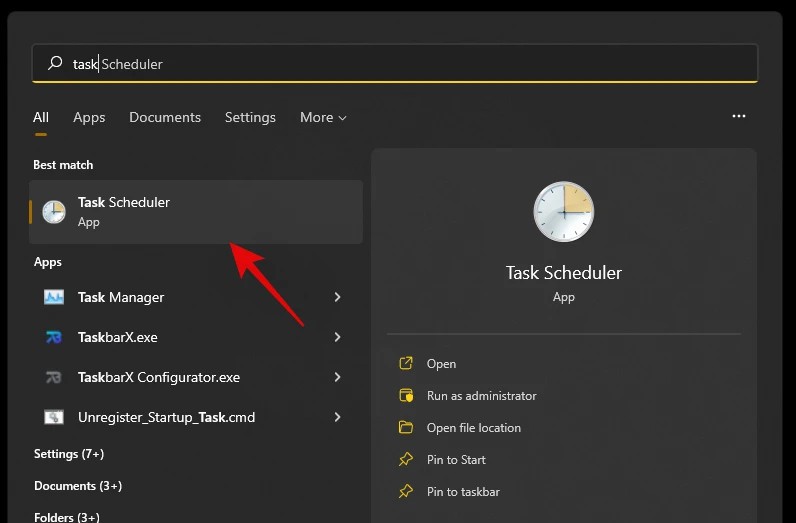
Kiểm tra những nhiệm vụ còn lại
- Bước 1: Bấm Windows + S để có thể kích hoạt được công cụ tìm kiếm và nhập “Task Scheduler” vào khung trống. Chọn Task Scheduler trong kết quả tương ứng để có thể khởi chạy ứng dụng.
- Bước 2: Tìm McAfee ở khung bên phải của Task Scheduler Library.
- Bước 3: Nếu như bạn tìm thấy bất cứ một tác vụ nào thì chọn tác vụ đó và bấm Delete trên bàn phím > chọn Yes để xác nhận.
- Bước 4: Bây giờ thì bạn cần bấm đúp vào Task Scheduler Library ở phía bên trái để có thể mở rộng tùy chọn.
- Bước 5: Tìm thư mục McAfee trong danh mục đó và trong trường hợp bạn tìm thấy thì cần xóa các tác vụ có trong thư mục chứa và cả thư mục đó.
Như vậy thì bạn cũng đã có thể xóa được hoàn toàn những tác vụ McAfee còn lại ra khỏi hệ thống của mình.
Kiểm tra những dịch vụ còn sót lại
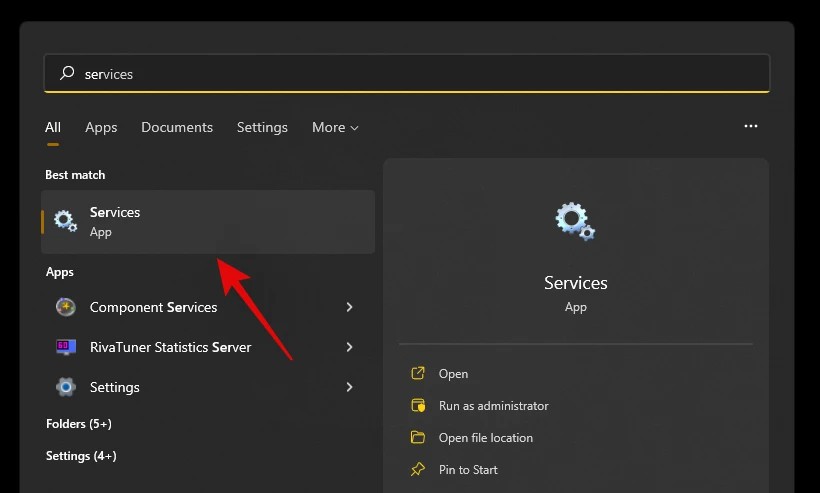
Kiểm tra những dịch vụ còn sót lại
- Bước 1: Bấm Windows + S để có thể kích hoạt được các công cụ tìm kiếm và nhập “Services” vào khung trống. Chọn Services trong kết quả tương ứng để có thể khởi chạy ứng dụng.
- Bước 2: Cần tìm những dịch vụ McAfee trong danh sách. Sau khi đã tìm thấy thì bạn cần bấm đúp vào tên dịch vụ mà trong hộp thoại Properties đã hiển thị thì cần bấm nút Stop.
- Bước 3: Trong menu xổ xuống tại khung Startup type thì bạn cần chọn Disabled và bấm OK để lưu những thay đổi và bạn cũng cần phải khởi động lại hệ thống để những thay đổi đó có hiệu lực.
Trên đây thì chúng tôi cũng đã hướng dẫn cho các bạn những giải pháp khác nhau để có thể gỡ bỏ triệt để được McAfee khỏi Windows 11 vĩnh viễn. Tùy vào mỗi nhu cầu bạn mà có thể chọn được mỗi giải pháp phù hợp khác nhau. Hy vọng là đã có thể giúp bạn thực hiện được điều đó một cách nhanh chóng nhất.
>>> Bài viết liên quan: Mẹo xóa McAfee khỏi máy tính Windows 11 vĩnh viễn(Phần 1)
