Hệ điều hành macOS đã được trang bị rất nhiều các tính năng hữu ích cho người dùng, nhưng không phải ai cũng sẽ biết hết được những tính năng này. Vì thế nên trong bài viết dưới đây thì
maytinhanphat.vn cũng sẽ sẽ tổng hợp cho các bạn những thủ thuật laptop MacBook hay nhất để giúp bạn có thể sử dụng được MacBook một cách hiệu quả nhất nhé.
Macbook là một mẫu laptop của nhà Apple đã được khẳng định về chất lượng qua số lượng người dùng khủng. Những người sử dụng Macbook thì thường là các doanh nhân hay những người có điều kiện về tài chính thế nên thời gian của họ cũng vô cùng quý giá. Vậy nên họ cần phải biết các thủ thuật thì khi sử dụng máy tính mới có thể nhanh và tiết kiệm thời gian hơn. Trong bài viết này thì chúng tôi cũng sẽ chia sẻ cho các bạn những thủ thuật để giúp cho người dùng tiết kiệm được nhiều thời gian và công sức hơn.
1. Spotlight – Thủ thuật bạn giúp tìm kiếm mọi thứ
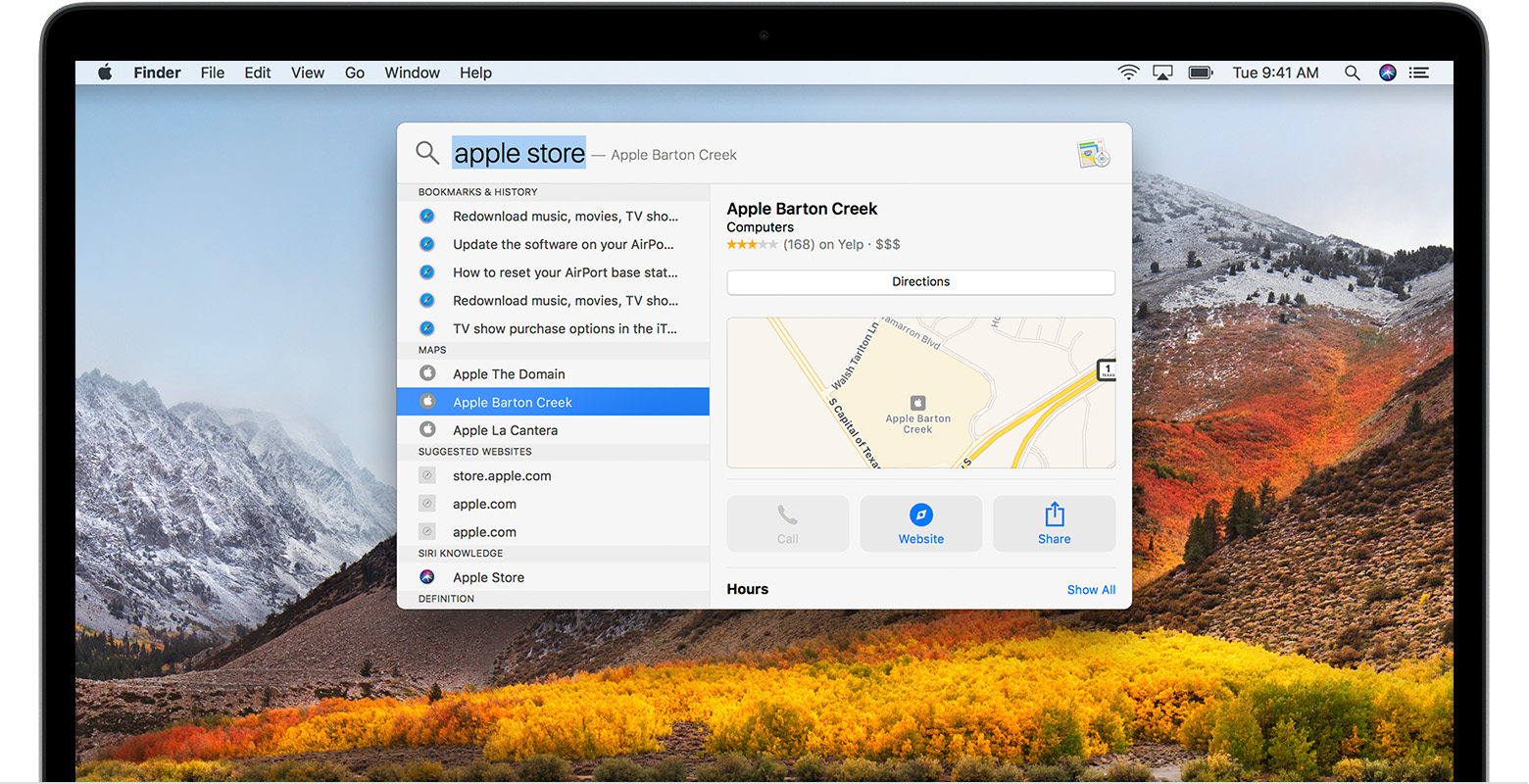
Spotlight – Thủ thuật bạn giúp tìm kiếm mọi thứ
Một trong các thủ thuật của laptop MacBook hay nhất và chúng cũng thường xuyên được sử dụng nhất đó chính là ứng dụng Spotlight. Công cụ này sẽ giúp cho người dùng có thể tìm kiếm được mọi thứ từ các dữ liệu, tập tin, hình ảnh, bài hát… và cũng có thể đổi được định lượng một cách vô cùng nhanh chóng. Tổ hợp phím tắt để có thể sử dụng cho Spotlight Search chính là Command + Space.
2. Chỉnh độ phân giải khi hiển thị
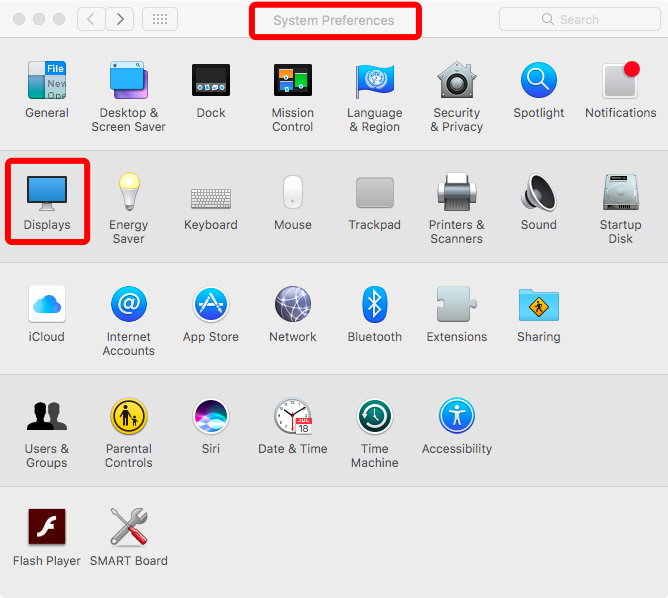
Chỉnh độ phân giải khi hiển thị
Nếu như bạn thấy độ phân giải này không phù hợp với màn hình máy tính của mình thì cũng có thể điều chỉnh đối với các hệ điều hành. Với hệ điều hành macOS thì người dùng cũng có thể chỉnh độ phân giải khi hiển thị bằng cách là truy cập vào System Preferences > chọn Display > tab Display thì bạn cần chọn chế độ Scaled và tùy chỉnh thanh Brightness theo đúng với mắt người nhìn.
>>> Xem thêm: Dịch vụ thu mua máy tính cũ
3. Chỉnh ngôn ngữ của bàn phím
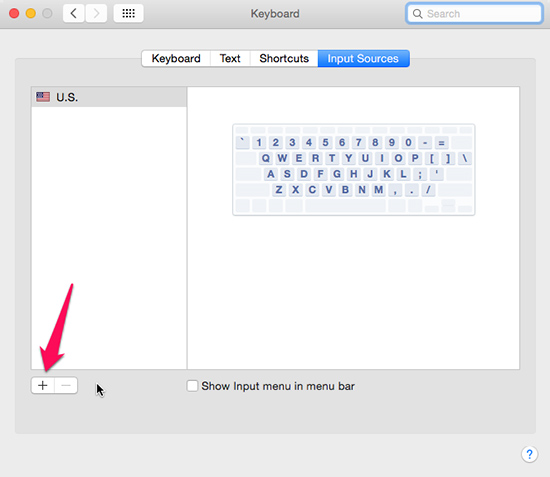
Chỉnh ngôn ngữ của bàn phím
MacBook cũng đã được cài sẵn ngôn ngữ Tiếng Việt, bộ gõ Telex, VNI mặc định. Vì thế mà bạn cũng có thể điều chỉnh ngôn ngữ của bàn phím bằng cách là truy cập vào System Preferences > chọn Keyboard > chọn Input Sources và thêm dấu + để có thể chọn được cách gõ phím mà bạn mong muốn.
4. Đăng nhập vào tài khoản iCloud để đồng bộ hóa dữ liệu
Tài khoản iCloud thì bạn cũng cần phải đăng nhập ở các bước đầu khi mà thiết lập cài đặt cho laptop MacBook. Nhưng người dùng cũng cần phải quản lý các dữ liệu khi cần được đồng bộ giữa những thiết bị của Apple như danh bạ, email, ghi chú… bằng cách là truy cập vào mục System Preferences > chọn iCloud.
5. Thanh Dock
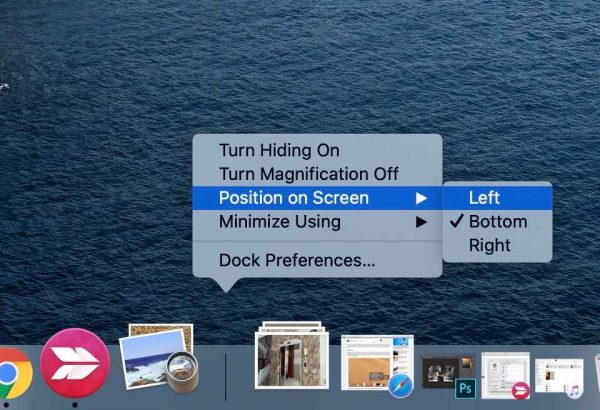
Thanh Dock
Thanh Dock cũng là nơi để chứa các ứng dụng trên laptop MacBook, khi mới mua máy tính thì thanh Dock cũng sẽ được đặt mặc định ở phía dưới màn hình. Nhưng bạn cũng có thể điều chỉnh theo sở thích bằng cách là đặt con trỏ chuột vào dấu gạch nhỏ có màu trắng ở phần cuối bên phía tay phải, sau đó thì bạn cần bấm 2 ngón tay vào Trackpad > chọn Position on Screen > chọn phải/ trái. Lời khuyên là bạn cũng nên sắp xếp qua phía bên tay phải để giúp máy có nhiều không gian hiển thị ở chính giữa hơn.
6. Launchpad
Các ứng dụng mặc định hay là bạn thường xuyên sử dụng thì sẽ được cho ra thanh Dock để có thể thuận tiện hơn trong khi sử dụng. Nhưng Launchpad mới cũng là nơi để chứa tất cả các ứng dụng của laptop MacBook. Như thế mới khiến cho bạn có thể truy cập một cách nhanh chóng và các ứng dụng hay chương trình của bạn.
7. Sử dụng nhanh các biểu tượng Emojis bằng phím tắt
Để có thể sử dụng được đầy đủ các biểu tượng Emojis khi nhập văn bản thì bạn cũng có thể bấm tổ hợp phím Command + Control + Space. Việc chọn Emojis cũng sẽ trực quan và nhanh hơn rất nhiều.
8. Copy & paste giữa những thiết bị Apple với nhau
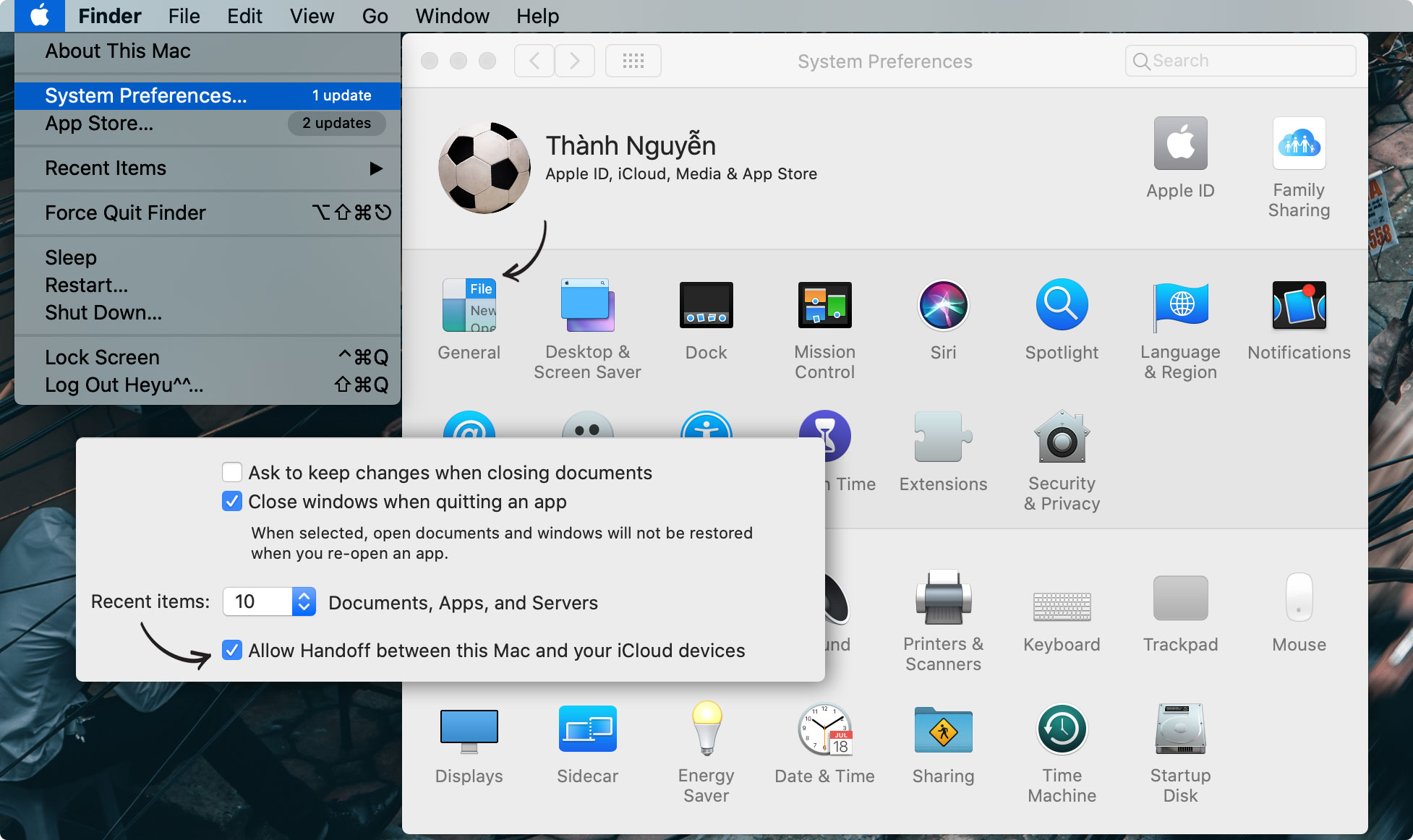
Copy & paste giữa những thiết bị Apple với nhau
Có thể nói đây cũng là một tính năng vô cùng tuyệt vời, nó cũng sẽ cho phép bạn copy và paste dữ liệu giữa những thiết bị của nhà Apple với nhau thông qua các kết nối Bluetooth, Wifi hay Handoff trong mục Settings (Cài đặt).
Đối với laptop MacBook thì người dùng cũng có thể truy cập vào mục System Preferences > chọn General, cuộn xuống dưới và tích vào ô Allow Handoff… Nhưng bạn cũng cần lưu ý là những thiết bị cũng cần phải đăng nhập cùng tài khoản iCloud.
9. Chia màn hình cho các ứng dụng trên MacBook
Khi bạn đưa con trỏ chuột vào biểu tượng có hình tròn màu xanh lục trên cửa sổ ứng dụng thì những menu cũng sẽ được hiển thị và giúp bạn phóng to, chia đôi cửa sổ để làm hai hay mỗi bên cần mở một ứng dụng khác nhau. Điều này cũng sẽ giúp bạn có thể làm việc một cách thuận tiện, dễ dàng hơn.
Trên đây là các thủ thuật MacBook hay và hiệu quả, nhanh chóng nhất mà bạn nên nắm được để có thể sử dụng máy tính một cách hiệu quả hơn. Khi bạn sử dụng máy tính thì thường sử dụng các thủ thuật phím tắt cũng sẽ nhanh hơn rất nhiều các thao tác bình thường. Hy vọng rằng với những chia sẻ của chúng tôi thì các bạn cũng đã có thể sử dụng Macbook một cách nhanh chóng và hiệu quả nhất.
>>> Bài viết liên quan: 4 mẹo cài đặt thời gian khóa cho màn hình máy tính nhanh chóng nhất