Như các bạn đã theo dõi ở trên thì
maytinhanphat.vn đã giới thiệu các thủ thuật máy tính rất hữu ích của Windows 10. Nhưng như thế vẫn là chưa đủ thì trong bài viết này chúng tôi sẽ giới thiệu tiếp cho các bạn những thủ thuật hữu ích tiếp theo.
Tạo một sự kiện mà không cần phải mở Calendar
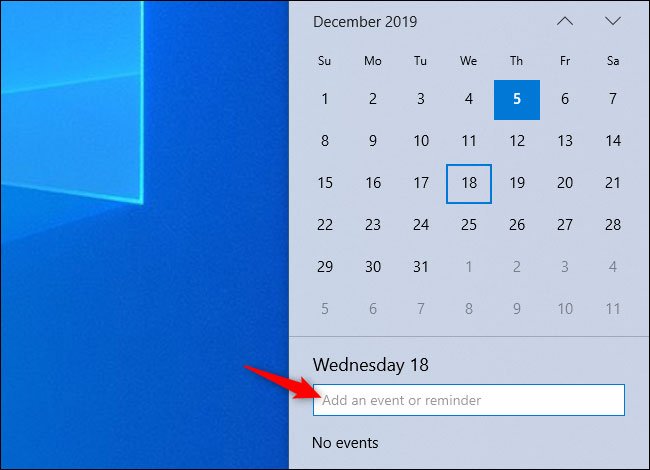
Tạo một sự kiện mà không cần phải mở Calendar
Trong bản cập nhật mới nhất của Windows 10 thì sẽ cho phép bạn thêm những sự kiện vào lịch Microsoft từ Taskbar mà không cần phải mở ứng dụng ra. Dưới đây sẽ là cách để thực hiện:
- Ở thanh tác vụ bạn bấm vào ô có thời gian và ngày
- Bấm vào một ngày bạn muốn lên lịch.
- Bấm tên sự kiện, thời gian và địa điểm.
- Bấm lưu thì sự kiện đó cũng sẽ xuất hiện trong ứng dụng Calendar trên những thiết bị.
Chụp ảnh màn hình
Đây chính là một điều cơ bản nhưng có rất nhiều người dùng sẽ quên cách để chụp ảnh màn hình trên laptop hay
máy tính bàn văn phòng nếu như không làm điều đó một cách thường xuyên.
Có rất nhiều cách để chụp ảnh màn hình với Windows 10. Nếu như bạn muốn chụp toàn bộ màn hình thì cách dễ nhất đó chính là bấm phím Win+Print Screen và ảnh đó cũng sẽ được lưu trong thư mục Pictures > Screenshots.
Để có thể chụp một phần của màn hình thì bạn hãy bấm phím Win+Shift+S để có thể mở công cụ Snap & Sketch ra và chúng sẽ cho phép bạn bấm và kéo để tạo ra ảnh chụp màn hình ứng ý, chúng sẽ được lưu vào Clipboard.
Mở mục trên Taskbar bằng shortcut
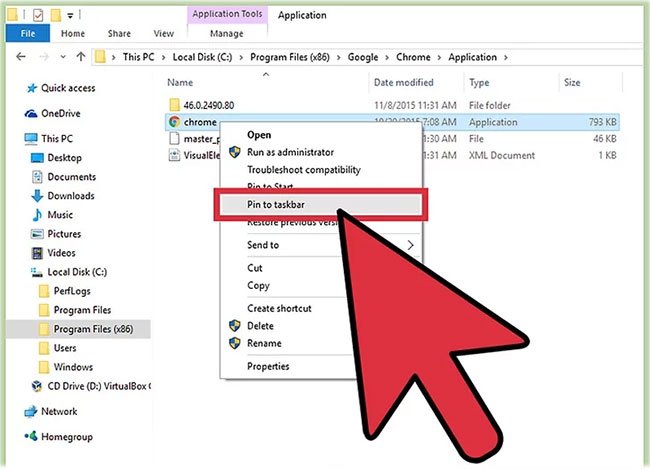
Mở mục trên Taskbar bằng shortcut
Nếu như bạn đã ghim những chương trình hay sử dụng vào Taskbar ở cuối màn hình để tạo ra shortcut, bạn cũng không cần phải bấm vào biểu tượng đó để mở chúng nữa. Thay vào đó thì bạn có thể sử dụng phím tắt Win+[Phím số], với những phím số sẽ tương ứng với vị trí của các chương trình trên thanh tác vụ. Ví dụ: Win+3 thì sẽ mở mục thứ ba trên thanh tác vụ.
Điều này cũng sẽ đặc biệt có ích nếu như bạn bận gõ và không muốn nhấc ngón tay ra khỏi bàn phím.
>>> Xem thêm: Dịch vụ thu mua laptop cũ
Tìm hiểu xem ứng dụng nào đang chiếm nhiều dung lượng
Máy tính sẽ bắt đầu chạy chậm khi thiếu dung lượng. Một cách rất nhanh chóng để có thể tăng tốc chúng chính là loại bỏ những ứng dụng đang chiếm nhiều dung lượng, nhất là khi bạn không sử dụng chúng thường xuyên.
Để có thể xem ứng dụng đó sử dụng bao nhiêu dung lượng thì bạn cần thực hiện các thao tác Settings > chọn System > Storage. Bấm vào ổ đĩa mà bạn muốn tìm > Apps & games để có thể xem danh sách những ứng dụng đã được cài đặt trên máy tính và số dung lượng mà chúng đang chiếm.
Loại bỏ các quảng cáo trong menu Start
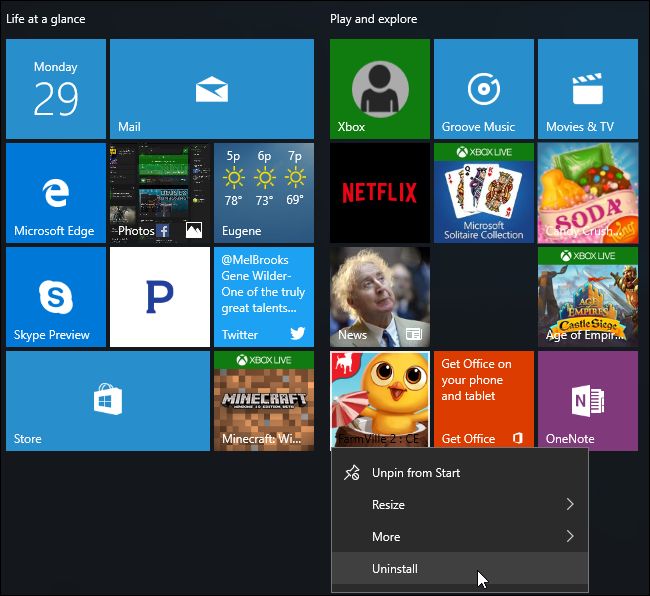
Loại bỏ các quảng cáo trong menu Start
Khi bạn đang sử dụng Windows 10 với những cài đặt mặc định thì có thể các bạn sẽ nhìn thấy những ứng dụng ở bên phải của menu Start. Microsoft đã gọi chúng là các đề xuất nhưng thực ra thì chúng chính là những quảng cáo cho ứng dụng Windows Store mà bạn có thể mua.
Để có thể loại bỏ những quảng cáo trong menu Start Windows 10 thì bạn cần phải chọn Settings > Personalization > chọn Start. Và chuyển đổi các cài đặt gọi là Show suggestions occasionally in Start sang Off.
Tắt ứng dụng nền
Những ứng dụng chạy nền có thể sẽ nhận và gửi thông báo và đã được cập nhật, dù là khi bạn đang không sử dụng chúng, nhưng chúng cũng sẽ làm hao pin và dữ liệu, nếu như bạn kết nối qua mobile hotspot.
Để có thể kiểm soát các ứng dụng này khi chạy nền, để tiết kiệm pin và dữ liệu, thì bạn có thể truy cập Settings > chọn Privacy > Background apps. Để ngăn những ứng dụng chạy nền, bạn có thể chuyển đổi trạng thái của Let apps run in the background thành Off.
Hiển thị được phần mở rộng file trong File Explorer
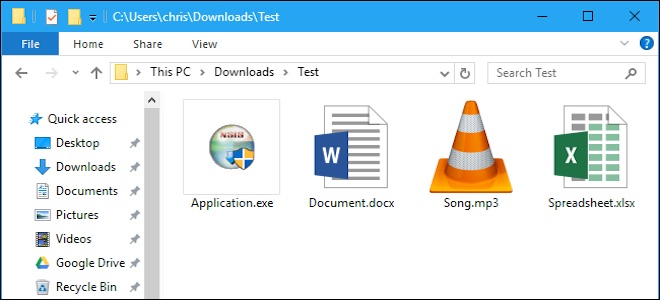
Hiển thị được phần mở rộng file trong File Explorer
Microsoft cũng sẽ ẩn những phần mở rộng file theo chế độ mặc định, điều này cũng sẽ gây khó khăn cho những người dùng muốn tìm kiếm những loại cụ thể như JPEG và JPG.
Giảm phiền nhiễu với Focus assist
Sẽ rất khó chịu khi người dùng liên tục bị gián đoạn bởi những thông báo khi làm việc. Bạn cũng có thể xác định được số lượng những thông báo mà bạn sẽ nhận được với Focus assist - công cụ Windows 10 đã được thêm vào trong bản cập nhật April 2018 Update.
Bạn có thể thiết lập nó bằng cách mở Settings > chọn System > Focus assist. Sau đó bạn cần chọn một ba tùy chọn: Off, Priority và Alarms only .
Tìm kiếm những tính năng Windows nâng cao
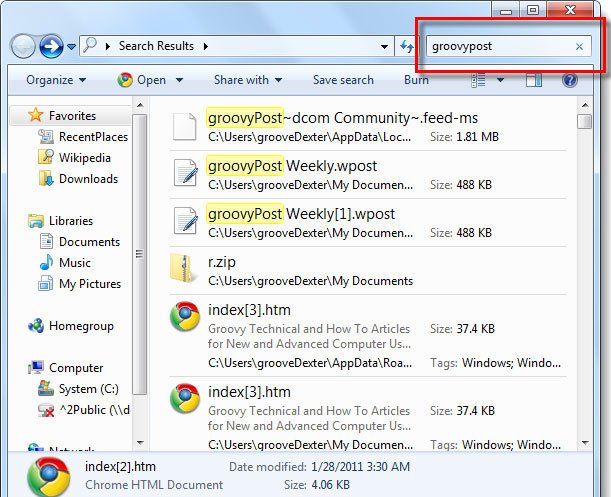
Tìm kiếm những tính năng Windows nâng cao
Nếu như bạn mất thời gian tìm kiếm quá lâu trong Windows thì bạn cũng có thể tiết kiệm được rất nhiều thời gian với bản cập nhật May 2020 Update. Trong Settings > chọn Search > Searching Windows, bạn có thể đặt tìm kiếm thành Classic và chỉ nên áp dụng cho Libraries và Desktop hay bạn chọn Enhanced indexing để có thể tìm kiếm trên cả máy tính. Có một thuật toán mới cũng sẽ giúp Windows có thể điều chỉnh khi nó đang hoạt động, sử dụng ít dung lượng hơn khi chơi game hay mức sử dụng ổ đĩa trên 80%.
Trên đây là những thủ thuật tiếp theo mà chúng tôi đã muốn giới thiệu cho các bạn. Những thủ thuật này sẽ giúp ích cho bạn rất nhiều nếu như bạn không quá thích sử dụng chuột.
>>> Bài viết liên quan: Thủ thuật trong máy tính Windows 10 mà có thể bạn chưa biết( Phần 1)
