Giống như ở 2 phần trên thì trong phần cuối cùng này sẽ giới thiệu hết cho các bạn những thủ thuật còn lại trong máy tính Windows 10. Những thủ thuật mà
Công ty TNHH công nghệ Máy Tính An Phát đã mang đến sẽ cho bạn những tiện ích rất bất ngờ. Các bạn hãy cùng tìm hiểu nhé.
“Lắc” để dọn dẹp cửa sổ
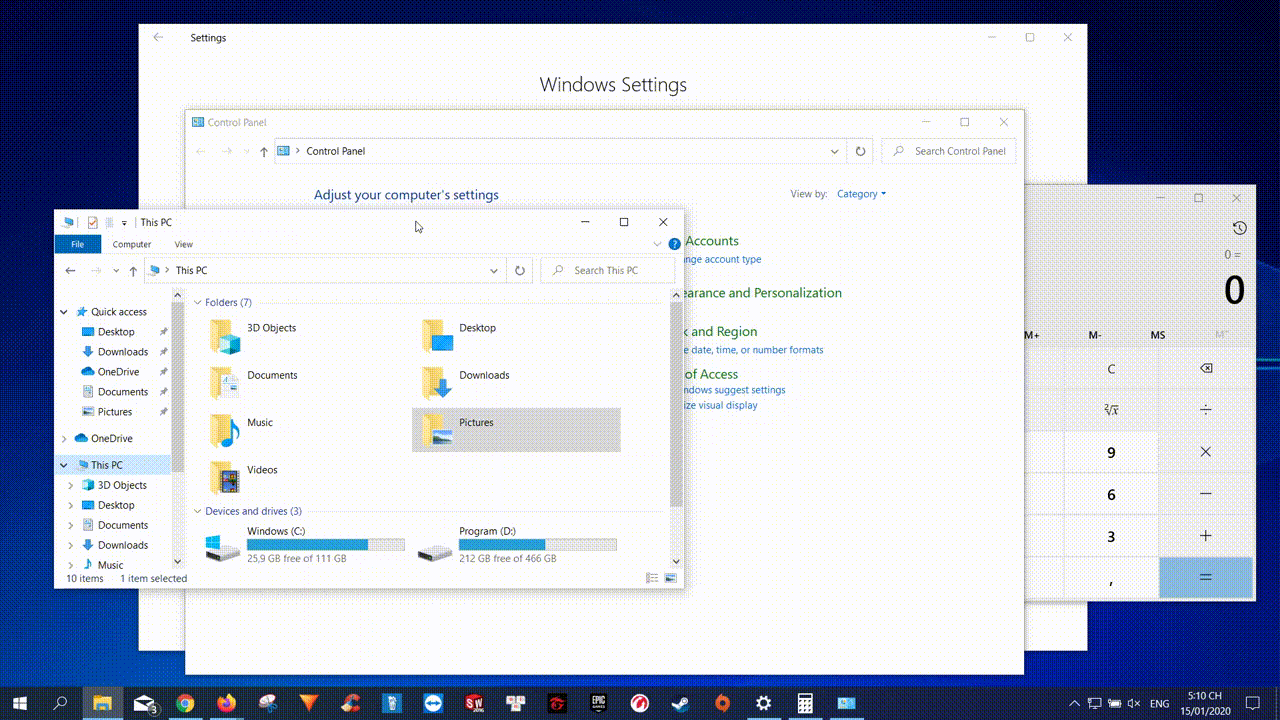
“Lắc” để dọn dẹp cửa sổ
Tính năng này đã được ra mắt trong Windows 7, nhưng có rất nhiều người dùng sẽ không biết về nó. Nếu bạn có màn hình nhiều cửa sổ thì bạn có thể dọn sạch nó bằng cách giữ phần trên cùng cửa sổ mà bạn thích và "lắc" nó để có thể thu nhỏ những cửa sổ khác. Còn nếu như bạn thay đổi ý kiến thì chỉ cần lắc một lần nữa và những cửa sổ sẽ trở lại bình thường
Nearby Sharing
Nearby Sharing
Bạn hoàn toàn có thể chia sẻ file trực tiếp với những thiết bị lân cận như cách hoạt động của AirDrop từ Apple. Bấm vào biểu tượng Share trên đầu thanh công cụ tài liệu hay ảnh để có thể mở bảng điều khiển, sau đó thì bạn bấm vào Turn On Nearby Sharing để có thể chia sẻ tài liệu cho các
máy tính văn phòng xung quanh trong phạm vi.
Để có thể kiểm soát được tính năng này thì bạn cần đi tới Settings > chọn System > Shared Experiences để bật/tắt Nearby Sharing.
Dark Mode và Light Mode
Windows 10 sẽ cung cấp cho bạn những quyền kiểm soát với các theme màu sắc. Mở Settings > chọn Personalization > Colors và bạn cũng có thể đặt hệ điều hành ở chế độ tối/sáng tuỳ thích. Những theme này cũng sẽ thay đổi màu của menu Start, Taskbar, Action Center, File Explorer, Settings và bất cứ một chương trình nào tuân thủ các thay đổi bảng màu này.
Cloud Clipboard
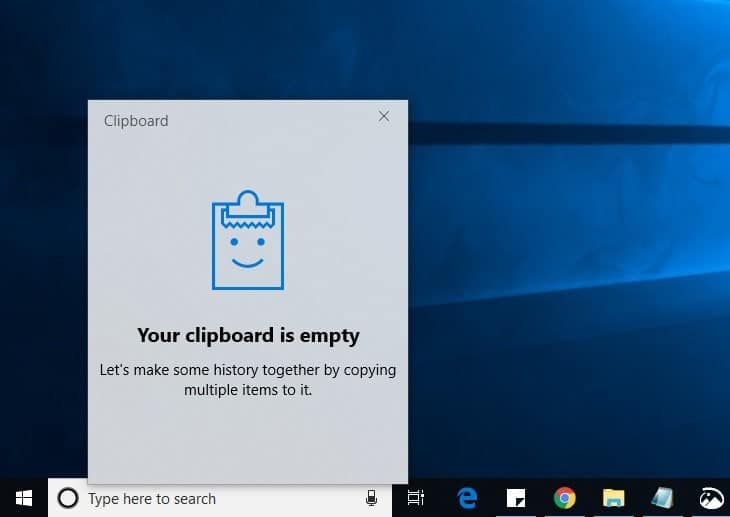
Cloud Clipboard
Clipboard của Windows sẽ không có nhiều sự thay đổi cho đến bản cập nhật của Windows 10 October 2018 Update, nó sẽ cho phép bạn có thể lưu nhiều mục cùng lúc và dán trên thiết bị. Mở Settings > chọn System > Clipboard và bật Clipboard History để làm nhiều việc hơn.
Kiểm tra những file và ứng dụng trong Sandbox
Người dùng Windows 10 Pro cũng sẽ có thêm công cụ để có thể bảo vệ mình khỏi những ứng dụng và file nguy hiểm. Nếu như bạn bật Windows Sandbox trong Control Panel thì nó sẽ tạo phiên bản ảo của Windows trong Windows. Sau đó thì bạn có thể mở an toàn những thứ mà bạn không chắc chắn, trước khi đưa nó vào trong Windows thực. Sau khi mà bạn đóng Sandbox thì các thứ bên trong sẽ biến mất mà không gây hỏng hóc cho máy tính của bạn.
>>> Xem thêm: Địa chỉ thu mua laptop cũ giá cao uy tín, tin cậy nhất
Game Bar ẩn
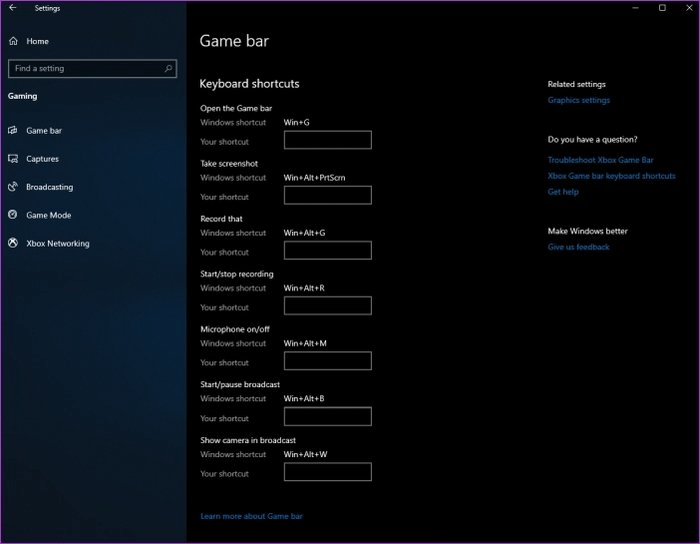
Game Bar ẩn
Khi sử dụng phím tắt Win + G thì bạn cũng có thể gọi ra Game Bar mới và đã được cải tiến. Điều này cũng sẽ cho phép bạn chuyển máy tính của mình sang chế độ chơi game, cùng với những bảng điều khiển bổ sung để có thể kiểm soát âm thanh và theo dõi FPS, thành tích.
Bạn có thể đi tới Settings > chọn Gaming và cấu hình những phím tắt tùy chỉnh để bật/tắt micrô, chụp ảnh màn hình, hẹn giờ ghi âm, ... khi chơi game.
Tạm hoãn cập nhật
Đương nhiên là các bạn đều đã biết rằng cập nhật máy tính là rất quan trọng nhưng chúng cũng sẽ cung cấp cho hệ điều hành các tính năng mới nhất, những bản vá bảo mật và các thứ khác nữa. Nhưng có khi thì bạn chỉ muốn Windows không xuất hiện các cửa sổ pop-up nữa. Bạn đi tới Settings > chọn Updates and Security > Windows Update và tạm dừng những bản cập nhật tính năng sắp tới.
Cloud Reset
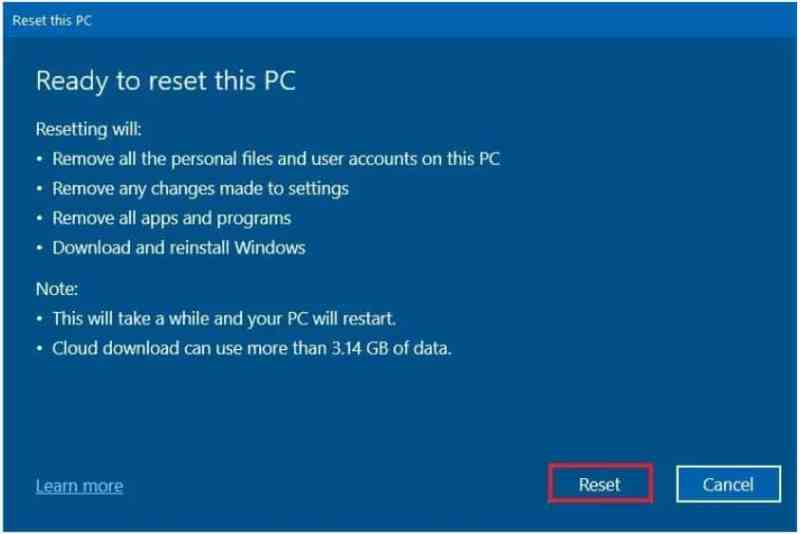
Cloud Reset
Microsoft đã giới thiệu cho người dùng tính năng reset dựa trên các đám mây mới, sẽ giúp ích được rất nhiều cho người dùng khi mà Windows gặp sự cố. Nếu như không có ổ cứng khôi phục hay USB để reset hệ điều hành thì bạn cũng có thể thực hiện nó từ xa. Tùy chọn này cùng với một phiên bản Windows đang chạy nhưng nó vẫn sẽ yêu cầu người dùng xóa những ứng dụng và file cá nhân. Bạn cũng có thể tìm thấy được tùy chọn này trong Settings > chọn Update & Security > Recovery.
Thực hiện phép đo
Windows có các ứng dụng được tích hợp nhìn rất vô dụng nhưng cũng sẽ cung cấp những tính năng ẩn rất hữu ích. Ứng dụng Calculator có thể tính toán và chuyển đổi cơ bản bất cứ đơn vị đo lường nào, gồm thời gian, nhiệt độ, khối lượng và cả tiền tệ.
Ứng dụng Alarms & Clock cũng có thể tính toán độ chênh lệch thời gian giữa hai địa điểm khác nhau. Bạn mở ứng dụng và bấm vào tab Clock và chọn “+” để thêm vị trí. Bấm vào biểu tượng Compare để mở ra dòng thời gian. Khi bạn đã cuộn qua dòng thời gian thì thời gian cũng sẽ thay đổi theo những điểm trên bản đồ và cho phép bạn có thể theo dõi được sự khác biệt về thời gian một cách dễ dàng hơn.
Trên đây là những thủ thuật còn lại mà chúng tôi muốn chia sẻ đến các bạn. Những thủ thuật đó sẽ giúp ích rất nhiều cho người dùng trong quá trình sử dụng Windows. Bạn cũng cần phải lưu ý thật kỹ những điều đó để có thể sử dụng chúng một cách hữu ích nhất.
>>> Bài viết liên quan: Thủ thuật trong máy tính Windows 10 mà có thể bạn chưa biết( Phần 2)