Hiện nay việc sử dụng máy in kèm với laptop là điều rất cần thiết trong các văn phòng. Bởi vì các bạn sẽ phải thường xuyên in tài liệu hay các hợp đồng quan trọng. Nhưng không phải người dùng nào cũng biết sử dụng máy in đúng cách. Hãy theo dõi bài viết dưới đây của chúng tôi để biết cách sử dụng máy in chuẩn nhất nhé.
>>> Địa chỉ bán máy tính uy tín tại Hà Nội: https://maytinhanphat.vn/
Sử dụng máy in có dây với laptop
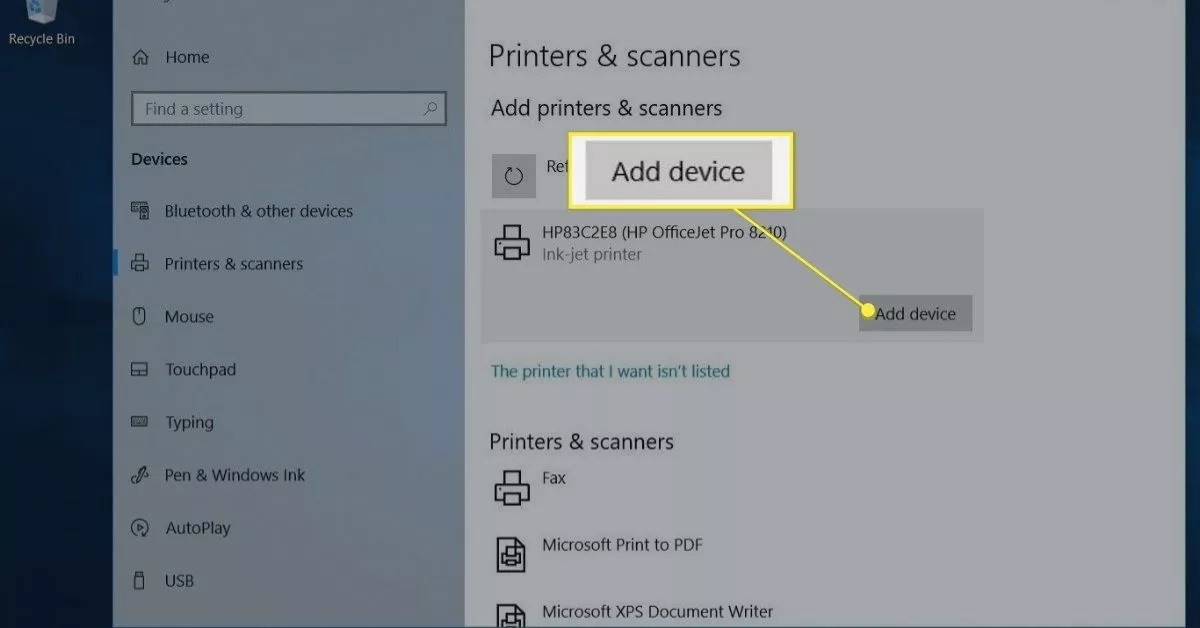
Sử dụng máy in có dây với laptop
Đầu tiên, người dùng cần đặt laptop gần với máy in nếu như dây không quá dài và thực hiện theo những thao tác dưới đây của chúng tôi:
- Bật máy in bằng cách bấm vào nút nguồn, nhưng các bạn cũng cần phải đảm bảo rằng máy in của bạn đã được cắm điện.
- Sau đó bạn cần bật laptop và cắm dây cáp USB từ máy in vào.
- Trên laptop, bạn cần bấm vào biểu tượng Windows > Settings
- Chọn Devices (Thiết bị)
- Chọn Printers & scanners (Máy in và máy scan) hay bạn cũng có thể tìm mục này trong thanh công cụ.
- Chọn Add a printer or scanner (Thêm máy in hoặc máy scan)
- Bấm vào tên của máy in > Add device (Thêm thiết bị). Nếu như các bạn chưa đổi tên máy in thì tên mặc định sẽ là tên thương hiệu và mã số của máy. Còn nếu như các bạn không thấy tên thì có thể bấm vào The printer that I want isn’t listed rồi bấm vào Add a printer or scanner để hệ thống dò lại.
- Chọn những tùy chỉnh mà bạn muốn (kích cỡ, màu sắc,…) và bấm Print để in.
Sử dụng máy in không dây với máy tính
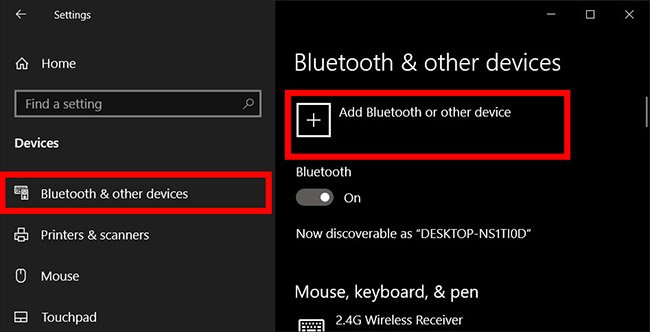
Sử dụng máy in không dây với máy tính
Hiện nay, công nghệ đã rất phát triển vì thế mà nhiều văn phòng hiện đại đã chuyển sang sử dụng các kết nối không dây và sử dụng các kết nối như Bluetooth hay Wifi. Các bạn có thể thực hiện cài đặt máy in không dây qua những thao tác sau đây:
- Cần phải đặt laptop và máy in trong khu vực phủ sóng của Bluetooth hay Wifi.
- Bật máy in không dây bằng cách bấm vào nút nguồn.
- Cần phải thiết lập Bluetooth hay Wifi trên máy in theo đúng với những hướng dẫn của nhà sản xuất khi mới mua. Nếu như bạn không còn giữ những hướng dẫn sử dụng đó nữa thì các bạn cũng có thể tra cứu ở trên mạng. Đương nhiên là cách thiết lập với Bluetooth và Wi-Fi sẽ khác nhau. Một số mẫu máy in sẽ yêu cầu kết nối dây trực tiếp qua cổng Ethernet.
- Nhập mật khẩu của Wi-Fi trên máy in và sau đó kết nối.
- Mở laptop. Sau đó máy in và laptop cần được kết nối thông qua một mạng Wifi (nếu như bạn sử dụng kết nối Wi-Fi).
- Còn nếu như các bạn sử dụng kết nối Bluetooth: Ấn nút Pair (Kết đôi) trên máy in.
- Trên laptop, bấm nút Start > Settings (Cài đặt) > chọn Devices (Thiết bị) > chọn Bluetooth & other devices.
- Chọn Add a printer or scanner (Thêm máy in hoặc máy scan) hay Add Bluetooth or other device (Thêm Bluetooth hoặc thiết bị khác).
- Kết nối Wifi: Bấm vào tên máy in và bấm vào thao tác in.
- Kết nối Bluetooth: Bấm vào tên máy in > Connect (Kết nối) và Pair lần nữa.
>>> Máy tính để bàn văn phòng giá rẻ: https://maytinhanphat.vn/bo-cay-may-tinh-cu.html
Tham khảo cách chia sẻ máy in giữa 2 máy tính
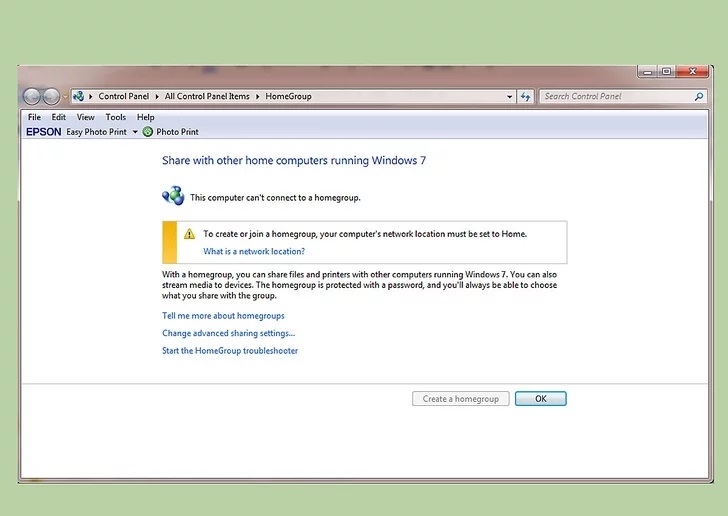
Tham khảo cách chia sẻ máy in giữa 2 máy tính
Dù bạn có đang sử dụng máy tính tại nhà hay là tại văn phòng của bạn mà khi chạy khác hệ điều hành cũng có thể kết nối được với cùng máy in với các thao tác chính trên laptop để làm nguồn chia sẻ. Với Windows, các bạn cần phải thực hiện theo những thao tác sau:
- Tải và cài ứng dụng HomeGroup để chia sẻ máy in giữa nhiều máy tính.
- Cài máy in trên máy tính mà bạn muốn chia sẻ máy in và làm theo những hướng dẫn ở nhiều mục trên (nên các bạn có thể chọn máy tính nào thường xuyên sử dụng nhất)
- Sau đó các bạn cần phải bật chế độ chia sẻ máy in trên máy tính bằng cách:
- Mở Control Panel > Chọn “Network and Sharing Center” hay “Network and Internet”
- Chọn “Change advanced sharing settings”.
- Chọn phần “Private” > tích chọn “Turn on file and printer sharing” và sau đó lưu lại.
Các bạn cũng có thể chia sẻ máy in đã cài đặt với những máy khác bằng cách:
- Vào Control Panel.
- Chọn “Devices and Printers” hay “View devices and printers“.
- Bấm chuột phải vào máy in mà các bạn đang muốn sử dụng > chọn “Printer properties”.
- Bấm vào Sharing (Chia sẻ) > chọn “Share this printer” và bấm Apply (Áp dụng).
Kết nối với máy in đã được chia sẻ với hệ điều hành Windows:
- Vào Control Panel > chọn “Devices and Printers” hay “View devices and printers” > chọn “Add a printer” > chọn “Add a network, wireless or Bluetooth printer” > chọn máy in mà các bạn muốn sử dụng > Next.
Những cách mà chúng tôi đã giới thiệu ở trên cho các bạn cũng đã phần nào giúp các bạn có thể dễ dàng kết nối máy in với laptop một cách dễ dàng. Nếu bạn vừa mới mua máy in và đang tìm hiểu cách sử dụng thì bài viết này sẽ trở nên vô cùng hữu ích đối với bạn.
Qua bài viết trên, các bạn chắc cũng đã nắm chắc được phần nào những thông tin chia sẻ mà chúng tôi đã tổng hợp được. Hy vọng các bạn cũng đã biết và thực hiện được thành công cách kết nối máy in với lại laptop. Nếu như có bất cứ một vấn đề gì đó xảy ra các bạn có thể liên hệ với chúng tôi để nhận được những giải đáp nhanh chóng và chính xác nhất.
>>> Bài viết liên quan: Top 4 mẫu laptop giá rẻ, cấu hình ổn định nhất 2022