Việc bạn sử dụng hai hay nhiều màn hình cùng lúc ở trên laptop Windows sẽ mang lại cho người dùng rất nhiều tiện ích khác nhau trong khi sử dụng. Thế nên hiện nay cũng đã có rất nhiều người dùng sử dụng 2 màn hình cho các laptop Windows. Bài viết này sẽ chia sẻ cho các bạn 10 mẹo sử dụng 2 màn hình để bạn có thể tham khảo.
1. Bật chế độ 2 màn hình
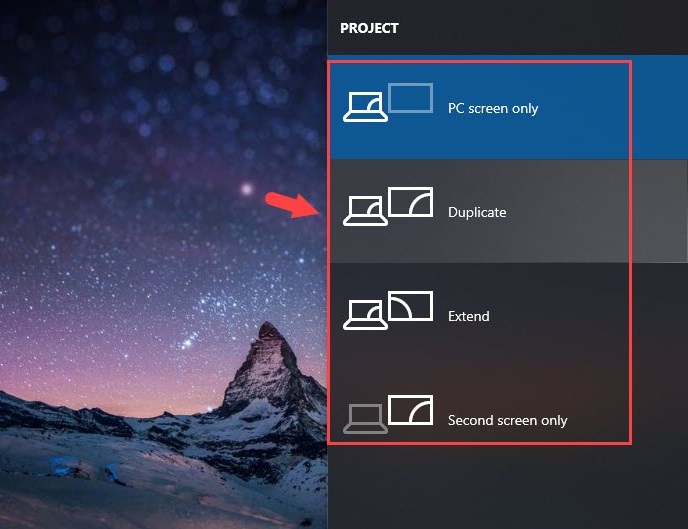
Bật chế độ 2 màn hình
Với laptop Windows thì việc bạn muốn sử dụng hai màn hình cũng có thể được cài để hiển thị cùng hình ảnh hay cho bạn màn hình nền với không gian hiển thị rộng hơn. Điều này cũng sẽ góp phần làm tăng hiệu suất khi làm việc và đáp ứng được các nhu cầu sử dụng của người dùng.
Để có thể bật chế độ 2 màn hình thì đầu tiên bạn cần kết nối những màn hình đó với laptop. Sau đó thì bạn cần chọn Settings > chọn Display > chọn Multiple Display, sau khi trình đơn thả xuống thì sẽ xuất hiện các mục thì bạn chỉ cần chọn hiển thị gồm:
- Duplicate these displays: Những màn hình phụ đều sẽ hiển thị các nội dung giống với màn hình chính
- Extend these displays: Mở rộng màn hình, màn hình hiển thị các nội dung nối tiếp nhau
- Show only on 1: Chỉ hiển thị màn hình 1, và sẽ có on 2, 3 điều đó sẽ phụ thuộc vào số màn hình đã được kết nối với máy tính.
2. Xoay màn hình
Windows cũng sẽ cho phép bạn có thể xoay màn hình để sử dụng ở chế độ dọc, nhất là khi hướng dọc của màn hình cũng rất hữu ích cho những
máy tính đồ hoạ. Để có thể làm được điều này thì tại Settings > chọn Display > chọn Orientation > Portrait.
3. Hình nền vô cực

Hình nền vô cực
Bạn có thể tưởng tượng hình nền 4K siêu thực sẽ trải đều lên trên hai màn hình của bạn, Windows 10 cũng sẽ cho phép bạn được làm điều đó trong những lần bấm chuột rất đơn giản. Bạn cũng chỉ cần chọn một hình với độ phân giải là 3840 x 1080 và đặt nó làm màn hình nền. Để có thể tạo hiệu ứng đẹp mắt thì bạn nên chọn những màn hình cùng loại.
4. Chế độ Rainmeter
Được biết đến là một phương pháp làm thay đổi giao diện windows, thay vì những widget nhàm chán đã có sẵn trên Windows thì Rainmeter có thể sẽ tuỳ biến chúng để trở nên sinh động hơn. Ngoài ra thì Rainmeter còn có dung lượng nhẹ và sẽ không ảnh hưởng đến hiệu suất, dễ sử dụng và sở hữu kho widget đã được chia sẻ miễn phí trên mạng.
Sau khi đã tải Rainmeter thì bạn cần chọn giao diện phù hợp, cài nó và cung cấp một giao diện mới cho máy tính của bạn.
>>> Xem thêm: Dịch vụ thu mua laptop cũ giá cao
5. Chơi game trên 2 màn hình

Chơi game trên 2 màn hình
Đối với những laptop Window mà đang sử dụng card đồ họa thì bạn cũng có thể tận dụng để cài đặt chơi game trên hai màn hình, như thế sẽ giúp trải dài cả giao diện trò chơi trên hai màn hình cho các trải nghiệm chơi game chân thực và sinh động nhất. Để có thể bật tính năng này thì bạn cần đi tới cài đặt card đồ họa > chọn 3D Settings > chọn Configure Surround, PhysX > Span displays with Surround.
6. Kết hợp các màn hình khác nhau
Việc kết hợp các màn hình khác nhau cũng sẽ dễ được thiết lập trên laptop Window bằng cách là bạn chọn Settings > chọn Background > chọn số màn hình/tổng số màn hình để hoàn tất được việc kết hợp.
7. Sử dụng phím tắt
Mẹo sử dụng những phím tắt để giúp bạn dễ thao tác và tiết kiệm được thời gian. Các phím tắt sử dụng hai màn hình phổ biến:
- Windows + mũi tên trái/phải: Đưa một cửa sổ vào cạnh màn hình trong lần đầu tiên và đẩy sang cạnh tiếp theo khi bạn bấm liên tục.
- Shift + Windows + mũi tên trái/phải: Di chuyển cửa sổ mà đang hoạt động sang màn hình tiếp.
- Windows + mũi tên lên: Tối đa cửa sổ.
- Windows + mũi tên xuống: Thu nhỏ cửa sổ.
8. Dùng trình duyệt mượt hơn
Đối với việc thường xuyên sử dụng nhiều Tab trên trình duyệt Web sẽ dễ khiến tốc độ xử lý bị chậm và lag. Thay vào đó thì bạn cần dùng hai màn hình để thao tác thì trình duyệt cũng sẽ trở nên mượt mà hơn nhiều.
9. Dùng màn hình rời với laptop

Dùng màn hình rời với laptop
Những bản nâng cấp trong Windows 10 cũng sẽ cho phép sử dụng màn hình rời với laptop, kể cả khi mà bạn đã gập nắp laptop. Bạn cũng chỉ cần thực hiện các thao tác như sau: Control Panel > chọn Hardware and Sound > tại mục When I close the lid > chọn Do Nothing và lưu để hoàn tất các cài đặt.
10. Phím tắt chuyển màn hình
Hai màn hình vật lý
Bạn có thể sử dụng phím tắt Windows + P để chuyển giữa hai màn hình vật lý. Sau khi đã bấm tổ hợp này thì bảng tùy chọn cũng sẽ xuất hiện ở bên phải màn hình với những chức năng sau:
- PC screen only: hiển thị hình ảnh trên màn hình gốc.
- Duplicate: hiển thị hình ảnh giống nhau trên hai màn hình.
- Extend: Mở rộng màn hình sang màn hình thứ 2.
- Second Screen Only: Chỉ hiển thị một màn hình thứ 2.
Hai màn hình ảo
Trên Windows 10, bạn cũng có thể tạo hai màn hình để làm việc để giúp ích cho công việc. Dưới đây là các phím tắt liên quan đến màn hình ảo:
- Windows + Ctrl + D: tạo desktop ảo mới.
- Windows + Ctrl + mũi tên trái/phải: chuyển qua lại giữa desktop ảo.
- Windows + Ctrl + F4: đóng màn hình ảo.
- Windows + Tab: hiển thị các desktop ảo đang có và hiển thị tính năng Task View.
Trên đây là 10 mẹo để sử dụng hai màn hình rất có ích cho những người dùng laptop Window. Bạn hoàn toàn có thể sử dụng chúng để tăng tính hiệu quả khi làm các công việc cần màn hình rộng. Hy vọng với các chia sẻ thì bạn đã có thêm những thông tin hữu ích về máy tính.
>>> Bài viết liên quan: 6 mẹo sửa lỗi chuột bị lag trên máy tính Windows 10