Khi đang sử dụng máy tính mà vì lý do gì đó nên bạn muốn tắt bàn phím máy tính của mình. Ví dụ như bạn đang muốn xem phim và sợ bấm nhầm vào phím nào đó sẽ phải tải lại từ đầu thì việc tắt bàn phím sẽ đảm bảo hiệu quả hơn. Trong bài viết dưới đây thì chúng tôi sẽ giới thiệu và hướng dẫn cho bạn 5 cách để có thể tắt bàn phím trên máy tính Windows 10.
Những phiên bản trước trên
máy tính bàn thì Microsoft đã không cung cấp cho người dùng những tùy chọn để có thể dễ dàng để vô hiệu hóa được bàn phím nhưng quá trình vô hiệu hóa bàn phím máy tính trên Windows 10 lại không quá khó khăn. Bạn cũng có thể vô hiệu hóa được bàn phím máy tính trên Windows 10 bằng cách là nhờ đến sự trợ giúp của những tiện ích bên thứ ba hay không.
1. Sử dụng Device Manager để có thể vô hiệu hóa bàn phím máy tính
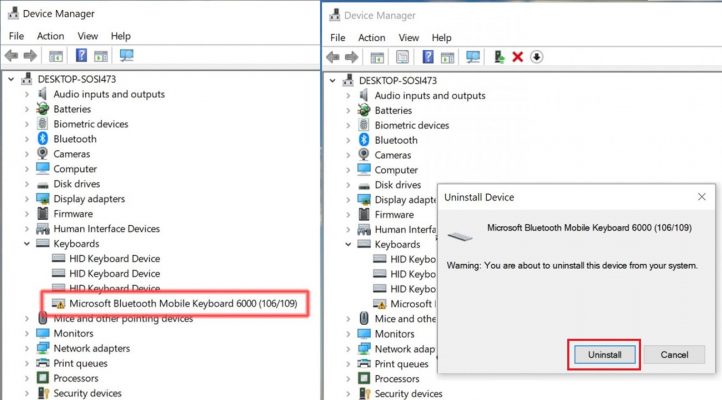
Sử dụng Device Manager để có thể vô hiệu hóa bàn phím máy tính
Phương pháp này thì sẽ không áp dụng cho những bàn phím đã được tích hợp sẵn ở trên
máy tính cho văn phòng của Windows, điều này thì cũng đồng nghĩa với việc là bạn sẽ không thể vô hiệu hóa được những bàn phím đã được tích hợp sẵn trên Windows.
Bước 1:
Bấm chuột phải vào nút Start ở trên thanh Taskbar để có thể mở Power User Menu. Bấm chọn Device Manager để mở ra cửa sổ Device Manager.
Hay còn một cách khác để có thể mở cửa sổ Device Manager chính là nhập từ khóa Device Manager vào khung Search ở thanh Taskbar hay trên Start Menu rồi bấm Enter.
Bước 2:
Trên cửa sổ Device Manager thì bạn cần mở rộng mục Keyboards để xem những bàn phím đang kết nối với máy tính của bạn.
Bước 3:
Bấm chuột phải vào mục keyboard và chọn Uninstall device. Nếu như bạn kết nối nhiều bàn phím (keyboard) thì bạn sẽ cần phải vô hiệu hóa từng bàn phím một.
Bước 4:
Nếu như trên màn hình mà xuất hiện một cửa sổ xác nhận, thì bạn cần chọn nút Uninstall để xác nhận. Nếu như được yêu cầu để khởi động lại máy tính thì bạn chọn Yes để khởi động lại và vô hiệu hóa bàn phím
2. Sử dụng KeyFreeze để có thể vô hiệu hóa bàn phím máy tính Windows 10
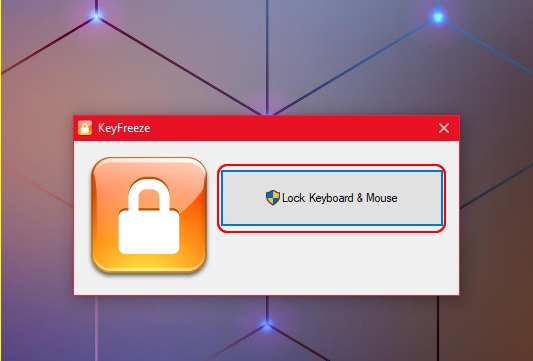
Sử dụng KeyFreeze để có thể vô hiệu hóa bàn phím máy tính Windows 10
KeyFreeze là một tiện ích miễn phí đã được thiết kế để có thể hỗ trợ cho người dùng vô hiệu hóa bàn phím máy tính Windows một cách vô cùng nhanh chóng. Ngoài ra thì bạn cũng có thể sử dụng KeyFreeze để có thể vô hiệu hóa bàn phím đã được tích hợp sẵn trên laptop.
Việc sử dụng KeyFreeze cũng dễ dàng và đơn giản hơn rất nhiều. Sau khi đã mở phần mềm thì bạn cần chọn Lock Keyboard & Mouse để vô hiệu hóa bàn phím và chuột. Để có thể kích hoạt lại bàn phím và chuột lần nữa thì bạn bấm đồng thời tổ hợp phím Ctrl + Alt + Del để có thể mở cửa sổ, sau đó thì bạn chọn phím Esc.
3. Sử dụng Kidkeylock đặt mật khẩu cho bàn phím và chuột trên máy tính Windows 10
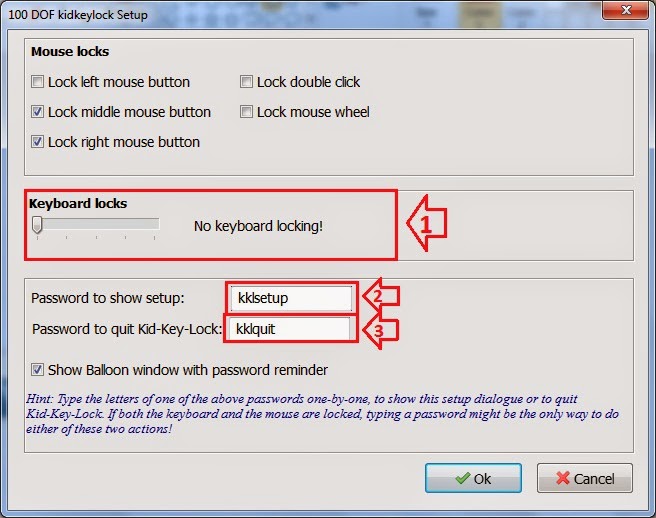
Sử dụng Kidkeylock đặt mật khẩu cho bàn phím và chuột trên máy tính Windows 10
Không giống như KeyFreeze thì Kidkeylock là một phần mềm cao cấp sẽ giúp người dùng vô hiệu hóa được cả bàn phím và chuột, touchpad. Trong đó thì tính năng chính của Kidkeylock chính là khả năng đặt mật khẩu cho bàn phím và chuột trên máy tính Windows.
Ngoài ra thì công cụ này còn có thể cho phép bạn vô hiệu hóa được nút chuột trái, chuột phải, hay vô hiệu hóa được cả tổ hợp phím cụ thể.
Để có thể vô hiệu hóa hoàn toàn được bàn phím thì bạn cần kéo thanh trượt tại mục Keyboard locks sang phía ngoài bên phải hay bạn cũng có thể thay đổi được mật khẩu mặc định.
>>> Xem thêm: Dịch vụ thu mua laptop cũ giá cao
4. Sử dụng Keyboard and Mouse Cleaner để có thể vô hiệu hóa bàn phím
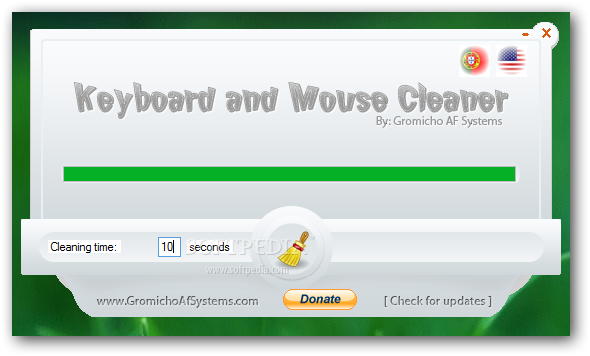
Sử dụng Keyboard and Mouse Cleaner để có thể vô hiệu hóa bàn phím
Keyboard and Mouse Cleaner là một tiện ích portable, đã được thiết kế để có thể vô hiệu hóa được bàn phím và chuột trên máy tính Windows trong khoảng thời gian cụ thể. Điều này cũng có nghĩa là bạn sẽ có thể vô hiệu hóa được bàn phím và chuột trong vài giây, vài phút hay mấy giờ đồng hồ.
5. Sử dụng CrazyLittleFingers để vô hiệu hoá bàn phím
CrazyLittleFingers là một phần mềm rất tuyệt vời khác sẽ giúp bạn có thể chặn bàn phím trên máy tính Windows. Ưu điểm nổi bật nhất của phần mềm này đó chính là phiên bản portable vì thế mà bạn sẽ không cần phải thao tác thêm bước cài đặt.
Tải và chạy phần mềm đó để có thể chặn bàn phím và chuột trên máy tính. Bạn bấm đồng thời cả tổ hợp phím Ctrl + Alt + Del, sau đó thì bạn bấm phím Esc để có thể bỏ chặn bàn phím và chuột.
Điểm hạn chế nhất của phần mềm này đó chính là nó sẽ hiển thị màn hình màu đen khi bạn đã vô hiệu hóa bàn phím và chuột của máy tính.
Bạn muốn vô hiệu hoá bàn phím và chuột thì cũng có thể tham khảo những cách trên đây để xem cách nào phù hợp với máy tính của bạn nhất. Mỗi cách thì đều sẽ có những tiện ích riêng mà bạn muốn.
Trên đây là 5 cách để có thể tắt bàn phím máy tính Windows 10 rất đơn giản. Bạn có thể áp dụng một trong những cách trên để giúp cho việc vô hiệu hoá bàn phím trở nên nhanh chóng hơn. Hy vọng với những chia sẻ của chúng tôi thì bạn đã có thể tự mình thực hiện được việc vô hiệu hoá bàn phím hiệu quả nhất.
>>> Bài viết liên quan: 6 mẹo xử lý khi Recycle Bin không dọn dẹp trên máy tính
